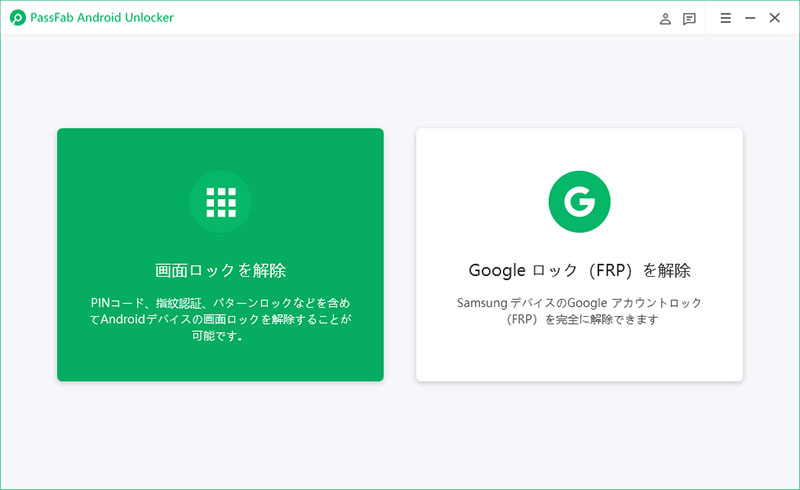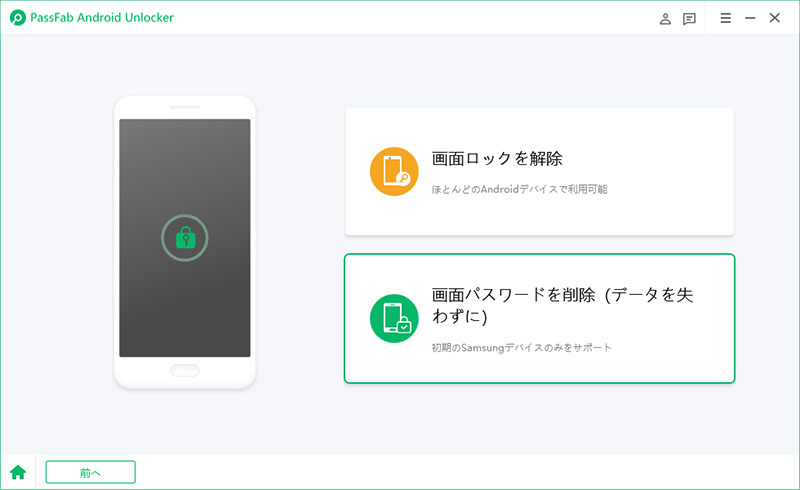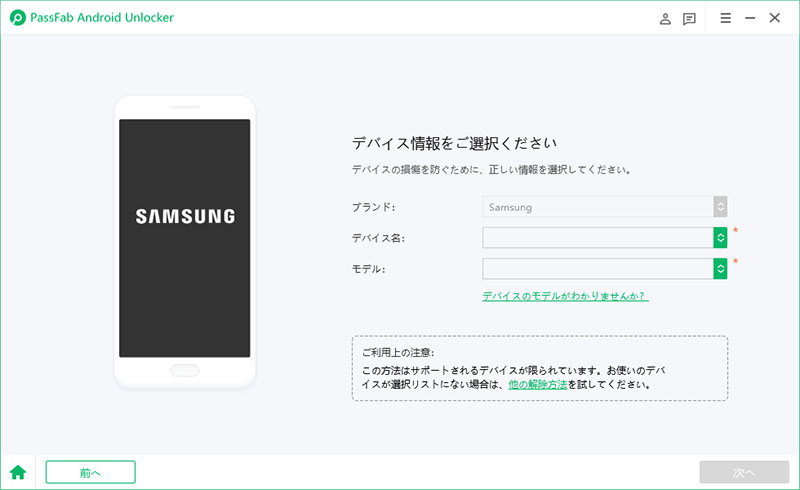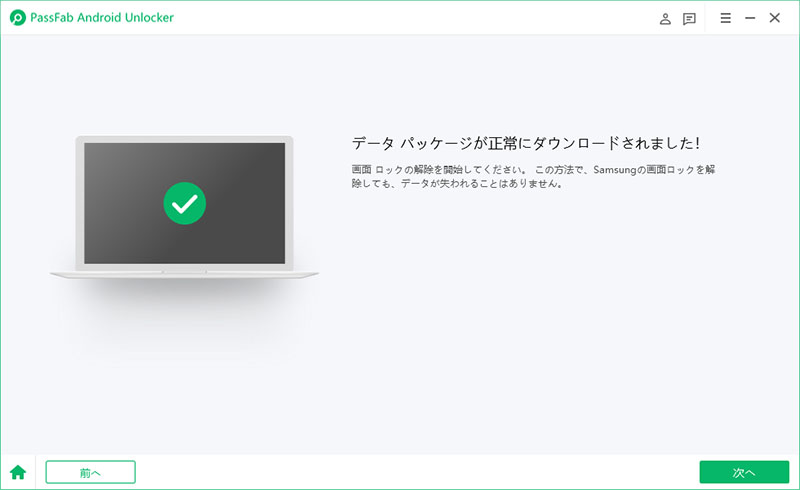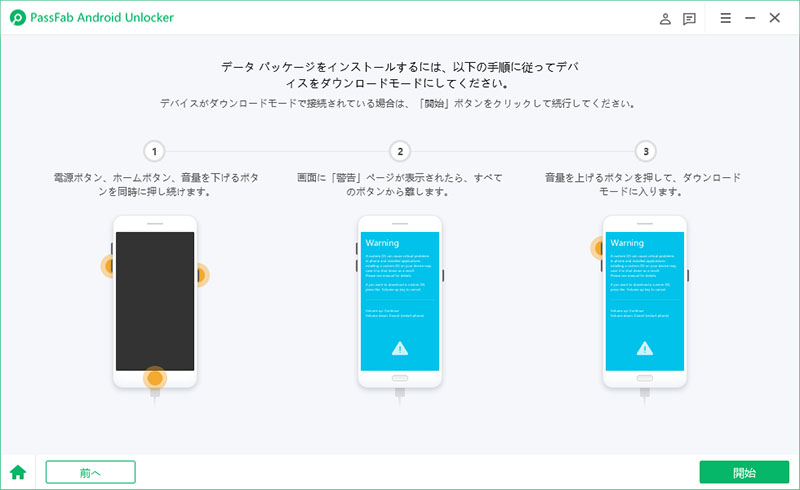Androidスマホをお使いの方で、タッチパネルが反応しなくなり、ロック画面が解除できなくなった、という症状に見舞われたことのある方は多いと思います。使いたい時にスマホが使えないと、非常に不便ですよね。
そこで本記事では、Androidスマホのタッチパネルが反応しない原因とロック画面を解除する方法をケース毎に詳しく解説していきたいと思います。いざという時に困らない様に、本記事でしっかりと対処法を確認しておいてくださいね!
Androidタッチパネルが反応しない原因は?
まずはAndroidスマホのタッチパネルが反応しなくなった原因からご紹介します。様々なケースを紹介していますので、ご自身に当てはまるものが無いかどうかご確認ください。
PassFab Android Unlockを利用すると、ほぼすべてのAndroidスマホのパターン、PIN、指紋、パスワードのロックを解除できます。また、パスワードなしでFRPロックも簡単にバイパスできます。
デバイスが故障した
1つ目の原因は、「デバイスが故障した」です。
Androidデバイス自体が故障したことで、タッチパネル操作を受け付けなくなってしまっている状態です。症状としては今回紹介するケースの中で最も重く、対策としては修理をするか、後にご紹介するPassFab Android Unlockソフトを使ってロック解除する方法が挙げられます。
指が乾燥している
2つ目の原因は「指が乾燥している」です。
タッチパネルというものは、指で画面に触れた際の静電気に反応して動作します。乾燥した指では静電気が起こりづらいため、タッチパネルの反応が鈍くなったり、全く反応しなくなってしまいます。
タッチパネルが汚れている
3つ目の原因は「タッチパネルが汚れている」です。
これも2つ目の原因同様で、タッチパネルが汚れていると、タッチパネルに触れた際に静電気が発生しなかったり、汚れに邪魔をされてセンサーが静電気に反応できなかったり、といった症状が発生します。
複数のアプリやブラウザなどを開いている
4つ目の原因は「複数のアプリやブラウザなどを開いている」です。
バックグラウンドで複数のアプリ等が動作しているとスマホへの負荷が大きくなり、タッチパネルの反応が鈍くなる場合があります。
保護シートでタッチパネルの感度が悪くなった
5つ目の原因は「保護シートでタッチパネルの感度が悪くなった」です。
多くの方はスマホに保護シートを貼っているかと思いますが、商品によっては保護シートの品質が悪く、タッチパネルの反応を阻害する場合があります。多少高くても、品質の良い保護シートの使用をお勧めします。
Androidデバイスのストレージ容量が足りない
最後の6つ目の原因は「Androidデバイスのストレージ容量が足りない」です。
大量の写真や動画、アプリをスマホにインストールしていると、スマホ自体のストレージ容量が残り僅かになっている場合があります。そうするとスマホへの負荷が高くなり、タッチパネルが正常に反応しなくなってロック解除できなくなりました。
Androidタッチパネルが反応しない場合の対処法は?
づづいて、Androidタッチパネルが反応しない場合の対処法のご紹介です。複数の対処法を実施することで効果が出る場合もありますので、ぜひご一読くださいね。
1.キャッシュを削除してみる
1つ目の対処法は「キャッシュを削除する」です。
キャッシュとは、スマートフォンが一度閲覧したウェブページの情報を保存し、次回の読み込みを早くする機能のことです。しかし、キャッシュが増えすぎると、スマートフォンに負担がかかり、Androidタッチパネルが反応しなくなったり、ロック解除に影響を与えることがあります。そのため、定期的にキャッシュを削除することをお勧めします。
-
スマホで「設定」アプリを開きます。
-
一覧から「ストレージ」をタップします。
-
表示画面にて「キャッシュデータ」→「OK」へとタップして進みます。
-
しばらく待って、「キャッシュ削除完了」という旨のメッセージが表示されたら、削除完了です。
2.再起動してみる
2つ目の対処法は「再起動する」です。
再起動することで、デバイス内のソフトウェアやメモリの状態がリセットされ、ソフトウェアの異常を解消したりメモリを解放したりする効果が期待できます。特に、Androidタッチパネルが反応しない場合やロック解除ができないときには、再起動が有効な手段となることがあります。手順も簡単ですので、ぜひ試してみてください。
-
スマホ側面の電源ボタンを長押します。
-
画面にメッセージが表示されるので、「再起動」をタップします。
-
確認画面で「OK」をタップすれば再起動が開始します。
3.セーフモードで起動する
3つ目の対処法は「セーフモードで起動する」です。
スマホにはセーフモードという起動方法が存在します。このモードではスマホに初期インストールされているアプリのみ起動されるので、新しくインストールしたアプリ等が原因で誤動作が発生しているかどうかの切り分けに使えますよ。
セーフモードの起動手順:Xperia 10の場合
-
スマホ側面の電源ボタンを長押しします。
-
画面に電源メニューで表示されるので、「電源を切る」を長押しします。
-
「セーフモードに変更します」という旨のメッセージが表示されるので、「OK」をタップすれば操作完了です。
5.指を濡らしてみる
4つ目の対処法は「指を濡らしてみる」です。
肌の乾燥が原因でタッチパネルの反応が鈍くなっている場合に有効な手段になります。水や乳液、化粧水、オイルなどで指先を潤わせるだけで、タッチパネルの反応が段違いに良くなるのでお試しください!
6.デバイスのタッチパネルをきれいにする
最後の5つ目の対処法は「タッチパネルをきれいにする」です。
タッチパネルが汚れていると、タッチパネルに触れた際に静電気が発生しなかったり、汚れに邪魔をされてセンサーが静電気に反応できなかったり、といった症状が発生します。なので、定期的にきれいな布などでタッチパネルを拭くことをお勧めします。
Androidタッチパネルが反応しない場合にロック解除する方法は?
ここからは、どうしてもAndroidスマホのタッチパネルが反応せず画面ロックが解除できない場合の対処方法をご紹介します。数通りかの方法をご紹介していますので、ぜひご一読くださいね。
方法1.PassFab Android UnlockでAndroidのロックを解除する
はじめに紹介するのは「PassFab Android Unlock」というソフトでロック解除する方法です。多くのAndroidスマホに対応しており、ワンクリックでPINや指紋認証、パスワードなどのAndroidロックを解除することができます。無料体験もできますので、ぜひお試しください。
-
PassFab Android Unlockをお持ちのPCにインストールし、ロック解除したいAndroidスマホをPCに接続します。
-
PassFab Android Unlockの起動画面より、「画面ロックを解除」をクリックします。

-
「画面パスワードを削除(データを失わずに)」→「開始」へとクリックして進みます。
注意:初期のSamsung デバイスのみをデータ損失なしでロック解除できます。

-
表示画面に従い「Samsung画面ロックを解除」をクリックし、「デバイス名」と「モデル」を選択します。

-
デバイスパッケージが自動的にダウンロードされるので、完了したら「次へ」をクリックします。

-
画面の指示に従って「開始」をクリックしてしばらくすると、パスワード削除が完了します。

ご注意:
3項の選択肢で「画面ロックを解除」を選択すると、ロック解除と同時にデバイス内の全てのデータが削除されますのでご注意ください。
方法2.外付けのマウスを接続しAndroidのロックを解除する
2つ目にご紹介するのは「マウス接続でロック解除する」です。あまり想像できないかもしれませんが、AndroidにPCのマウスを接続できる変換アダプターが販売されています。それを使うことで、タッチパネルが動作していなくてもAndroidを操作することができるようになります。
-
micro USBをUSBタイプA(雌)へ変換するためのアダプタを購入します。
-
micro USBをスマホ側のコネクタに、USBタイプAコネクタにはマウスを接続します。
-
スマホ画面にマウスカーソルが表示されるので、画面を見ながらマウス操作で六を解除することができます。
注意事項:
- すべてのAndroidデバイスが外付けマウスに対応しているわけではないため、事前に互換性を確認してください。
- 一部のワイヤレスマウスは、Bluetooth接続が必要ですので、接続方法を確認してください。USBタイプAのマウスが最も簡単に接続できます。
方法3.リカバリモードでAndroidを初期化する
3つ目にご紹介するのは「リカバリモードで初期化する」です。アカウントパスワードも何も分からない状態でも実行できる手段が、リカバリモードです。スマホにもともと備わっている機能なのでどなたでも実行できますが、実行後はデータが全て削除されてしまう点にはご注意ください。
リカバリモードで初期化する手順:Xperiaの場合
-
スマホ側面の電源ボタンを長押しし、シャットダウンします。
-
電源ボタンを長押しして起動します。
-
Androidロゴが表示されたら、電源ボタンとボリュームの-(マイナス)ボタンを同時に長押しします。
-
初期化モードになった旨のメッセージが表示されたら指を離します。
リカバリモードで初期化する手順:AQUOSの場合
-
スマホ側面の電源ボタンを長押しし、シャットダウンします。
-
電源ボタンとボリュームの-(マイナス)ボタンを同時に長押しします。
-
メーカーロゴが表示されたら、指を離します。
注意事項:
- 初期化を実行すると、すべてのデータ(アプリ、設定、写真など)が削除されます。バックアップが必要なデータは事前に保存しておいてください。
- 一部の機種ではリカバリモードを使用した初期化が保証に影響を与える場合があるため、購入した店舗や製造元の保証規定を確認してください。
関連記事: Androidを強制初期化する方法のまとめ
方法4.「デバイスを探す」でAndroid画面ロックを解除する
最後の4つ目にご紹介するのはGoogleの提供している「デバイスを探す」でロック解除する方法です。「デバイスを探す」とは、スマホ端末を紛失した際に、無くした場所を教えてくれる機能です。実はこの機能はロック解除にも活用できるんです。
-
ロック解除したいスマホとは別に、PCや別のスマホを用意します。
-
下記ページにアクセスし、ロック解除したいスマホのGoogleアカウントでサインインします。デバイスを探すページ:https://www.google.com/android/find/
-
3つのオプションから「ロック」を選択します。
-
一時的なパスワードを設定します。
-
後は、ロック解除したいスマホで設定したパスワードを入力すれば、ロック解除できますよ!
注意事項:
- ロック解除したいスマホに登録されているGoogleアカウントを使用する必要があります。アカウント情報を事前に確認しておきましょう。
- 「デバイスを探す」でのロック解除は、一時的なパスワードを使用しますが、誤ったパスワードを繰り返し入力するとデバイスがロックされる可能性がありますので、慎重に操作してください。
まとめ
以上のように、Androidスマホのタッチパネルが反応しない原因と対策をご紹介してきました。また、どうしてもAndroidタッチパネルが反応しない場合に使えるロック解除方法にも触れていますので、お悩みが解決していると嬉しいです。特にPassFab Android画面ロック解除ソフトはロック解除だけでなく幅広く使えるソフトとなっていますので、この機会にご活用くださいね。