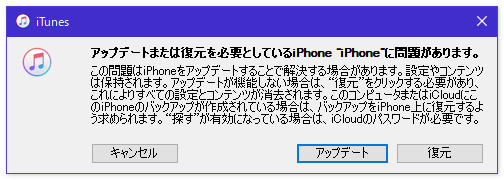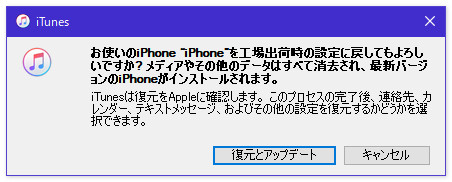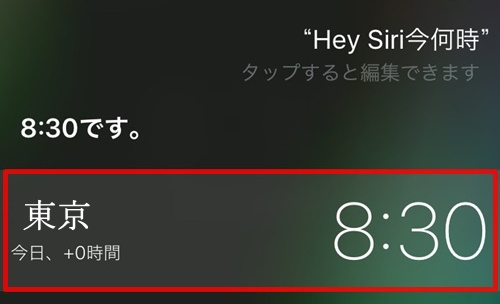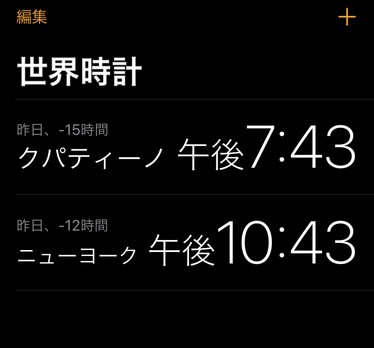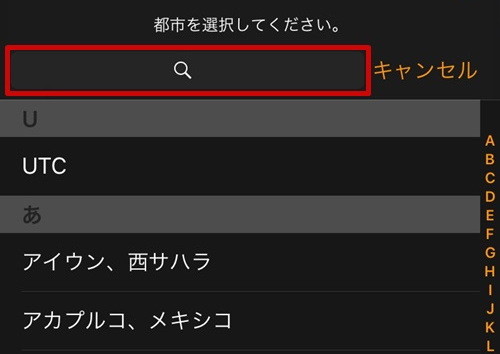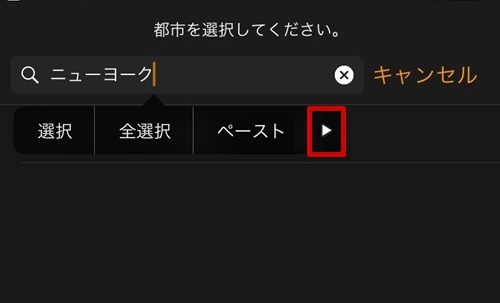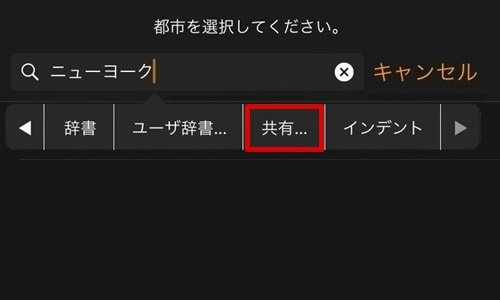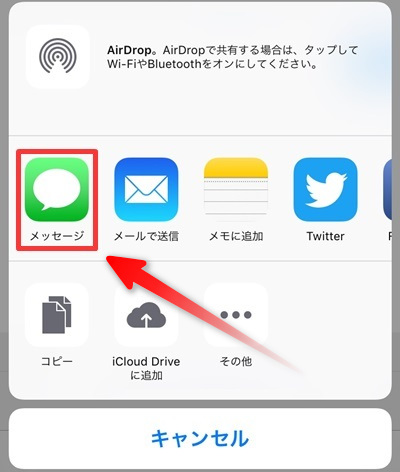iPhoneのロックを解除しようと、いつも使用しているパスコードを正確に入力したのですが、全く解除ができません。解決策を教えていただきたいです。
スマートフォンは今や生活の必需品。通話やメールだけでなく、SNSやキャッシュレス決済など、大切な個人情報が詰まっています。そのため、多くの人が安全対策としてパスコードを設定しています。
しかし、もし自分で設定したパスコードを忘れてしまったら…?そこで今回は、実際に試して成功したiPhoneの画面ロックを解除する裏ワザ10選を詳しく解説します。初心者でも簡単にできる裏ワザを紹介するので、ぜひ参考にしてほしいです。
PassFab iPhone UnlockようなPhoneパスコード解除ツールを使用すると、Apple IDやパスコードを入力することなく、ワンクリックで迅速に4桁または6桁のパスコードを解除できます。
- Part1.パスコードを忘れた場合にiPhoneの画面ロックを解除する裏ワザ7選
- Part2.パスコードを覚えている場合にiPhoneの画面ロックの解除方法3選
- Part3.iPhoneの画面ロックの解除に関するFAQ
Part1.パスコードを忘れた場合にiPhoneの画面ロックを解除する裏ワザ7選
iPhoneのパスコードを忘れてしまった場合、画面ロックを解除する方法はいくつかありますが、セキュリティを考慮した方法を優先することが重要です。以下に、パスコードを忘れた場合にiPhoneの画面ロックを解除する方法を7つ紹介します。
裏ワザ1.専門ツールでiPhoneの画面ロックを解除する裏ワザ【誰でもできる】
まず紹介するのは、専用のパスワード解除ツールを使ってiPhoneの画面ロックを解除する方法です。
PassFab iPhone UnlockのようなiPhoneロック解除ツールを使えば、専門知識がなくても、Apple IDとパスコードの入力せずに、簡単なステップで素早く4桁/6桁のパスワード、顔認証、指紋認証を解除することができます。
⭐おすすめポイント:
- パスコード不要で簡単解除:パスコードを忘れたiPhoneのロックを数クリックで解除可能
- 多様なロック解除に対応:4桁/6桁のパスコード、Touch ID、Face IDにも対応
- アクティベーションロック解除も可能:Apple IDを忘れた場合も対処可能(一部制限あり)
- 初心者でも使いやすい:シンプルな操作画面で、PCがあればすぐに利用可能
- 最新iOS対応:最新のiPhoneシリーズを含めるすべてのiPhone/iPadとiOSバージョンにも完全対応
以下、PassFab iPhone UnlockでiPhoneの画面ロックを解除する手順を見ていきます。まず、ソフトをダウンロードしてください。
01PassFab iPhone Unlockを起動すると、メイン画面で[解除開始]を選びます。
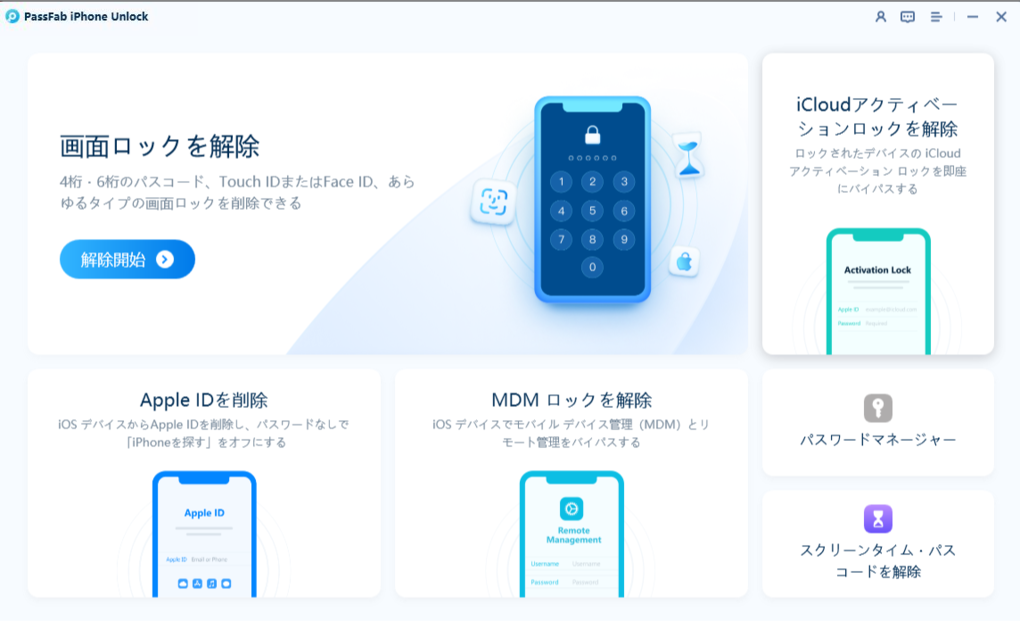
02Lightningケーブルでロック解除したいiPhoneをPCと接続します。PCがデバイスが認識されると、[開始]ボタンが表示されますので、クリックします。
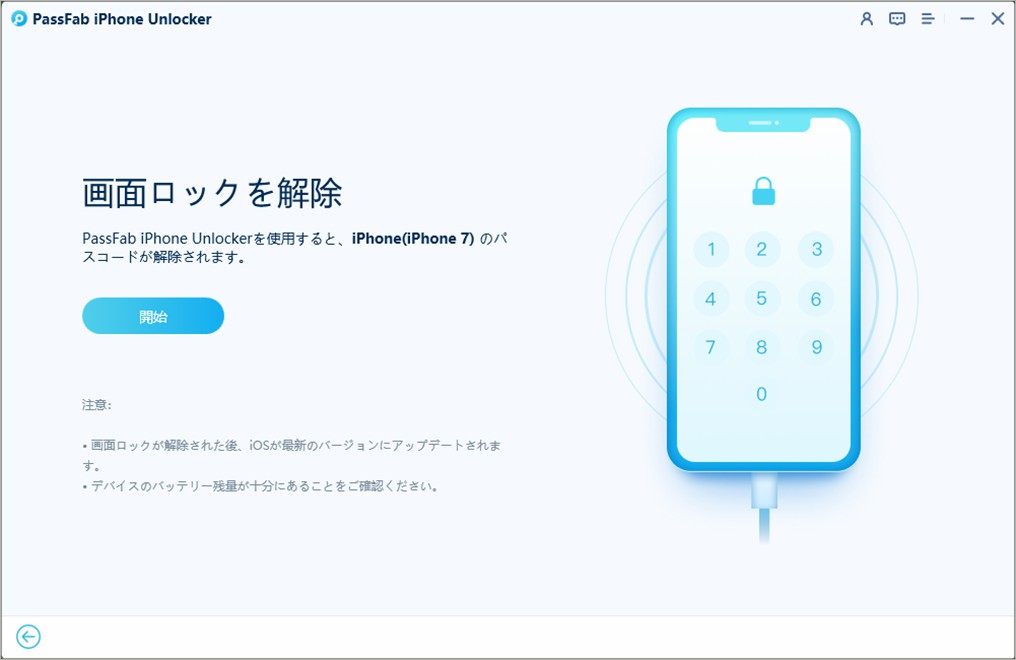
03自動的に最新のiOSファームウェアが検出されます。保存先を指定し、[ダウンロード]ボタンを押します。
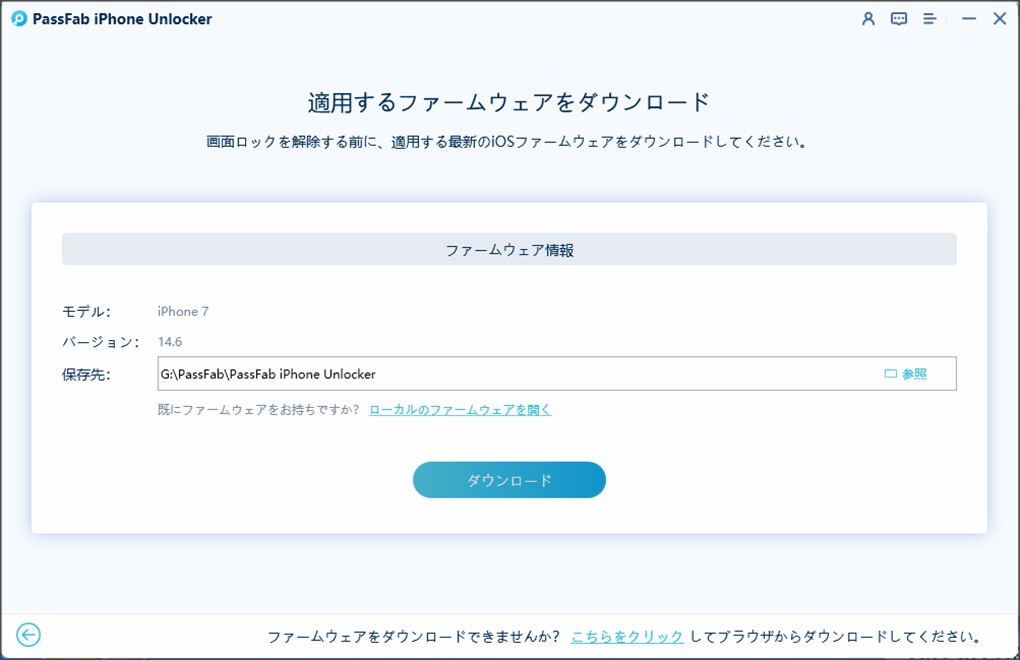
04ファームウェアがダウンロードされると次のような画面になります。ここで、[解除開始]をクリックします。
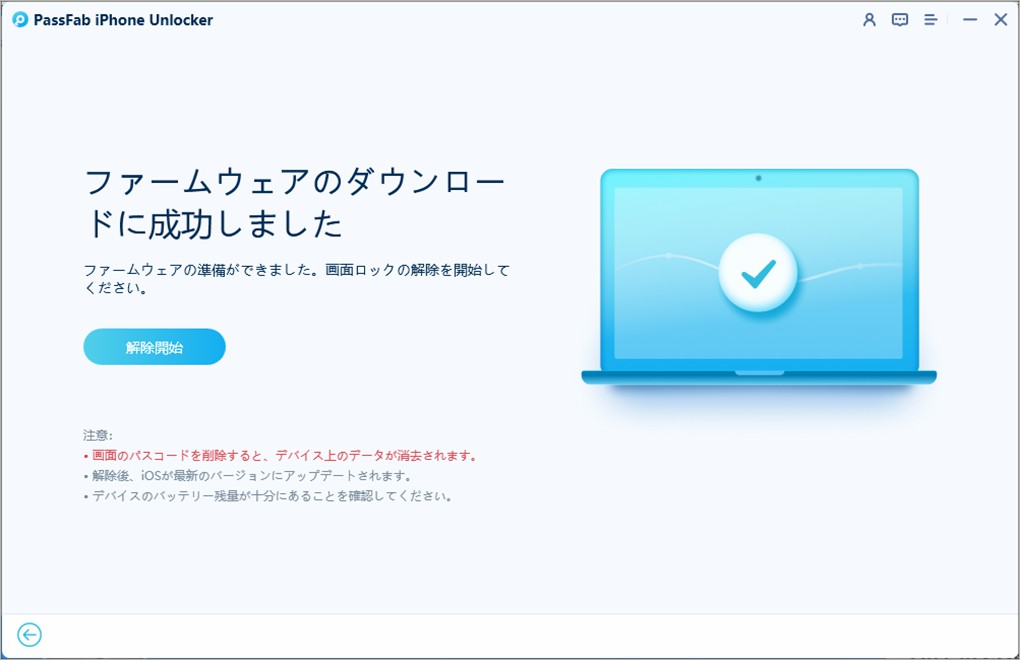
05しばらく待つと、解除成功のウィンドウに切り替わります。これで、パスコードを入力することなくiPhoneにログインすることができるようになりました。
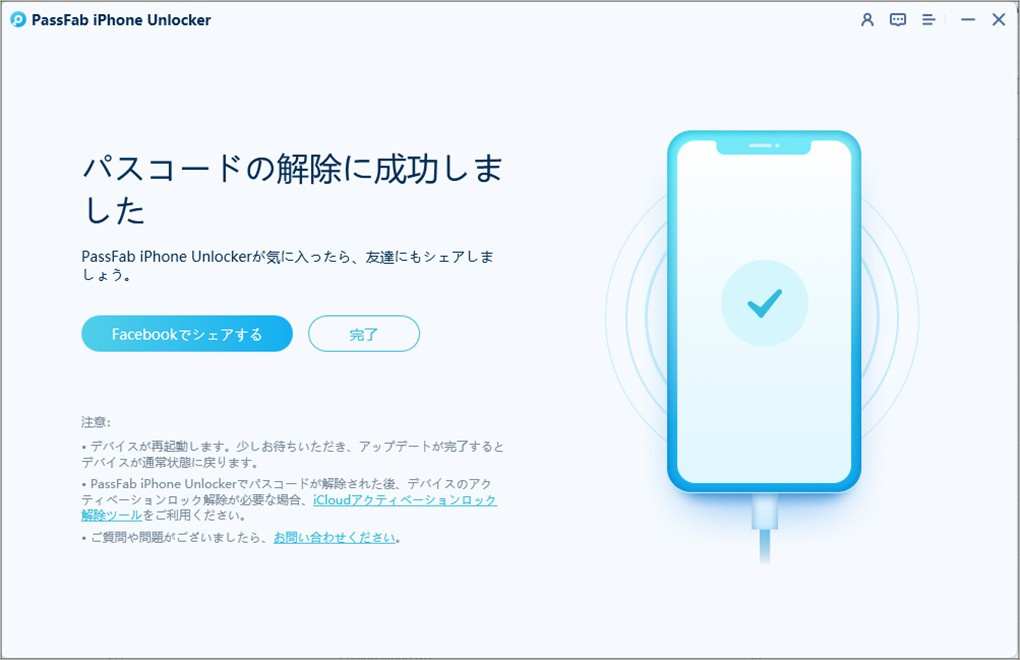
あわせて読む:
【最新】iPhone画面ロックを解除できない場合の対処法
裏ワザ2.セキュリティロックアウトでiPhone画面ロックを消去する
次に紹介する裏技はセキュリティロックアウトでiPhone画面ロックを消去することです。実はApple IDを利用してセキュリティロックアウトモードでのiPhone画面ロックを消去し、iPhoneパスコードをリセットすることができます。
この裏ワザを実行する前に、以下のような条件が欠かせないです。
- 条件1: iPhoneがiOS 15.2またはiPadOS 15.2以降のバージョンを実行していること
- 条件2: iPhoneがセルラーまたはWi-Fiに接続されていること
- 条件3:iPhoneの設定に使用したApple IDとパスワードを持っていること
- 条件4:iPhoneがセキュリティロックアウト状態であること
上記の条件を満たす場合、以下の手順でiPhone画面ロックを消去しましょうか。
01iPhoneのロック画面で、後で再試行するように求められるまで、パスコードを入力してみます。
02セキュリティロックアウト画面になると、下部に[iPhoneを消去]オプションが表示されます。
03[iPhoneを消去]をタップし、確認のためもう一度タップします。
04Apple IDとそのパスワードを入力して、iPhoneを消去します。
05最後のステップでは、[iPhoneを消去]をタップして、すべての設定を削除します。ただし、バックアップがある場合は、iTunesを使用してデータを復元することができます。

iPhoneを再起動し、デフォルトの手順に従ってiPhoneをセットアップします。
裏ワザ3.「iPhoneを探す」でiPhoneの画面ロックを解除する
「iPhoneを探す」機能を使えば、リモートで簡単にロックを解除することができます。この方法は、事前に「iPhoneを探す」が有効になっている場合に有効で、データを消去することによってロックを解除することができます。
この方法を利用するための条件:
- 条件1:「iPhoneを探す」が有効であること
- 条件2: Apple IDとパスワードがわかっていること
- 条件3:インターネット接続があること
01まず、PCや家族(友人・知人)のiPhoneといった他の端末からiCloudの「探す」ページにアクセスします。
02iPhoneから実行する場合は、デフォルトで入っている[探す]アプリを開いて[自分]→[友達を助ける]からも同じページに飛ぶことができます。

03すると、Apple IDとパスワードの入力を求められますので、パスコードを解除したい端末にサインインしている(つまり自分の)Apple IDでログインしてください。
04サインインすると、ご利用のデバイスのリストが表示されます。ロック解除したいiPhoneをタップして、[このデバイスを消去]を選択してください。
![[このデバイスを消去]を選択](https://www.passfab.jp/images/icon/timg.gif)
05そのあと、iPhoneのリセット画面に切り替わります。[続ける]をタップし、再度Apple IDとパスワードを入力すると、iPhoneの初期化が開始されます。
06初期化が完了したら、iTunesまたはiCloudからバックアップを復元すれば、iPhoneのロック解除が完了します。
注意:
初期化が必要ですので、この方法を試す前に必ずバックアップを取っていることを確認してください。なお、バックアップ以降のデータは失われる可能性があることをご理解ください。
裏ワザ4.iTunesでiPhoneの画面ロックを解除する
iTunesを使ってiPhoneのロック画面を解除する方法もあります。この方法にはPCが必要です。また、デバイスのデータが消去されるため、事前にバックアップを取ることをお勧めします。
以下に、iTunesを使用したiPhoneのロック画面を解除する手順を説明します。
01最新バージョンのiTunesをPCまたはMacにインストールしていない場合は、Appleの公式サイトからインストールしてください。
02iPhoneをUSBケーブルでPCまたはMacに接続します。
03iTunesを起動し、接続されたiPhoneが認識されるのを確認します。
04iPhoneをリカバリモードにする
- iPhone 8以降:音量を上げてすぐに放し、音量を下げてすぐに放し、次にサイドボタンを押し続けてリカバリモードに入ります。
- iPhone 7/7 Plus:音量ダウンボタンとスリープボタンを同時に押し続け、Appleロゴが消えてリカバリモード画面が表示されるまで待ちます。
- iPhone 6s以前:ホームボタンとスリープボタンを同時に押し続け、リカバリモード画面が表示されるまで待ちます。

05iTunesに表示されたiPhoneのリカバリモード画面で、「復元」ボタンをクリックします。これにより、iPhoneのデータが完全に消去され、iOSが再インストールされます。

06復元が完了したら、iPhoneを設定画面から再設定できます。バックアップを取っていた場合、iCloudまたはiTunesから復元できます。
この方法を試すと、パスコードを解除できますが、データが失われることに注意してください。
裏ワザ5.「機内モード」でiPhoneの画面ロックを解除する
「機内モード」を使ってiPhoneのロックを解除する方法の手順は以下の通りです。この裏技は一時的にロック画面を解除することができますが、再度パスコードを求められる場合がありますので、注意が必要です。
01iPhoneのロック画面にアクセスします。画面上部から下へスワイプして、コントロールセンターを表示します。
02コントロールセンター内の「機内モード」アイコンをタップして、機内モードを有効にします。
03再度、画面上から下へスワイプして通知センターを表示させます。
04通知センターに表示されている不在着信の通知をタップします。
注意:
この方法で一時的にロック画面を解除することができます。しかし、次回iPhoneを使う際には、再度パスコードの入力を求められるので、完全な解除には至りません。
この方法ではiPhoneの機種やiOSのバージョンによって解除できない場合があるので、注意が必要です。
裏ワザ6.iPhoneのリカバリーモードで画面ロックを解除する
もし、これまでの方法を試してもiPhoneの画面ロックが解除できない場合、iPhoneをリカバリーモードにすることで、iPhoneのデータをすべて消去し、ロックも解除することができます。以下に、iPhoneをリカバリーモードにする手順をご説明します。
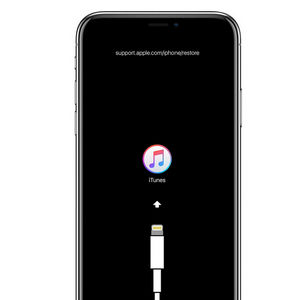
01iPhoneをパソコンに接続し、iTunesを起動します。
02iPhoneを強制再起動します。
- iPhone 8以降:音量を上げてすぐに放し、音量を下げてすぐに放し、次にサイドボタンを押し続けてリカバリモードに入ります。
- iPhone 7/7 Plus:音量ダウンボタンとスリープボタンを同時に押し続け、Appleロゴが消えてリカバリモード画面が表示されるまで待ちます。
- iPhone 6s以前:ホームボタンとスリープボタンを同時に押し続け、リカバリモード画面が表示されるまで待ちます。
03リカバリモード画面が表示されたら、iTunesに「復元」というメッセージが表示されるので、「復元」を選択します。
04「復元とアップデート」をクリックし、次に「次へ」を選択し、「同意する」を選択します。

05表示される画面で、Apple IDとパスワードを入力し、「続ける」をクリックします。
06最後に、「ダウンロードして更新」または「更新設定」を選択し、iPhoneのiOSを最新の状態に更新します。
この手順により、iPhoneの画面ロックは解除されますが、データは消去されますので、事前にバックアップを取ることをお勧めします。
裏ワザ7.Siriを使って音声でiPhoneのロックを解除する(iOS8~10.1のみ)
音声認識を使ってiPhoneを操作できるSiriを活用すれば、iPhoneがロックされた状態でも一部の操作が可能です。もともと、Siriは「ロック中にSiriを許可」をオンにしておけば、ロック画面でも使用できます。
ただし、たとえばSafariを使って検索することはできますが、パスコードを入力しない限り、検索結果の内容を確認することはできません。
それでも、以下の方法を実行することで、パスコードを入力せずにホーム画面にアクセスすることができる場合があります。
01まず、ロックされた状態のiPhoneに「Hey Siri いま何時?」と話しかけます。すると、現在時刻が表示されますので、そこをタップします。

02世界時計が開きます。右上の+マークをタップすると、時刻を表示する都市の選択画面に移ります。

03ここで、一覧から都市名を直接選択するのではなく、上のボックスに適当な都市名(例えば「ニューヨーク」)を入力するようにしてください。

04ここで、カーソルをクリックすると[選択][全選択]といったコマンドが表示されますが、対象のOS(iOS8~10.1)の場合、一番右側に「▷(右向きの三角形)」マークが表示されますので、そこをクリックします。

05すると更にメニューウィンドウが開きますので、その中から[共有]をタップします。

06共有先の一覧が表示されますので、[メッセージ]をタップするとメッセージの作成画面が開きます。

07メッセージを開いたら宛先のところに11桁の適当な電話番号を入力し(架空のもので結構です)、キーボードの[改行]をタップします。
08すると、先ほど入力した電話番号が緑色になりますが、もう一度タップすると今度は文字の背景が緑色になります。更にタップすると画面が切り替わりますので、ここで[新規連絡先を作成]をタップします。
09新規連絡先の登録画面になります。ここで、[写真を追加]をタップすると、下から[写真を撮る][写真を選択]という選択ウィンドウが伸びてきますが、[写真を選択]のほうをタップします。
10iPhoneに保存された写真データにアクセスします。ここで[モーメント]を選択すると写真の一覧が表示されますが、ここで数秒ほど待機して下さい。
11暫くしてからホームボタンを押すと、なんとパスコードをまだ入力していないのにもかかわらずホーム画面へと移動することができます。
注意:
この方法でiPhoneの画面ロックを解除できるのは、iOS 8〜10.1のバージョンに限られます。また、本体設定で「Hey Siri」機能が有効になっていない場合、この方法は使用できない点にご注意ください。
Part2.パスコードを覚えている場合にiPhoneの画面ロックの解除方法3選
iPhoneの画面ロックを解除する方法には、いくつかの選択肢があります。パスコードを覚えている場合に、最も一般的な方法を以下に紹介します。
方法1.パスコードで画面のロックを解除する
最も基本的な方法で、iPhoneのパスコードを入力してロックを解除します。この方法は、初期のiPhoneから導入されており、設定した4桁または6桁の数字、または英数字の組み合わせで解除できます。
ホームボタンを押すと、パスコード入力画面が表示され、指定されたコードを入力することでホーム画面に進めます。
方法2.指紋認証(Touch ID)でiPhoneの画面ロックを解除する
iPhone 5以降に導入されたこの方法は、指紋認証によって画面ロックを解除するものです。設定で自分の指紋を登録することで、iPhoneを起動した際にホームボタンをタッチして指紋を認証させるだけで、ロックを解除することができます。
方法3.顔認証(Face ID)でiPhoneのロックを解除する
iPhone X以降に搭載された顔認証機能「Face ID」を利用して、iPhoneのロックを解除できます。この方法では、iPhoneを起動した際に画面を直視するだけで、顔認証を行い、本人確認を経てロックを解除します。
Face IDは、パスコードや指紋認証に比べて、さらに便利でセキュアな解除方法として利用されています。
Part3.iPhoneの画面ロックの解除に関するFAQ
Q1: iPhoneのパスコードを設定しない場合、どうやってロック解除するのですか?
A1: iPhoneのパスコードを設定していない場合、iPhoneを起動する際に、スリープ解除ボタン(ホームボタンまたはサイドボタン)を押すだけでロックが解除されます。ただし、セキュリティのためにパスコードや生体認証を設定することを強く推奨します。
Q2: iPhoneのロック解除後、何か設定を変更する必要がありますか?
A2: ロック解除後、特に設定の変更は必要ありませんが、万が一、データが消去された場合やリセットした場合は、iCloudからのデータ復元やApple IDの再設定が必要になることがあります。また、Face IDやTouch IDを使用している場合は、再設定を行うことをおすすめします。
Q3: iPhoneのロック設定を解除するには?
iPhoneのロック設定を解除する簡単な方法は以下の通りです。
1. パスコードを解除する
- 設定アプリを開く
- 「Face IDとパスコード」または「Touch IDとパスコード」を選択
- 現在のパスコードを入力
- 「パスコードをオフにする」を選択して確認
2. Touch IDやFace IDを解除する
- 設定アプリを開く
- 「Face IDとパスコード」または「Touch IDとパスコード」を選択
- 「Face IDをリセット」または「Touch IDをリセット」を選択
3. iPhoneをリセットする
- iTunesまたはFinderを使ってiPhoneを接続
- リカバリーモードにして「復元」を選択
まとめ
本記事では通常のiPhoneの画面ロックを解除する方法の他に、パスワードを忘れてしまった場合にiPhone画面ロックを解除する裏ワザについてもご紹介してきました。どれも一長一短で限られた条件でしか使えないものもありましたが、やはりオススメなのは複雑な操作要らずのPassFab iPhone Unlockでしょう。
PassFab iPhone Unlockは、どんな状況でもロックを解除できるだけでなく、iPhoneのスクリーンタイムパスワードやApple IDパスワードの解除にも対応しています。操作が非常に分かりやすく、画面ロック解除のスピードも非常に速いため、初心者でも簡単に使えると思います。


![[このデバイスを消去]を選択](https://www.passfab.jp/images/iphone-topic/iphone-unlock/unlock-with-find-my-03.jpg?w=404&h=699)