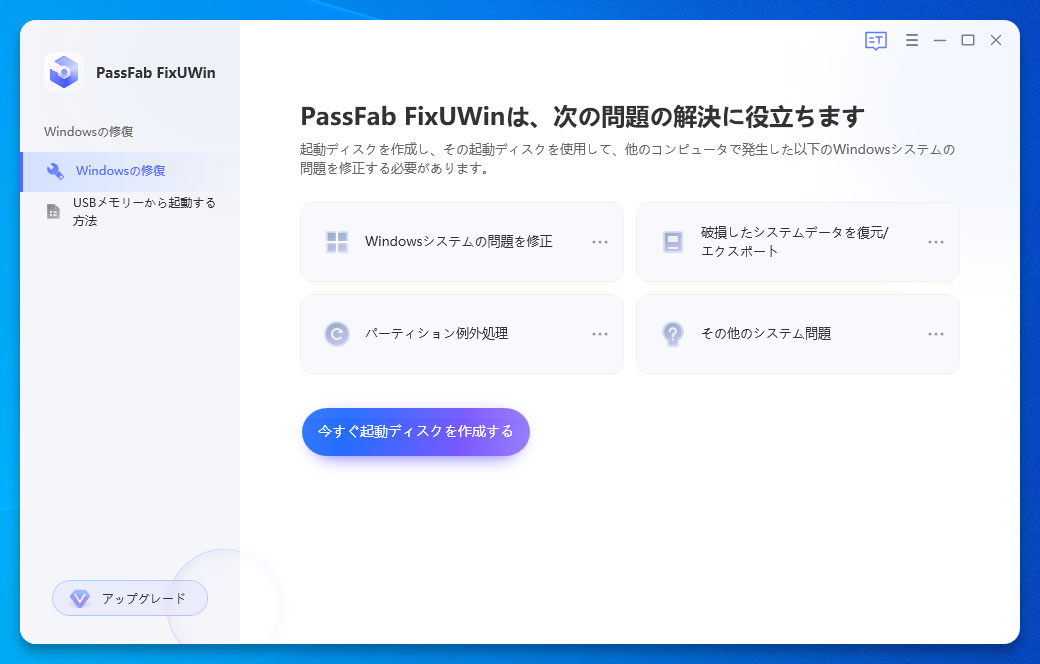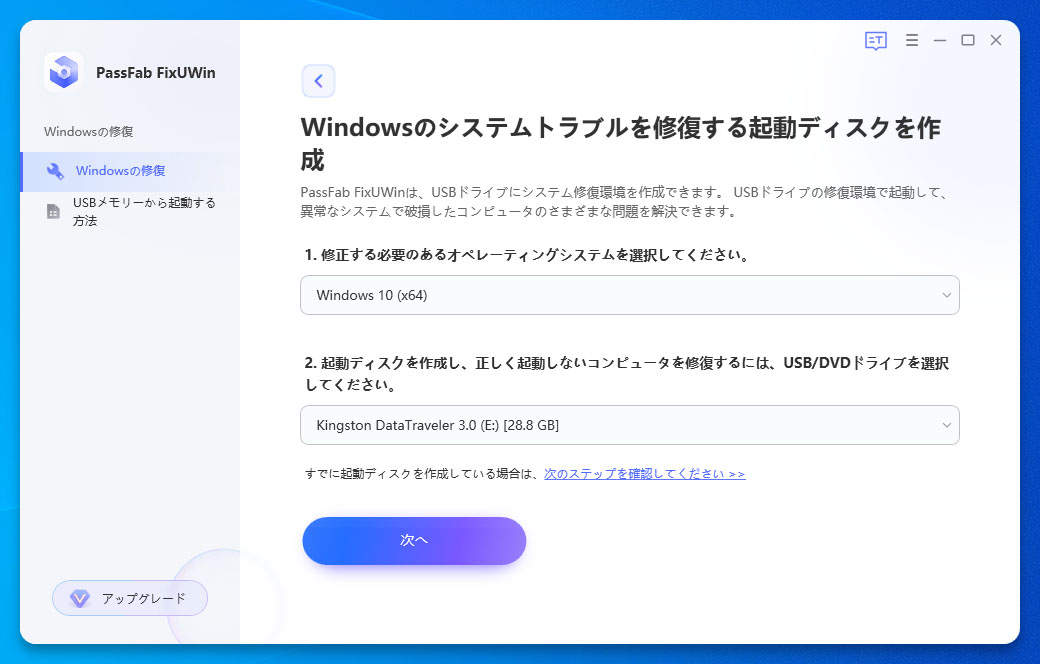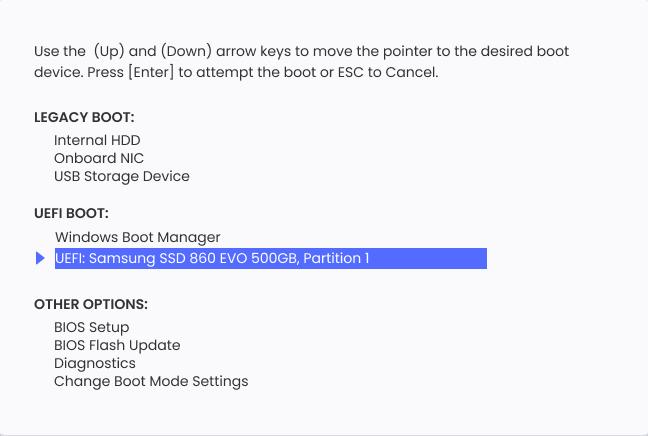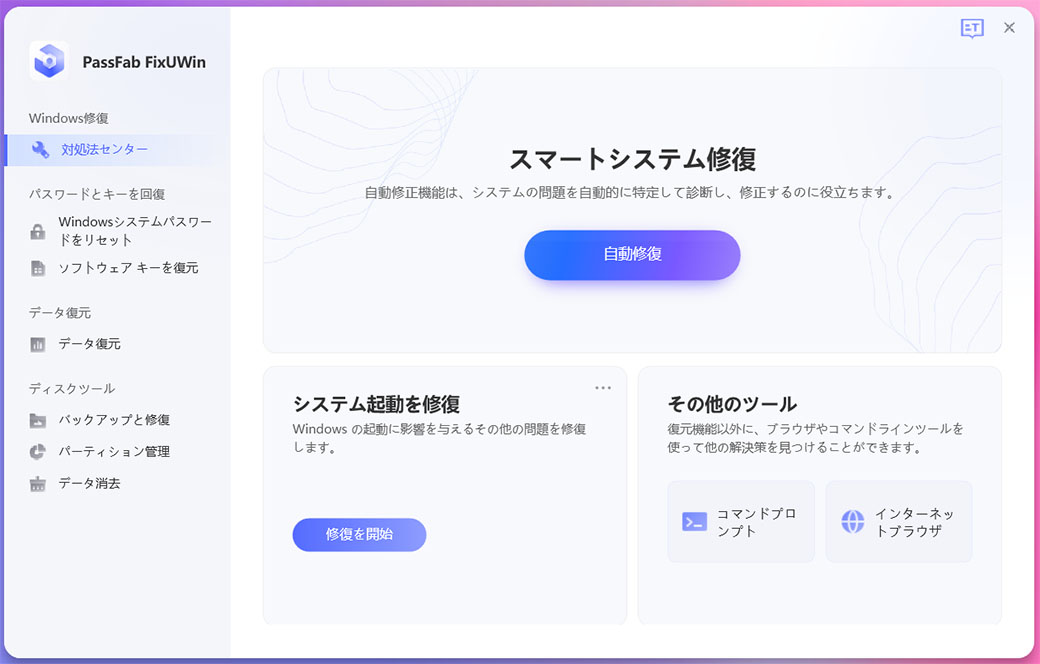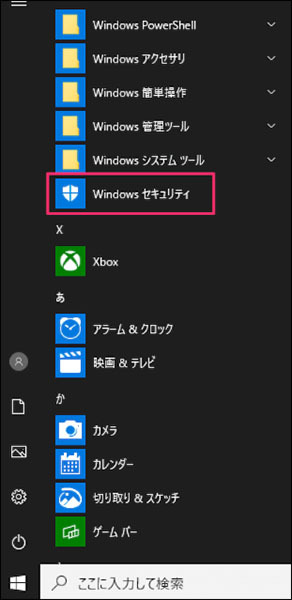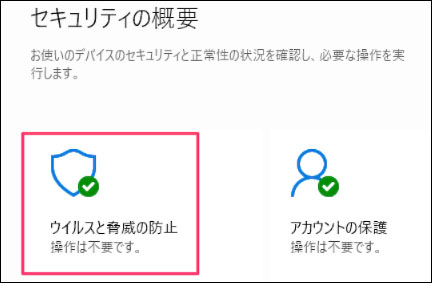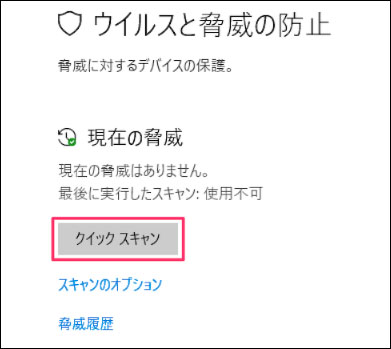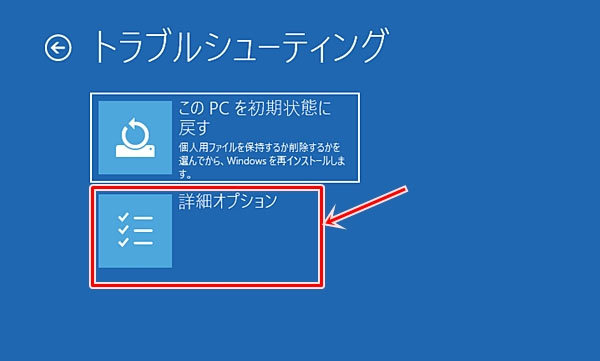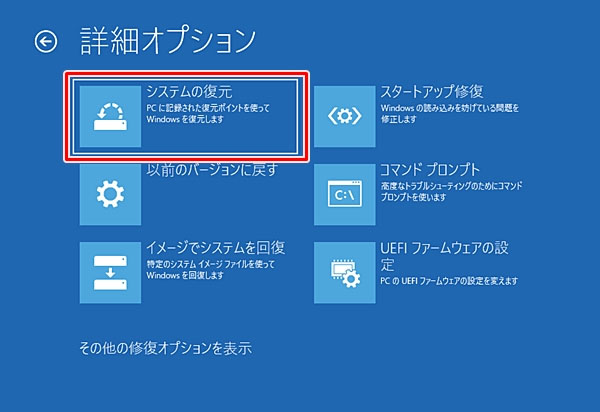「Windows10のアップデートで再起動したけど終わらない」
「動作が不安定になってWindows10を再起動したけど、いつまで経っても終わらない」
パソコンの再起動は良く利用される機能のひとつでしょう。しかし、いつも通りに使っていたWindows10をアップグレードなどの目的で再起動したら、長時間待っても終わらないという問題が生じるケースがあります。そこでこの記事では、Windows 10の再起動が終わらない原因と対処法をご紹介します。
Windows 10の再起動が終わらない原因は?
まずは、Windows 10の再起動が終わらない原因から解説します。
システムの読み込みはまだ更新中
Windows 10の再起動が終わらないと思っても、実はまだシステムの読み込み中であったというケースがあります。Windows 10のアップデートは長いと半日以上かかることもありますので、再起動が終わらないと勘違いすることがあります。
システムにエラーが生じた
画面にエラーメッセージが表示される、マウスポインタやキーボードの操作ができないなどシステムエラーには数種類あります。Windows 10の再起動前にシステムエラーが疑われる症状があれば、システムエラーが原因である可能性が高いでしょう。
周辺機器に不具合があった
USBメモリ、外付けHDDといった周辺機器に不具合が発生するとWindows 10で再起動が終わらない事象が出るケースがあります。
パソコン内部に電気が溜まった
充電ケーブルを接続したままパソコンを操作していると、パソコン内部に電気が溜まりWindows 10のアップグレードをした際に再起動が終わらないなどの不具合が生じる可能性があります。
パソコンスペックが不足した
CPUやメモリの性能が低いパソコンは再起動に時間がかかります。パソコンのスペック不足が原因ならメモリの増設を検討しましょう。
ウィルスに感染された
Windows 10の更新時などで再起動が終わらない原因としてウィルス感染が挙げられます。見たことのない広告やメッセージが表示されたり、今までとは違うホームページが現れるようになった場合は注意が必要です。
ストレージの容量が不足した
パソコンに保存されている各種データが増えてストレージの容量が不足した際もWindows 10の再起動が終わらない原因になります。写真・動画などのデータから不要なものを消去しましょう。
ドライバーが破損したまたはバージョンが古い
ハードウェアを制御するソフトウェアであるデバイスドライバーが破損している、またはバージョンが古いため不具合が生じるケースがあります。
BIOSに故障が出た
ケーブルの接続状況、帯電、メモリの接触不要などによってBIOSが故障するとWindows10の再起動が終わらないなどの不具合が出ます。
Windowsに不具合が出た
Windowsのアップデートに問題が起きたため再起動が終わらない事象が生じるケースがあります。また、OSが読み込めない場合はシステムファイルの破損が疑われます。
Windows 10の再起動が終わらない場合の対処法
PassFab FixUWinで解決する
パソコン操作に慣れていない方はPassFab FixUWinから簡単にWindows 10の修復をお試しいただけます。PassFab Windows修復ツールはアクセス可能な別のパソコンがあれば短時間で起動ディスクを作成可能、使いやすいインターフェイスを備えておりWindowsに生じた様々な問題を解決できます。
-
アクセス可能な別のパソコンにPassFab FixUWinをダウンロードして起動後、CD/DVDディスクまたはUSBフラッシュドライブを挿入して「今すぐ起動ディスクを作成する」をクリックします。

-
起動メディアを選択して「次へ」を押します。

-
正常に作動しないパソコンに起動メディアを挿入して起動メニューを立ち上げた後、挿入したデバイスを選択して「enter」をクリックし起動ドライブを選びます。

-
「自動修復」をクリックします。

エラーコードをチェックしてみる
ドライバー・メモリ・ハードディスク関連の問題であればパソコン画面にエラーコードが表示されるので、エラーコードを確認して対処します。
全ての周辺機器を外してみる
USBメモリや外付けHDDといった周辺機器を取り外してみてWindows 10の再起動ができるか、別のUSBポートに挿した状態ではどうかなど試してみましょう。
ウィルススキャンをしてみる
ウィルス感染が疑われる場合はウィルススキャンをします。
-
「スタート」ボタンから「Windowsセキュリティ」を選択します。

-
「ウイルスと脅威の防止」をクリックします。

-
「クイックスキャン」を押します。

Windows Updateを行ってみる
Windows Updateをすると解決することがありますが、長い間アップデートをしていない場合は半日以上かかるケースもあります。
-
「スタート」ボタンから「設定」を選択します。

-
「更新とセキュリティ」を選びます。

-
「Windows Update」を押します。

セーフモードを起動してみる
パソコンに生じた問題を診断するための起動モードであるセーフモードを試してみましょう。
-
「スタート」ボタンから「設定」を選択します。
-
「更新とセキュリティ」をクリックします。

-
「回復」を開いて「今すぐ再起動」を選びます。

システムを復元してみる
システムを復元すると正常にWindowsが作動する場合があります。
-
セーフモードを起動します。
-
再起動後に表示される画面で「トラブルシューティング」を選びます。

-
「詳細オプション」を選択します。

-
「システムの復元」をクリックします。

-
「次へ」を押します。

-
パソコンが正常であったときの日付と時刻を選択して「次へ」を選びます。

-
「完了」をクリックします。
パソコンを強制終了してみる
アクセスランプが点灯または点滅している場合はファイルの読み込み中ですので、強制終了せずに待ちましょう。アクセスランプが付いていない状態で再起動が終わらない場合は強制終了します。
-
電源ボタンを10秒ほど長押しして電源を切ります。
-
しばらく経ってから電源ボタンを押してパソコンを起動します。
高速スタートアップを無効化にしてみる
パソコンのシャットダウン時にメモリなどの状態を保存して、より高速でパソコンを起動する機能である高速スタートアップを無効化すると改善されるケースがあります。
-
「スタート」を押して「設定」を選びます。
-
「電源とスリープ」から「電源の追加設定」をクリックします。
-
「電源ボタンの動作の選択」を押します。

-
「現在利用可能ではない設定を変更します」をクリックします。

-
「高速スタートアップを有効にする」のチェックを外し「変更の保存」を選びます。

まとめ
Windows10のアップデートなどで再起動が終わらない場合は考えられる原因の中から問題を特定して、それに合った対処法を取る必要があります。原因によっては以前から不具合が生じていた可能性もありますので、直近のパソコンの状態を振り返ってみましょう。
アクセス可能な別のパソコンがある場合はPassFab FixUWinから起動メディアを作成して再起動が終わらないWindows10の問題の解決をお試しいただけます。PassFab Windows専用修復ソフトはデータ復元など役立つ機能を有する使いやすいツールです。