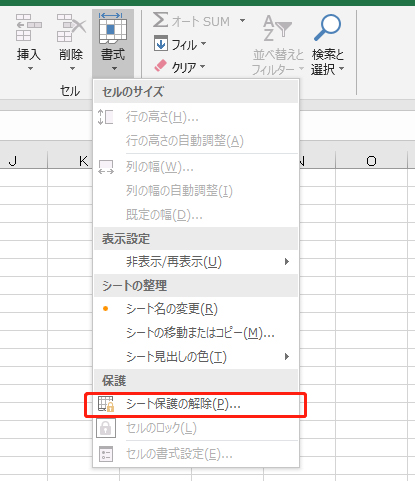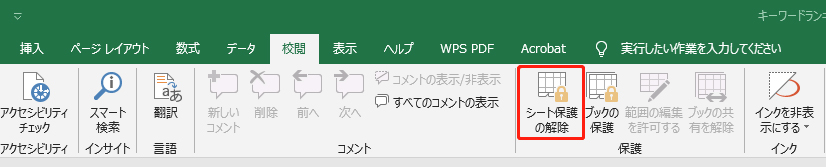仕事でエクセル シートを編集しようと思うときに、うまくシートを編集できないことがありますか。そんな場合はExcel シートがパスワードで保護されている可能性があります。エクセル シートを自由に編集できるよう、どうやってエクセル シート 保護を解除しますか。この記事ではExcelワークシートの保護パスワードを知っている場合、及びExcel シートのパスワードがわからない場合に、それらのエクセルシート保護を解除する方法をご案内します。いくつか方法があるので自分の都合のよって、出来そうな方法を選択してください。
エクセル シートの保護を解除する方法
- 方法1:「ホーム」タブからExcel シート 保護を解除する
- 方法2:「ファイル」の情報で保護解除を選択する
- 方法3:「校閲」タブからシート保護の解除をする
- 方法4:zipファイルに変更して、エクセル シートの保護を解除する
- 方法5:パスワードがわからない場合にExcelシート保護を強制に解除する
方法1:「ホーム」タブからExcel シート 保護を解除する
最初のExcel シート 保護 解除の方法は、「ホーム」タブを使う方法です。注意するには、この方法でExcel 2013 シートの保護を解除したいならパスワードの入力が必要なのです。
01「ホーム」タブをクリックし、「セル」グループの中から「書式」を選びます。
02書式のメニュー一覧が表示されるので、下の方にある「シート保護の解除」を選択します。
03エクセル シートのパスワードを入力して、エクセル シートのパスワード保護が解除します。

方法2:「ファイル」の情報で保護解除を選択する
別のエクセル シートの保護解除の方法は、「ファイル」タブを使う方法です。
- 「ファイル」タブの一覧から「情報」をクリックします。
すると右側にアクセス許可の項目が出てきますから、その中の「保護解除」を選んでください。

方法3:「校閲」タブからシート保護の解除をする
「校閲」タブからもエクセル シートの保護パスワードを解除できます。以下の通り:
- 01画面の上にある「校閲」タブをクリックします。
- 02続いて変更に関係したグループが表示されるので、シート保護の解除を選択してください。
03この操作でシートに設定されていたパスワードロックを解除できます。

方法4:zipファイルに変更して、エクセルシートの保護を解除する
別のエクセル シートのパスワード保護を解除する方法として、zipファイルへ変更することができます。zipファイルへの変更をするには、ファイル名の拡張子をzipへ変えるだけです。
- 01シートがロックされているファイルをクリックして、ファイル名を変更するモードへ切り替えます。
02それから元の拡張子xlsxをzipに変更します。zipという拡張子になります。

03拡張子を変更したなら、zipファイルの中を覗き、「xl」ファイル>「worksheets」>「sheet1」の順にファイルを開きます。
zipファイルを開き、「xl」ファイル>をクリックします。

「xl」ファイルに入り、「worksheets」ファイルを開きます。

「worksheets」ファイルを開き、「sheet1.xml」ファイルがあります。

04シートの保護を解除したいシート名「.xml」を右クリックしてメモ帳で開きます。

05「sheetProtection.......」を含むラベルを削除してファイルを保存します。

06削除したファイルの拡張子からzipを消して、もとのxlsxの拡張子にします。
ご注意: これでエクセル シート保護のパスワードロックを解除できますが、シートの中の情報が破損してしまう可能性があります。
方法5:パスワードがわからない場合にExcelシート保護を強制に解除する
上記にExcel シートのパスワードがない場合、ファイルの拡張子を変更することでExcel シートの保護を解除できますが、操作方法は少し難しいかもしれません。Excelシートパスワードが覚えていませんが、エクセル シートを編集したいときに、PassFab for Excelを使用するのがお勧めです。
PassFab for Excelは、強力的なExcelパスワード解除ソフトとして、パスワードが忘れても、「Excelパスワード制限を解除」機能を活用して、迅速かつ効率的にエクセル シートのパスワード保護を解除することができます。それに、Excelシートの情報を損失する心配がないし、エクセル パスワードを解除する操作がわかりやすいし、初心者でも簡単にExcelパスワード解除ツールを使って、エクセル シートの保護を解除することができます。
そこで、PassFab for Excelを使って、excel シートのパスワードを解除する方法を紹介します。まず、PCでPassFab for Excelをダウンロードして、起動します。
ステップ1:PassFab for Excelで「Excelパスワード制限を解除」タブをクリックします。
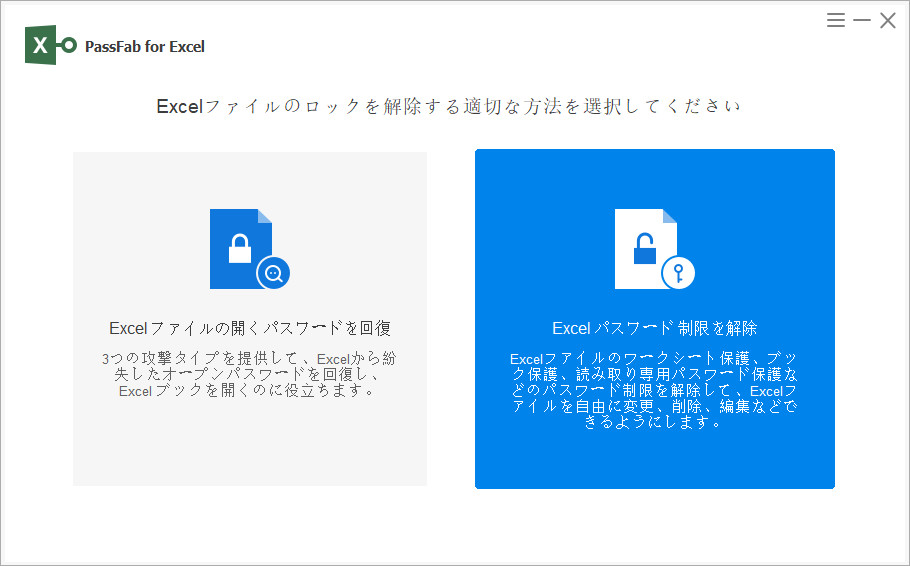
ステップ2:「+」追加ボタンをクリックして、Excelシートのパスワードで保護されたファイルをインポートします。
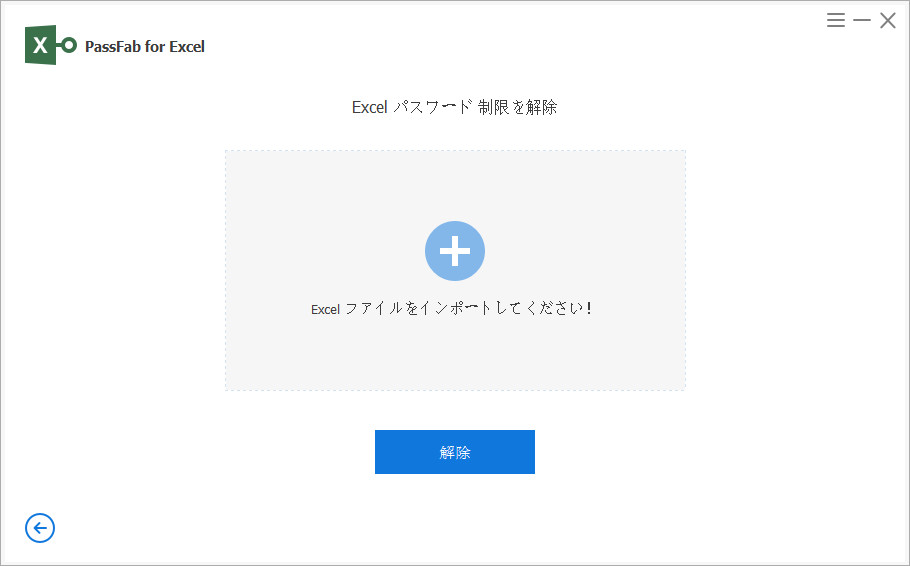
ステップ3:Excelファイルをインポートしたら、「解除」ボタンをクリックして、数分後、Excel シートの保護が完全に解除します。
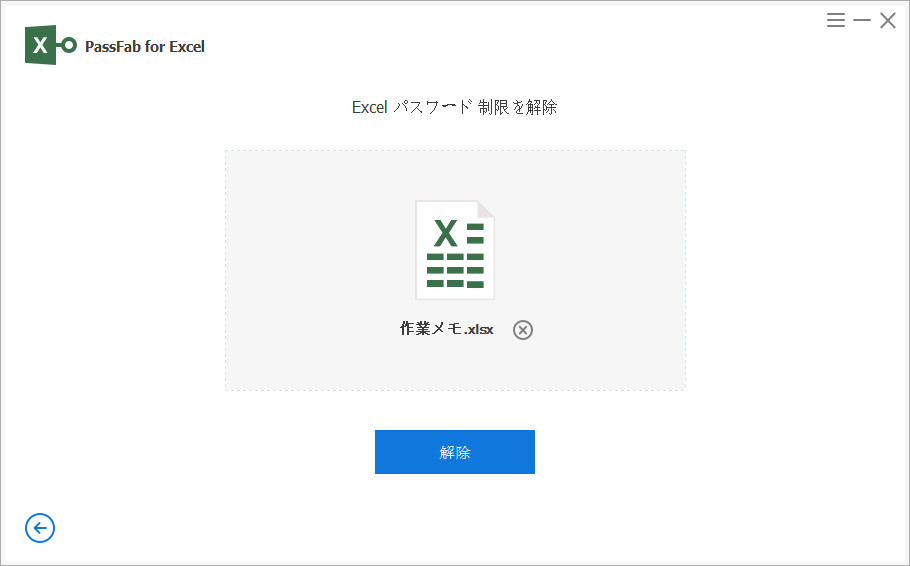
なお、PassFab for Excelのエクセルシート保護を解除する使い方は、次の動画でも説明しています。
最後に
エクセル シートの保護を解除したい場合は、上記の五つの方法を試してみてください。方法1~方法3を利用するには、エクセルシートの保護 パスワードをわかるのが前提条件です。パスワードがわからなくてExcel シートの保護を解除する方法はいくつかありますが、一番簡単なのはPassFab for Excelを使うことです。シートの中の情報を削除せずに、画面の指示に従いながらワンクリックでパスワードを解除していけます。シート内の情報も保護されるので安心です。
なお、Excel シートの保護を設定する方法がわからない場合は、この記事【Excel シートの保護を設定する使い方】をご参照ください。