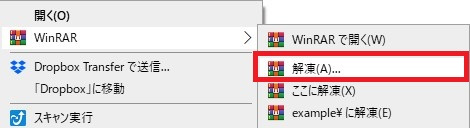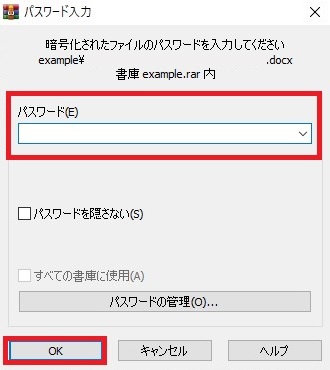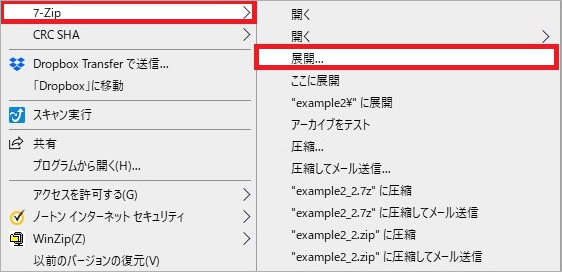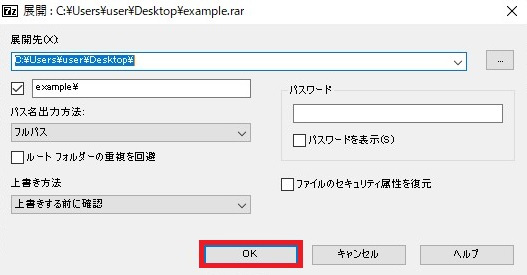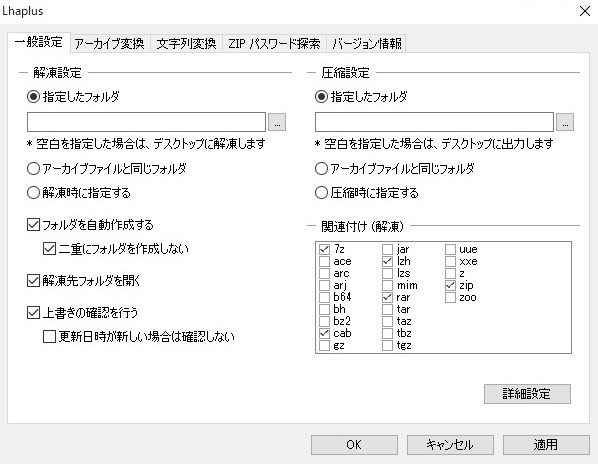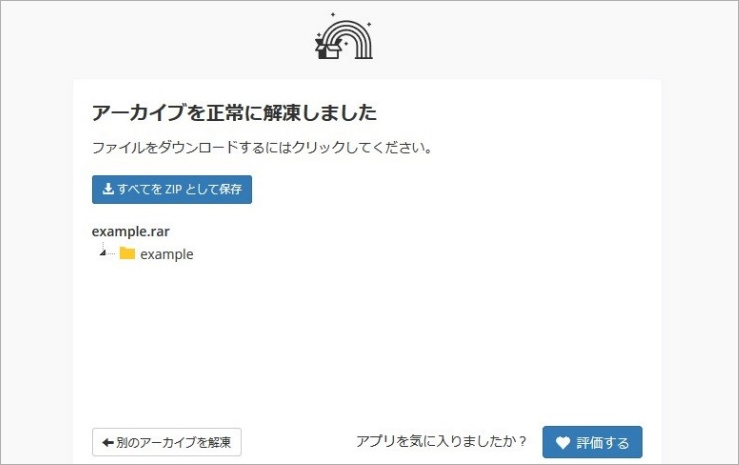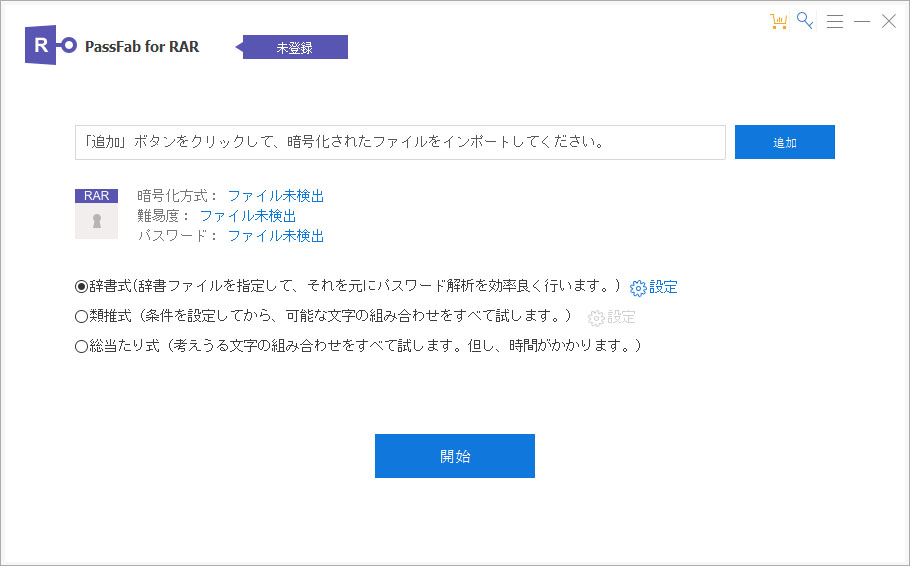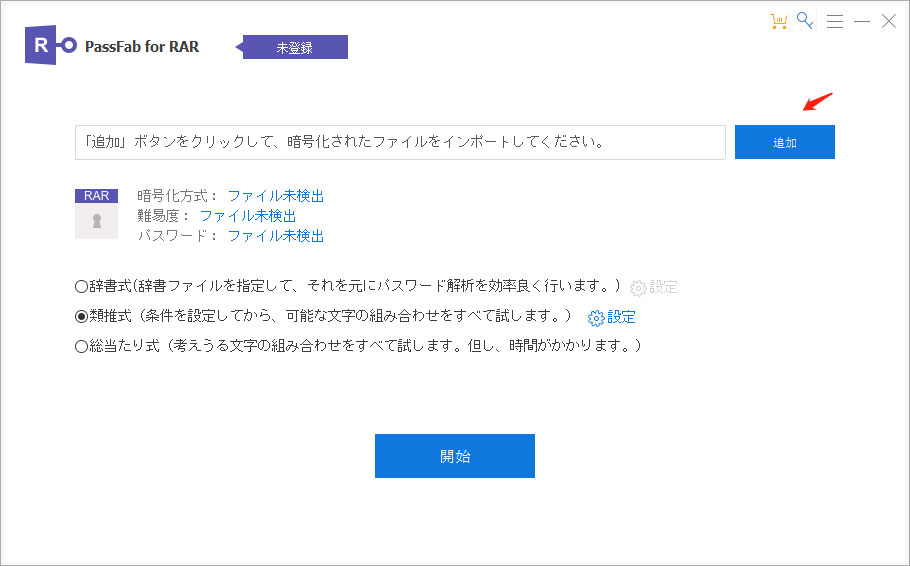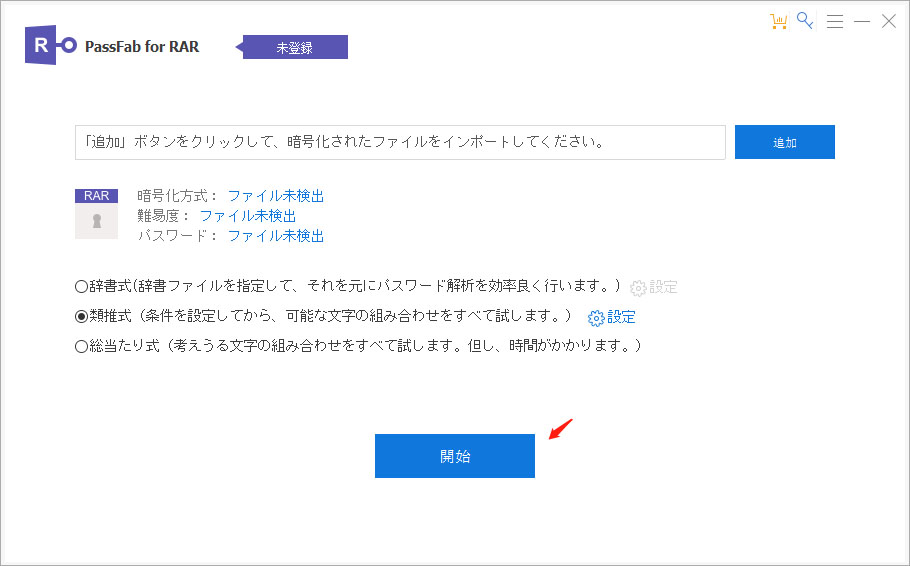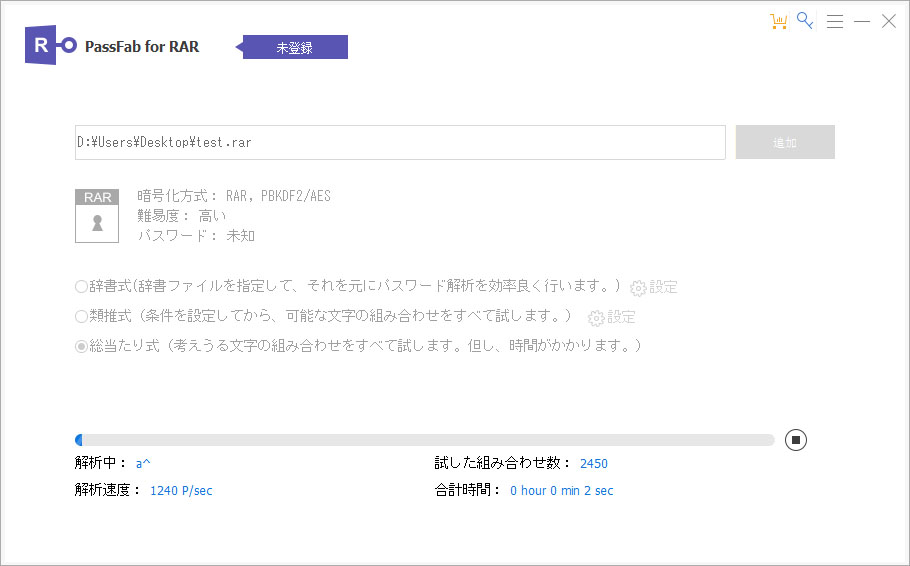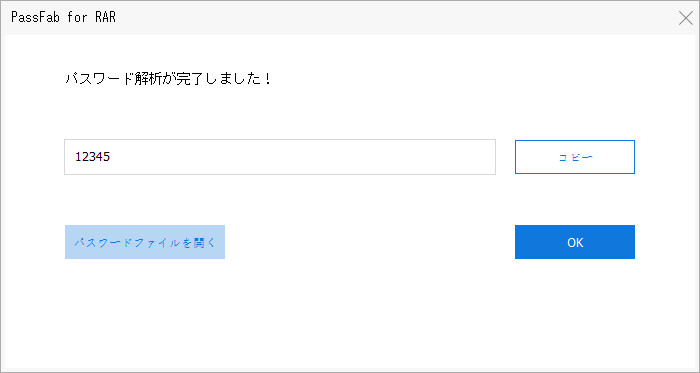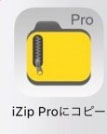「圧縮・解凍」というキーワードを聞いて、多くの人はZipファイル(拡張子が「.zip」のファイル)を真っ先に思い浮かべるのではないでしょうか。ですが、ファイルの圧縮・解凍と関わる形式はZipの他にも幾つかあって、RAR(拡張子「.rar」)はその一つです。
rarはZipよりも圧縮率が高い(より容量の大きいファイルを扱うことができる)ことに加えて暗号化の精度が高いため、便利でセキュリティ的にも優れています。反面、Zipほど浸透していないこともあり、PCに搭載されている標準の機能では圧縮・解凍を行うことができません。今回はそんなrarファイルをWindows10で解凍する方法を紹介します。
- 方法1.WinRARでファイルを解凍する
- 方法2.7-Zipを使って、rar ファイルを展開する
- 方法3.Lhaplusでrar ファイルを解凍する
- 方法4.Archive Extractorを使用してオンラインでファイルを解凍する
- 追加情報:Windows10でパスワード付きrarファイルの開き方は?
- 追加情報:Macでrarファイルを解凍する方法は?
- 追加情報:iPhoneでrarファイルを解凍する方法は?
- 追加情報:Androidでrarファイルを解凍する方法は?
方法1.WinRARでファイルを解凍する
rarファイルはZipファイルと違って標準の機能(エクスプローラー)で解凍できない以上、専用のrarファイル圧縮・解凍ソフトをダウンロードする必要があります。その一つが「WinRAR」です。後述する他のソフトと違って有料になりますが、40日間は体験版として無料で使用可能です。
また、Zipファイルと同様にパスワードで保護をかけることも可能ですが、そのパスワードがかかっているかどうかで解凍方法も異なりますので、それぞれ見ていきましょう。
1.1 rar解凍パスワードがかかっている場合
01まず、rarファイルのアイコン上で右クリックし、[WinRAR]→[解凍]と開いていきます。

02次のようなウィンドウが表示されたら、保存先を指定して[OK]を押します。

03すると、パスワードの入力画面に切り替わります。入力ボックスにパスワードを入れたら[OK]を押してください。

04これで解凍プログラムが動き出し、ファイルの閲覧が可能になります。
1.2 rar解凍パスワードがかかっていない場合
こちらの場合は簡単です。①の手順と同様、rarファイルのアイコンを右クリックして出てくるメニューから[WinRAR]→[解凍]と開いていき、出てきたウィンドウの[OK]をクリックすることで解凍が実行されます。
方法2.7-Zipを使って、rar ファイルを展開する
次に紹介する圧縮・解凍ソフトは「7-Zip」です。名前のとおりZipファイルの処理がメインとなっておりますが、rarファイルの解凍も可能となっております(圧縮はできません)。
017-Zipをダウンロードしたら、rarファイルの上で右クリックし、[7-Zip]の項目から[展開]を選びます。

02新たに出てくるウィンドウで展開先を選択後、[OK]をクリックすることで解凍は完了です。

03なお、パスワードが設定されている場合は次のような画面が出てきますので、入力画面にパスワードを入力したら再度[OK]を押してください。

方法3.Lhaplusでrar ファイルを解凍する
また、rarファイルの解凍ということでは「Lhaplus」も有名です。7-Zipと同様rarファイルの圧縮には対応していませんが(Zipファイルに関しては解凍・圧縮どちらも可能です)、解凍するだけであれば他のどんなソフトよりも簡単で便利です。
Lhaplusをダウンロードしたら、解凍したいrarファイル(氷漬けになったアイコン)をダブルクリックします。これだけの操作で解凍は完了です。
デフォルトではデスクトップに解凍されるようになっていますが、Lhaplusの設定から解凍先のフォルダを指定することもできます。

他にもrarファイルのアイコンを右クリックしたときに出てくるメニューからのやり方や、ファイルをLhaplusのアイコンにドラッグ&ドロップすることでも解凍できますので、お好みの方法を試してみてください。
方法4.Archive Extractorを使用してオンラインでファイルを解凍する
ソフトの利用以外にも、インターネット上のサイトを利用してrarファイルを解凍する方法もあります。その一つがArchive Extractorです。
まず、上記のリンクからサイトにアクセスします。
[ファイルの選択]と書かれたところをクリックし、PC内のデータを参照する画面からrarファイルを選択します(あるいは「またはファイルをここにドラッグ&ドロップします」と書かれた箇所に指示通りファイルを移動させます)。

暫くすると以下の画面に切り替わり、ファイルが解凍されたことを確認できます。アイコンをクリックすることで保存が可能です。

追加情報:Windows10でパスワード付きrarファイルの開き方は?
ここまで、様々なツールを使ったrarファイルの解凍方法について説明してきました。解凍したいrarファイルの中にはパスワードがかけられたものもあると思います。こうしたファイルの解凍にはパスワードの入力が必要となりますが、しばらく利用していない状態で久しぶりに開こうと思ったらどうしてもパスワードが思い出せない!という経験をされた方もいるのではないでしょうか。
そんなときに役立つのがPassFab for RARです。PassFab RARパスワードの解析専用ツールは安全かつ簡単な操作で紛失したパスワードを取り戻すことができます。ここでは、そのPassFab for RARの使い方を見ていきましょう。
01まず、お使いのPCにPassFab for RARをダウンロードします。デスクトップ上に表示されるアイコンをクリックして起動させてください。

02PassFab for RARを起動するとウィンドウが表示されます。ここで[追加]ボタンをクリックし、PC内から該当するrarファイルを選択してください。

03PassFab for RARには3種類のパスワード攻撃タイプが用意されています。これにより、パスワード紛失の状況によってはスピーディーなパスワードの回復が可能です。

04今回はパスワードについての手がかりがあるので、つまり「類推式」を選択したと仮定して進めます。次に、画面下部の[開始]をクリックして解析を実行します。

05暫く待機していると「パスワード解析が完了しました!」という画面に切り替わります。解析されたパスワードをメモ(またはコピー)して、rarファイルの解凍に利用してください。

追加情報:Macでrarファイルを解凍する方法は?
rarファイルの解凍はwindows 7や10でも可能ですが、Macで同じ方法が使えるとは限りません。次は、Macでrarファイルを解凍する方法をご紹介します。
Unarchiverで解凍する
Unarchiverでrarファイルを解凍する方法を見ていきましょう。
01Mac App Storeから「The Unarchiver」をダウンロードしてインストールします。

02インストール後、Mac上でrarファイルをクリックすると自動で展開されます。

03展開されたファイルは初期設定で指定した保存先から確認できます。

ターミナルで解凍する
次は、ターミナルからrarファイルを解凍する方法ですがunrarパッケージが必要です。Macでパッケージ管理ツールHome brewを利用してれば、すぐにunrarパッケージをインストールしてrarファイルの解凍を始められます。
01Finderから「アプリケーション」を開いて「ユーティリティ」にある「ターミナル」を選択します。

02Home brewを通してunrarパッケージをインストールする準備ができたら、「brew install unrar」をターミナルに入力して実行します。

03rarファイルを解凍するには、「unrar e rarファイル名 解凍先パス」を入力します。

UNrar Onlineで解凍する
rarファイルの解凍をオンラインでするならUNrar Onlineを利用できます。
01UNrar Onlineのサイトにアクセスします。

02「Click to choose a file」をクリックしてrarファイルを追加するか、rarファイルをドラッグ&ドロップします。
03展開されたファイルが表示されたらダウンロードします。
追加情報:iPhoneでrarファイルを解凍する方法は?
次は、iPhoneでrarファイルを解凍する方法
ファイルアプリで解凍する
iOS11以降であれば、ファイルアプリからrarファイルの解凍が可能です。
01rarファイルを選択し、「共有」アイコンをタップします。
02「ファイルに保存」を選択します。
03「ファイル」アプリを開きます。
04保存したrarファイルを選択して「内容をプレビュー」をタップすると中身を確認できます。
iZipで解凍する
iOS10以降をサポートするiZipを使ってiPhoneでrarファイルを解凍する方法を見ていきましょう。事前に設定する必要はないのでインストールするだけで、すぐにrarファイルの解凍を開始できます。
01iZipアプリをインストールします。

02rarファイルを選択し、「共有」アイコンをタップします。
03「iZipで読み込む」を選択します。
04rarファイルにパスワードが設定されている場合は解凍する前にパスワードを入力して「OK」をタップします。解凍したファイルが表示されますので確認しましょう。
Easy zipで解凍する
iOS 12以降なら日本語対応の圧縮・解凍アプリEasy zipからrarファイルを解凍する方法を使えます。
01Easy zipアプリをインストールします。

02rarファイルを選択し、「共有」アイコンをタップします。
03「Easy Zipにコピー」を選択します。

04rarファイルをタップして「解凍」を選択します。

追加情報:Androidでrarファイルを解凍する方法は?
最後、Androidでrarファイルを解凍する方法です。
「rar」アプリで解凍する
「rar」アプリはWindows向けrarファイル解凍ソフト「WinRAR」と開発者が同じで、基本的には無料で利用できるアプリです。
01「rar」アプリをインストールします。

02解凍するrarファイルを見つけて、右側の四角いアイコンをタップしてチェックを入れます。

03画面の上側でゴミ箱の横にある「解凍」アイコンを押します。

最後に
以上に、Windows10でrarファイルを解凍する方法についてご説明しました。rarファイルはZipファイルなどとは違いWindows10備え付けの機能では処理できないため、その解凍には専用のソフトウェアの利用が必須です。更に、Archive Extractorなどを使えばオンラインでもrar ファイル解凍可能です。また、rar ファイルにパスワードがかかっている場合は解凍時にパスワードを入力するよう求められますが、当然のことながらrarパスワードを忘れてしまうと通常の方法では太刀打ちできません。そんなときは本記事でも紹介したPassFab for RARなどの専用rarパスワード解析ツールを是非利用してみてください。