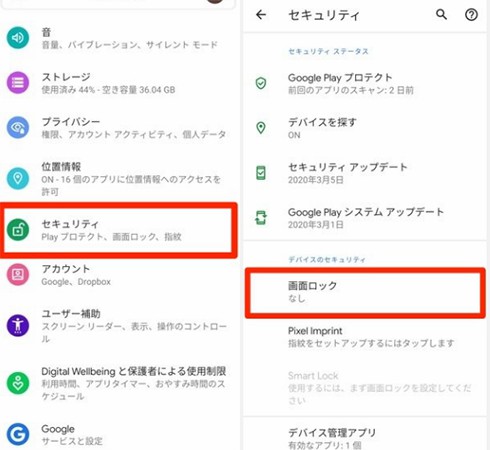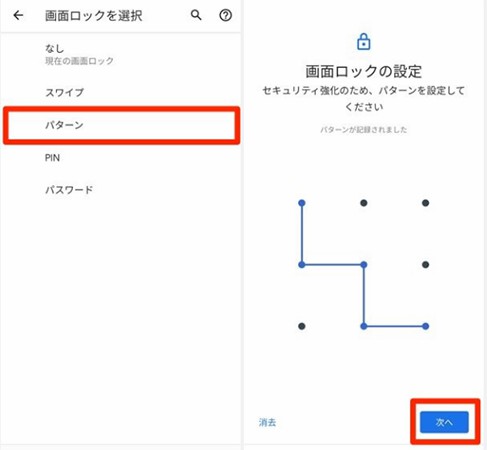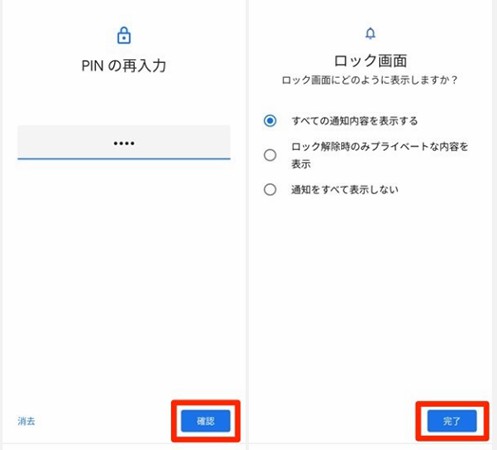我々は日常生活の中でよくAndroid画面ロックを使って、携帯を保護します。しかし、何らかの理由で、画面ロックが解除できなくなったという状況も少なくない。それに、Androidロックはタイプが多く、Androidロックを解除する方法もそれぞれ異なります。では、それぞれのロックの解除方法とAndroid携帯ロックを解除する裏ワザをご紹介いたしますので、どうぞお使いください!
PassFab Android Unlockを利用すると、ほぼすべてのAndroidスマホのパターン、PIN、指紋、パスワードのロックを解除できます。また、パスワードなしでFRPロックも簡単にバイパスできます。
- 主なAndroid画面ロックのタイプ
- Android ロックを解除する一般的な方法
- Android 携帯ロックを解除する裏ワザ
- Android 画面ロックの設定方法
- なぜAndroid 画面ロックを解除できないのか?
- Google ピクセルのロックを解する裏ワザ
主なAndroid画面ロックのタイプ
Android画面ロックは主に4種類に分けられます。
①Androidパターン式な画面ロック
手で9つの点から組まれるパターンに自分が覚えられるパターンを描きます。複雑になればなるほど、セキュリティ性は高くなります。
設定手順:
01携帯の「設定」を選択して設定の画面に入ります。
02「セキュリティ」を選択してから、「画面ロック」を選択します。(機種によって、「セキュリティ」は「セキュリティと現在地情報」あるいは「セキュリティとプライバシー」と書かれます)

03次の画面に入ったら、「パターン」を選択して、パターンを描き終わったら、「次へ」を選択します。

04描いたパターンをもう一度入力して、「確認」を選択します。

05ロック画面の通知方式を選択してから、「完了」をクリックします。

②Android PIN式な画面ロック
4つあるいは4つ以上の数字を入力することで画面ロックをセットします。一般的に、PINが長いほど、安全性が高くなります。
設定手順:
01携帯の「設定」を選択して設定の画面に入ります。
02「セキュリティ」を選択してから、「画面ロック」を選択します。

03次の画面に入ったら、「PIN」を選択して、4つあるいは4つ以上の数字を入力して、「次へ」を選択します。

04PINをもう一度入力してから、「確認」を選択します。

05ロック画面の通知方式を選択してから、「完了」をクリックします。
③Androidパスワード式な画面ロック
4つあるいは4つ以上の文字または数字を入力することで画面ロックをセットします。複雑なパスワードを設定するのが、携帯を保護する上で最も安全な方法ですが、それもなかなか覚えにくいので、ロックが解除できない原因になるかもしれません。
設定手順:
01携帯の「設定」を選択して設定の画面に入ります。
02「セキュリティ」を選択してから、「画面ロック」を選択します。

03次の画面に入ったら、「パスワード」を選択して、文字または数字を入力してから、「次へ」を選択します。

04パスワードをもう一度入力してから、「確認」を選択します。

05ロック画面の通知方式を選択してから、「完了」をクリックします。
④Android指紋認証式な画面ロック
指紋を入力して画面ロックを設定します。これがとても便利で安全なロックを設定する方法です。パスワードを覚えることなく、ワンタッチでロックが解除できます。
設定手順:
01携帯の「設定」を選択して設定の画面に入ります。
02「セキュリティ」を選択してから、「指紋」あるいは「Pixel imprint」を選択します。

03「指紋+パターン」、「指紋+PIN」あるいは「指紋+パスワード」の組合から一つを選択します。
例えば、「指紋+パスワード」を選んだら、パスワードを入力してから、「次へ」をクリックして、もう一度入力してから、「確認」を選択します。

04ロック画面の通知方式を選択してから、「完了」をクリックします。

05「次へ」を選択してから、指をセンサーのところに押して指紋を入力します。

06入力した後に、「完了」をクリックします。
⑤Android顔認証式な画面ロック
顔認証な画面ロックは、顔の正面をAndroidデバイスのカメラで記録し、次の登録時に顔の正面をデバイスのロック画面に向かったら解除できます。
設定手順:
01「設定」をタップし、「セキュリティ」を選択します。
02「顔認証」をタップし、画面ロック方式を一つ選択してください。

03例えば、「顔認証+パスワード」を選んだら、設定したいパスワードを入力してください。入力したら、「次へ」をタップします。
04次の画面に、パスワードを再度入力してから、「確認」をタップします。
05通知表示の方式を設定し、注意事項を読みます。
06円の中央に顔を映し、顔認証を設定します。
Android ロックを解除する一般的な方法
Androidパターン式な画面ロックを解除する
九つの点で構成されたパターンに自分が前にセットしたパターンを正しく描くことでAndroidデバイスのロックを解除することができます。例えば、「z」の形のパターンで入力したら、九つの点のパターンに一筆書きで中断することなく「z」を描きます。
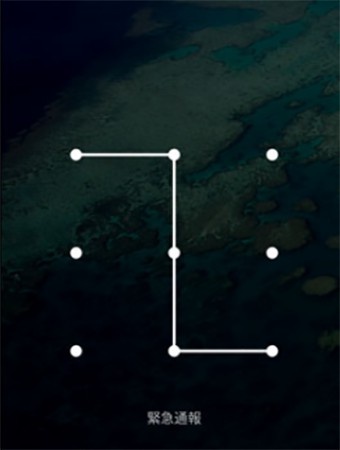
Android PIN式な画面ロックを解除する
自分が前に設定済みの4つあるいは4つ以上の数字を入力すれば画面ロックが無効になります。例えば、PINは「4564」だとすれば、携帯の画面に表示された空欄に「4564」を入力します。
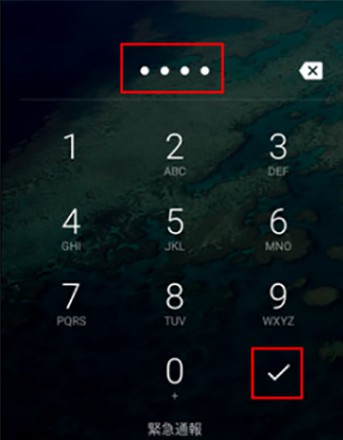
Androidパスワード式な画面ロックを解除する
自分が前にセットした4つあるいは4つ以上の文字または数字を正しくパスワードの空欄にいればデバイスのロックを解除させます。例えば、パスワードは「ab1234」だとすれば、携帯の画面に表示された空欄に「ab1234」を入力します。
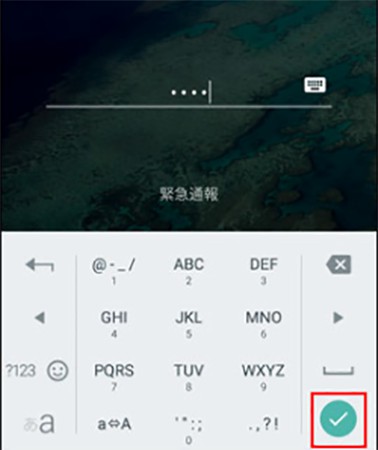
Android指紋認証式な画面ロックを解除する
指紋が前に入力された指をAndroid携帯のホームボタン、携帯の裏側あるいは側面にある指紋認識部分に押せばロックなしにシステムに入ります。
指の指紋がある面を携帯のセンサーのところに押すと、携帯の画面が自動的にオープンされます。
Android顔認証な画面ロックを解除する
適切な距離からしっかりと顔をAndroidデバイスの画面に映させば、ロックが解除されます。
Android 携帯ロックを解除する裏ワザ
裏ワザ1:Android 画面ロックを解除する裏技PassFab Android Unlockでパスワードなしでロックを解除する【安全かつ簡単】
PassFab Android UnlockはAndroidパターン式な画面ロック、PIN式な画面ロック、パスワード式な画面ロック、指紋認証式な画面ロック及び顔認証式な画面ロックが全部有効に解決できるPCで使われる性能が強いAndroidロック解除ソフトで、Samsung、Google、Motorola、LG、HTC、HUAWEI、Xiaomi などの主要な Androidデバイスをサポートできます。それに、Android携帯とタブレット両方のロック解除に対応できます。
初心者に対しても、使用方法が説明される写真と文が提供されているので、とても使い安いです。もしAndroidスマホのパスコードを忘れて画面ロックを解除できない時、同ソフトを使うとパスコードの入力がなくても簡単に解決できます。PCで使われるツールなので、パソコンにダウンロードしなければなりません。
では、これからはPassFab Androidロック解除ソフトの使用方法をご紹介いたします。手順は以下のようです。
01PassFab Android Unlockをインストールした後に、USBケーブルでAndroidデバイスをパソコンにアクセスしてから、PassFab Android Unlockを起動します。
02左側にある「画面ロックを解除」を選択して、次の画面に入ったら、「開始」をクリックします。
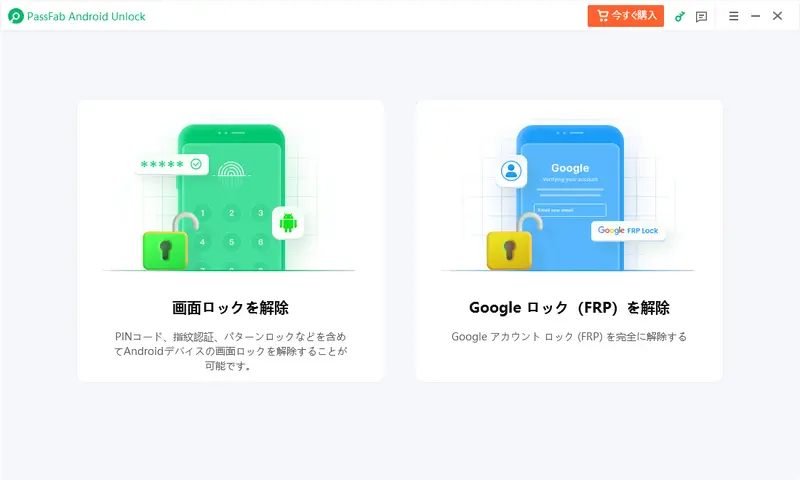
03ポップアップボックスが表示されたら、「開始」を選択してロックの解除を始めます。
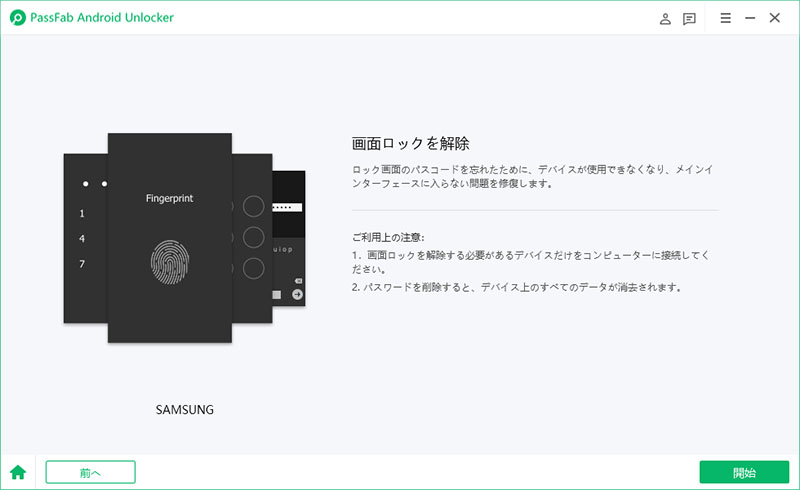
04これで画面ロックが素早く解除されます。
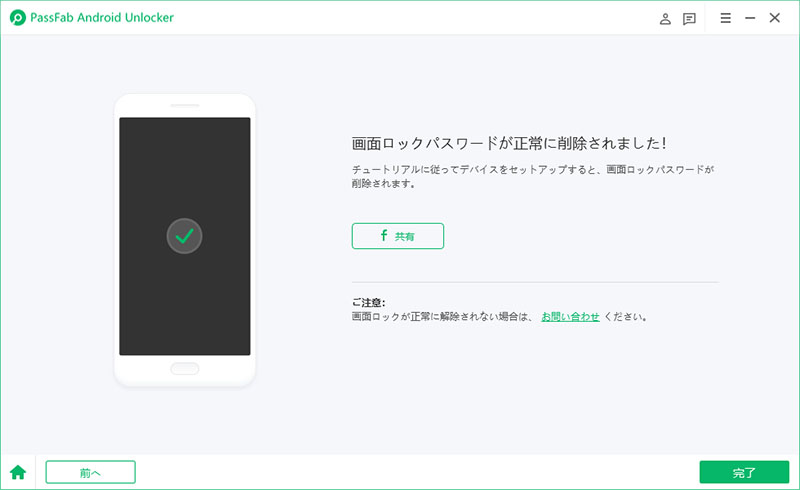
注意: データを失わないようにまだ製品を改善しているところですが、現在市場に出回っている多くの製品のように、そのツールを使ったら、データは全部失いますので、ご注意ください。
関連記事: 【最新】Androidスマホのロックが解除できない時の解決策6選
裏ワザ2:リカバリーモードで初期化してAndroidパスワードを解除する(パソコンなし)
リカバリーモードとは、携帯を出荷されたばかりの状態に戻すという状態です。何らかのトラブルで携帯を元の正常な状態に戻すことです。Android画面ロックが解除できない時も、この方法でパソコンがなくても解決できます。
しかし、Android機種によってリカバリーモードに入る方法も違いますので、事前に調べる必要があります。ここでは、「Samsung」の携帯を例として、方法をご説明いたします。
ホームボタン付きの場合:
01電源ボタンと音量‐ボタンを同時に長く押すことで携帯の電源を切ります。
02「Samsung」のアイコンが表示されるまで電源ボタン、音量+ボタンとホームボタンを同時に長く押せば、リカバリーモードに入ります。

03リカバリーモードに入った後で、音量ボタンで移動し、電源ボタンで[Wipe data/factory reset]を選択してから、[yes]を選択することで携帯を初期化させます。
ホームボタンがない場合:
01電源ボタンと音量‐ボタンを同時に長く押すことで携帯の電源を切ります。

02「Samsung」のアイコンが表示されるまで電源ボタン、音量+ボタンと音量‐ボタンを同時に長く押せば、リカバリーモードに入ります。
03リカバリーモードに入った後で、音量ボタンで移動し、電源ボタンで[Wipe data/factory reset]を選択してから、[yes]を選択することで携帯を初期化させます。
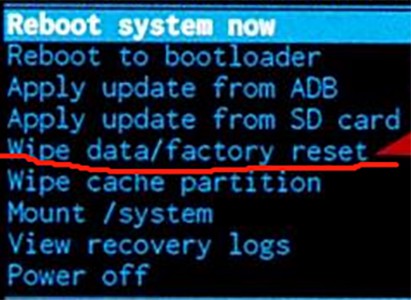
裏ワザ3:Androidデバイスマネージャーから初期化する
Androidデバイスマネージャーとは、Androidデバイスマネージャーのウェブサイト(android.com/find)に登録すれば、なくしたAndroidデバイスの位置を探すとか、データを消すことができます。Android画面ロックが解除できない場合も、デバイスマネージャーで全部のデータを消去してAndroid画面ロックを強制的に解除します。
操作方法:
01Androidデバイスマネージャーのウェブサイトにアクセスします。
02Googleアカウントとパスコードを入力してログインします。
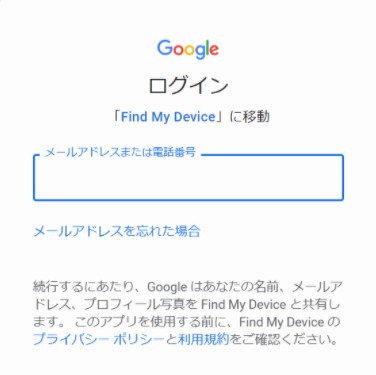
03スマホの名前を選択して、「ロックとデータ消去を有効にする」 あるいは「消去」をクリックすることでロックのデータを消去します。
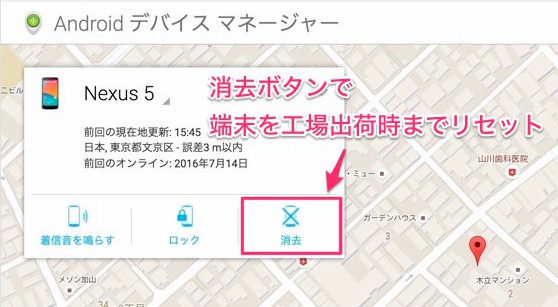
裏ワザ4:PINコードやGoogleパスワードで試してみる
Android機種によって、画面ロックのパスワードが間違ったら、PINコードあるいはGoogleパスワードを入れば解除できることもあります。
5回くらいパスワード/パターンを試して、間違えたら、画面の下に表示された「バックアップPIN」をクリックして、PINを入れてみてください。機種によって、Googleパスワードを入れて解除することもできます。
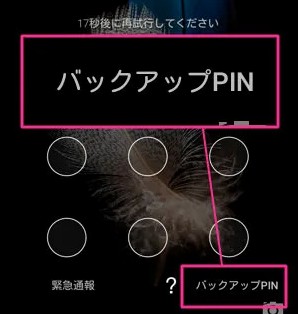
裏ワザ5:ショップの窓口へ行って係員と相談する
万が一、以上のように言われた方法は全部役に立てないなら、当時携帯を買ったショップの窓口へ行って具体的な状況を係員と話し合いましょう。
Android 画面ロックの設定方法は
Androidの画面ロックの設定方法は、以下の手順に従って行うことができます(具体的な手順はAndroidデバイスのバージョンやメーカーによって異なる場合があります):
01ホーム画面から「設定」を開きます。
02「セキュリティ&ロックスクリーン」または「ロック画面とセキュリティ」などのセクションを探します。
03「画面ロック」、「ロックタイプ」、「セキュリティタイプ」などのオプションを選択します。
04サポートされているロックタイプを選択します。一般的なオプションには、パスワード、パターン、ピンコード、指紋、顔認識などがあります。
05選択したロックタイプの指示に従い、パスワード、パターン、ピンコード、指紋、顔認識などの情報を設定します。
06必要に応じて、ロックのオプション設定を調整します。これには、ロックの有効期限、ロックの遅延時間、通知の表示内容などが含まれます。
07設定が完了したら、画面をロックする方法をテストして確認します。
なぜAndroid 画面ロックを解除できないのか?
Androidの画面ロックを解除できない理由は、以下のような要因が考えられます。
まず、正確な情報を入力しているか確認する必要があります。
また、パスワードやパターンを忘れた場合は、Googleアカウントを使用してリセットすることができます。
さらに、デバイスのバッテリーが切れている場合やソフトウェアの問題がある場合は、充電したり再起動したりすることで解決する可能性があります。ハードウェアの問題がある場合は、修理や交換が必要になるかもしれません。
ただし、具体的な状況によって原因が異なるため、問題が解決しない場合はメーカーサポートに相談するか、専門家の助言を受けることをおすすめします。
Google ピクセルのロックを解除する裏ワザについて
Google ピクセルはGoogleが開発し製造したAndroidベースのスマートフォンおよび関連デバイスのブランドです。Pixelシリーズは、Googleがデバイスハードウェアとソフトウェアを統合して提供することで、AndroidエコシステムにおいてGoogleのビジョンを具現化するものとなっています。 Google ピクセルのロックを解除する裏ワザについて以下のとおりです。
裏ワザ1:パスワードやピンコードの入力
通常、デバイスをセットアップする際にはパスワードやピンコードが設定されています。この場合、正確なパスワードやピンコードを入力することでデバイスがロック解除されます。
裏ワザ2:指紋認証または顔認証
Google Pixelデバイスの多くは指紋認証や顔認証(Face Unlock)をサポートしています。これらの機能を使用してロック解除を行います。
裏ワザ3:Googleアカウントのリモートロック解除:
Googleアカウントを使用してデバイスをリモートで管理している場合、Googleの「Find My Device」サービスを使用してデバイスをロック解除できます。
裏ワザ4:工場出荷時の設定に戻す(初期化)
デバイスがロック解除できない場合や、パスワードを忘れた場合など、最終手段として工場出荷時の設定に戻すことが考えられます。ただし、これによりデバイス上のデータが完全に削除されます。
まとめ
以上のように、最新のAndroid携帯・タブレットのロック解除裏ワザをご紹介いたしました。Android ロックは主に4種類であり、それぞれの解除方法も異なります。一般的な方法でいけなくなったら、ご紹介した裏ワザをお試しください。特に、PassFab Androidロック解除アプリは初心者でも10分以内で解決できて、お役に立てると思いますので、是非ご利用ください。