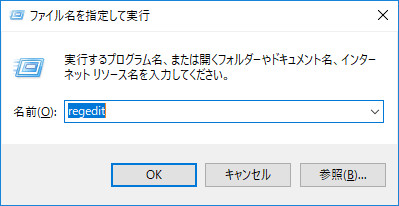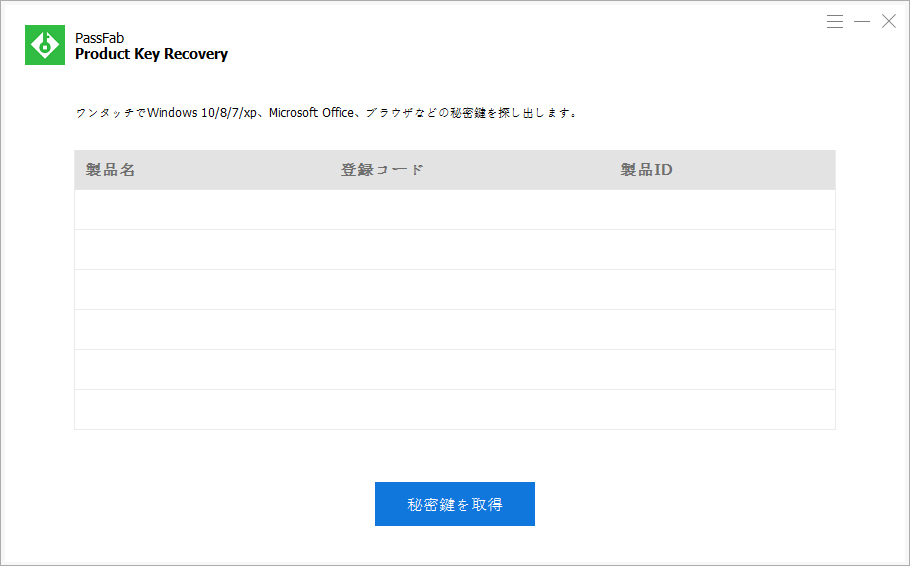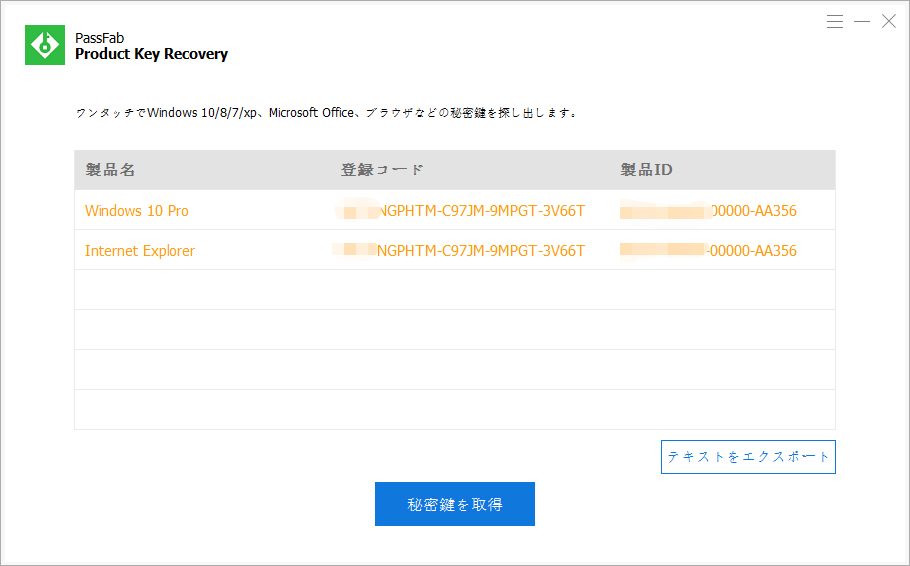Windowsの再インストールまたは新規インストールを行うとき、Windowsのライセンス認証にプロダクトキーを入力する必要があります。プロダクトキーをとは、Windowsのライセンス認証に使う25文字のコードです。多くのユーザーは、プロダクトキーがどこに保存されているかを知りません。プロダクトキーがわからない、または忘れた場合は、次の手順に進むことができません。
この記事では、Windows10搭載のパソコンで、プロダクトキーを表示・確認する6つの方法をご紹介いたします。
- Part1.Windows10プロダクトキーを確認する方法
- 方法 1:コントロールパネルからプロダクトキーを確認する
- 方法 2:コントロールパネルから
- 方法 3:コマンドプロンプトを使ってwindows10 プロダクトキーを確認する
- 方法 4:「Windows PowerShell」でプロダクト キーを調べる
- 方法 5:レジストリでWindows 10のプロダクトキーを見つける
- 方法 6:PassFab ソフトを利用してwindows プロダクトキーを表示する【最終手段】
Part1.Windows10プロダクトキーを確認する方法
Windows 10のプロダクトキーを確認する方法はいくつかあります。以下の方法を試してみてください。
方法 1:コントロールパネルからプロダクトキーを確認する
まずは、コントロールパネルからプロダクト IDを確認する方法をご説明します。
- コンピューター画面の左下に「コントロールパネル」を入力して検索します。
- 「システムとセキュリティ」または「システム」クリックします。
- 画面の下部にプロダクト IDを表示されています。ご確認できます。
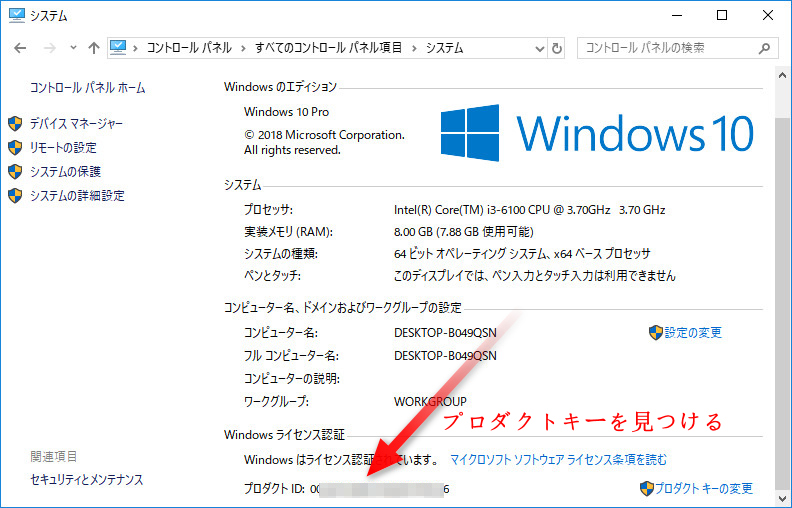
あわせて読む: Windows7 プロダクトキーを紛失するとき六つの確認方法
方法 2:インストールパッケージまたは確認メールを確認する
Windows 10がプレインストールされているパソコンや、インストールディスクが同梱されている場合、プロダクトキーはパッケージのカードやCOAラベルに記載されていることがあります。また、購入時の領収書メールにもプロダクトキーが記載されていることがあります。
もしMicrosoftやAmazonでWindows 10 Proを購入した場合、確認メールにプロダクトキーが記載されています。プロダクトキーがわからない場合は、まずパソコンのパッケージや領収書メールを確認してみてください。
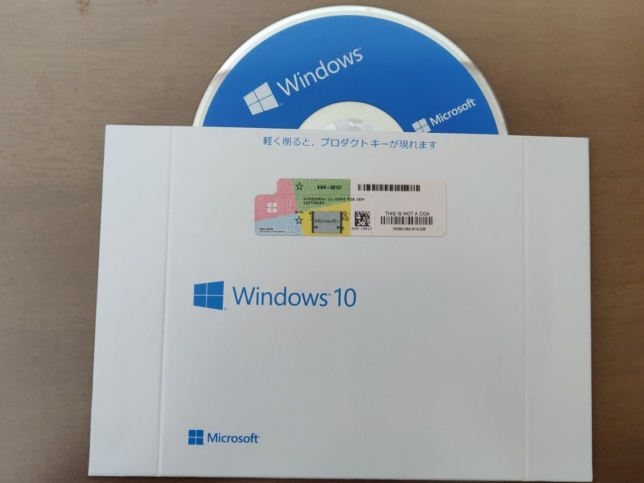
方法 3:コマンドプロンプトを使ってWindows10プロダクトキーを確認する
Windows10プロダクトキーがわからない場合は、どうすればいいでしょうか。コマンドプロンプトからプロダクトキーを確認方法をご紹介します。
Windows画面の下にある「Windows」スタートボタンから、「windowsシステムツール」を見つけて、その中にある「コマンドプロンプト」があります。

「コマンドプロンプト」を右クリックして、「その他」- 「管理者として実行」の順にコマンドプロンプト画面を開きます。

コマンドプロンプトが表示されたら、下のwmic コマンドを入力して「Enter」キーを押して実行します。
wmic path SoftwareLicensingService get OA3xOriginalProductKeyそして、プロダクトキーが表示されます。「OA3xOriginalProductKey」と書かれた項目の下にある25文字列がプロダクトキーです。

方法 4:「Windows PowerShell」でプロダクトキーを確認する
コマンドプロンプトでプロダクトキーの調べ方法を紹介した後、「Windows PowerShell」を利用して、windows10 プロダクトキーを確認することができます。一緒に見に行きましょう。
デスクトップの画面の左下にWindowsスタートをクリックして、メニューから「Windows PowerShell」を探します。

「Windows PowerShell」を右クリックして、「その他」>「管理者として実行」項目の順番に選択します。

- 「ユーザーアカウント制御」の画面が表示されたら「はい」をクリックします。
- Windows PowerShell画面が起動したら、下記のコマンドを入力してEnter キーを押します。
powershell “(Get-WmiObject -query ‘select * from SoftwareLicensingService’).OA3xOriginalProductKey” すると、プロダクト キーが下の画面のように表示されます。

方法 5:レジストリでWindows 10のプロダクトキーを見つける
上記の方法に加えて、登録フォームでプロダクトキーを見つけることもできます。
「Windows」と「R」キーを押して、ダイアログに「regedit」を入力してEnterキーを押します。

- 「ユーザーアカウント制御」の画面が表示されたら「はい」をクリックします。
レジストリエディター画面が表示されたら、以下のレジストリツリーのように「CurrentVersion」ファイルに移動します。
\HKEY_LOCAL_MACHINE\SOFTWARE\Microsoft\WindowsNT\CurrentVersion\「CurrentVersion」ファイルの中に、「ProductId」を探して、その横に表示される25文字のコードがプロダクトキーです。

方法 6:PassFab ソフトを利用してWindowsプロダクトキーを表示する【最終手段】
もしプロダクトキーを紛失したり、置き忘れたりした場合、上記の対策はどれも機能しません。上記の方法を使っても、Windowsプロダクトキーを見つけられない場合は、専門なソフトを利用することをお勧めします。ここで、Windowsプロダクトキーを検出できるソフト「PassFab Product Key Recovery」を利用することで、すぐプロダクトキー忘れの泥沼から脱出することが可能です。
PassFab Product Key Recoveryは、Windowsプロダクトキー向けの専門的なプロダクトキー回復ツールです。プロダクトキーがわからない、または検出できない場合は、Windowsプロダクトキー回復ツールを利用すれば、迅速かつ確実にプロダクトキーをを調べられることができます。
複雑の操作が不要で、起動してからワンクリックでプロダクトキーを表示して確認することができます。パソコンが苦手な方、面倒が嫌い方にとても親切で最適なツールです。
お使いのコンピューターにPassFab Product Key Recoveryをダウンロードしてインストールし、起動します。

「秘密鍵を取得」をクリックすると、Windowsインストール、Microsoft Officeなど、コンピューターで使用されているすべてのプロダクトキーが自動的に検索され、プロダクトキー情報がすぐ表示されます。

最後に
Windows 10のプロダクトキー/シリアル番号/シリアル番号を確認·表示するために上記に紹介の方法を自由に選択できます。もし最初の4つの方法を利用しても、プロダクトキーを確認できない場合は、PassFabのwindows プロダクトキー確認ソフト「PassFab Product Key Recovery」を使用することをお勧めします。
Windowsプロダクトキー確認ソフトは、検出のプロダクトキーをインポートして保存することができます。それに、プロダクトキーを見つけたら、プロダクトキーを覚えておくか、メモしておくことをお勧めします。
関連記事:Windows 11からWindows 10に戻す方法