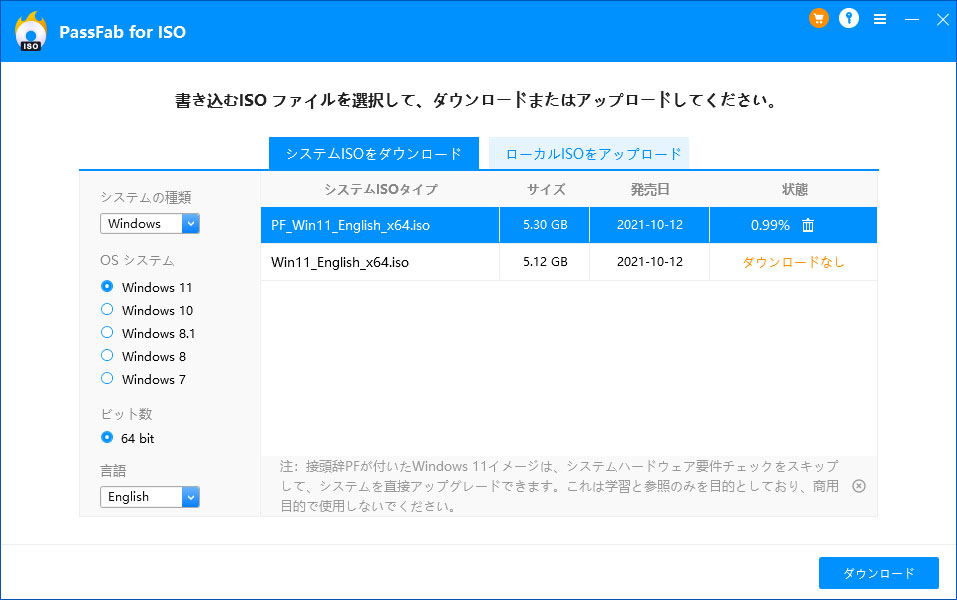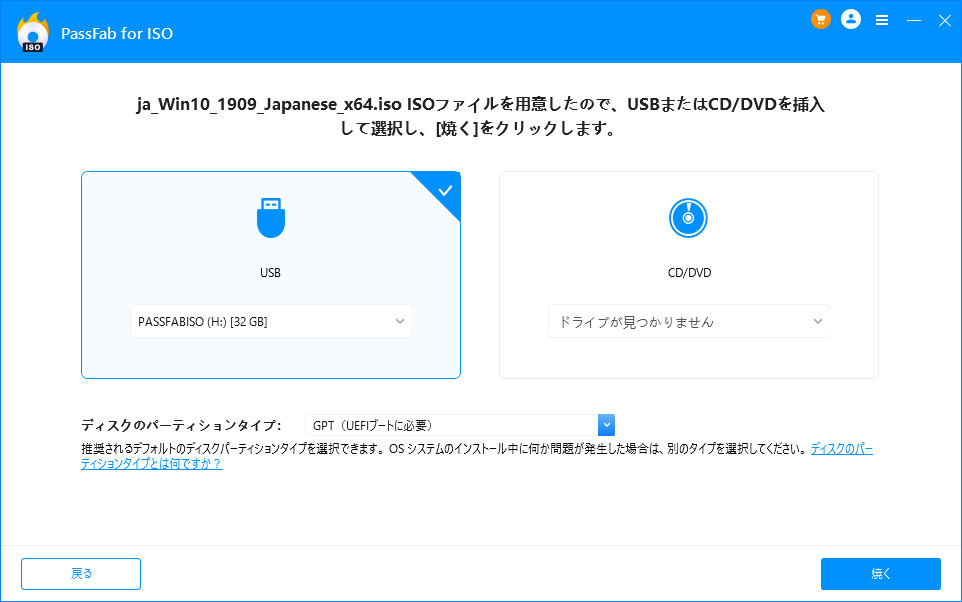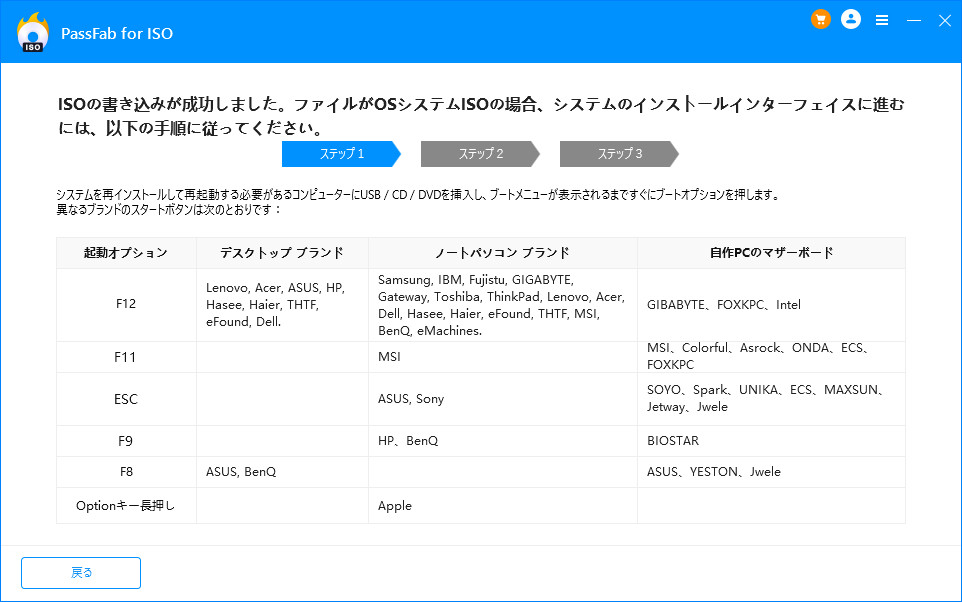Microsoftが2025年10月5日に新OS「Windows 11」をリリースしました。 しかし、Windows 11をインストールしたもものお気に入りのソフトや普段使っているソフトが動かないなど不具合が発生している人もいるのではないでしょうか。もしくは、Windows 11になり操作性やデザインが大きく変わって戸惑っている人もいると思います。今回はWindows 11にアップグレードしたPCをWindows 10にダウングレードする方法をご紹介します。
Windows 11の新機能
まずは、Windows 10から11になり変わった点をおさらいしてみます。
デザイン
Microsoftは、これまでの「Metro」と呼ばれるデザイン言語から「Fluent」と呼ばれるデザイン言語に変更しました。今までのWindowsのデザインを踏襲しつつも新しいデザインになっています。スタートメニューやアプリウィンドウの角が丸が丸くなり、全体的にやわらかい印象になったのではないでしょうか。アイコンもこれまでのシンプルなものから、カラフルで立体的なデザインに変わりました。
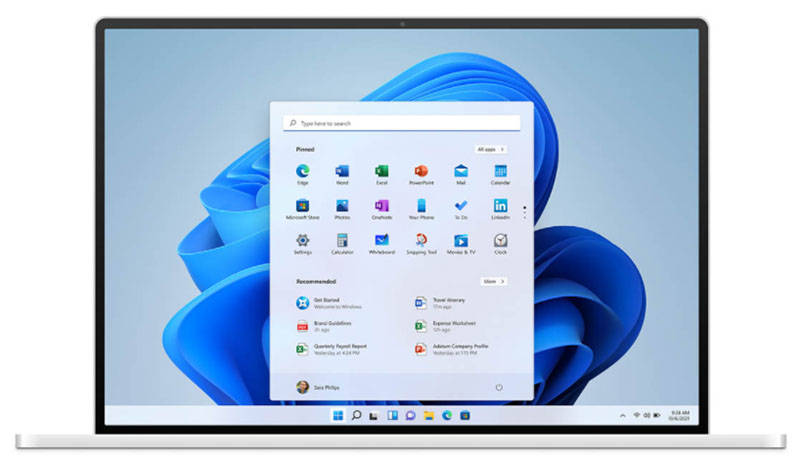
タスクバー
タスクバーは、上部や左右に移動することはできなくなり、基本的に下部に固定される形になりました。表示されるアイコンはカスタマイズすることができます。右端は、常駐のアプリやIMEなどが配置されています。
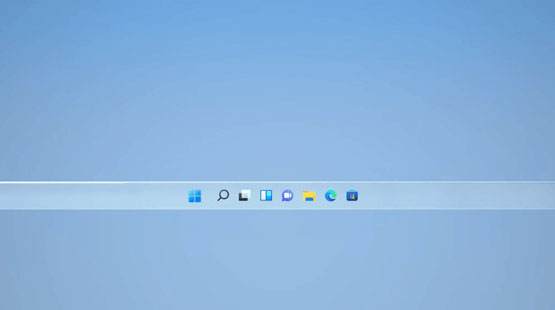
ウィジェット
ウィジェットではアプリの情報を表示することができます。Outlookカレンダーやタスクなどの情報を表示できます。また、天気やニュース、エンタメなどの最新情報を入手することもできます。
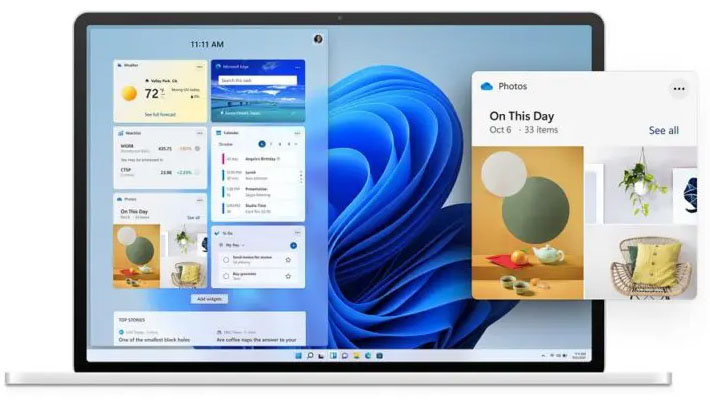
スナップ
アプリのウィンドウをデスクトップの左右、上下の指定した位置に自動的に配置することができます。
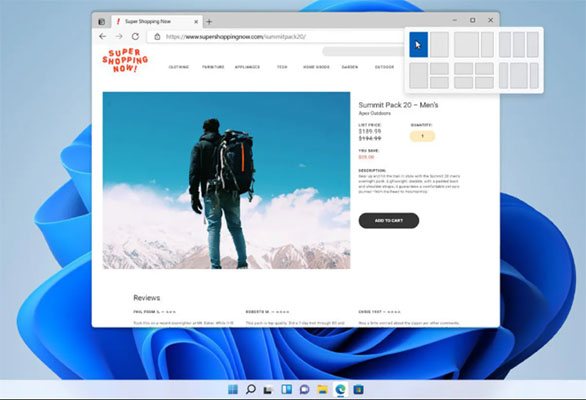
チャット
Windows 11に統合されたコミュニケーションツールという位置づけになります。個人向けTeamsがベースでMicrosoftアカウントを使って、文字のチャット、音声チャット、ビデオ通話などができます。
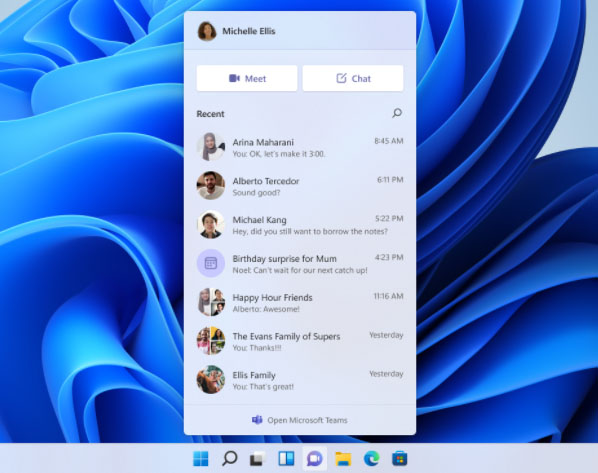
Microsoft Store
Microsoft Storeはデザインが変更され、ライブラリでのインストール済みアプリの表示速度などが改善されました。将来的には、ここからAndroidアプリもダウンロード可能になる予定です。現時点ではまだ利用はできません。
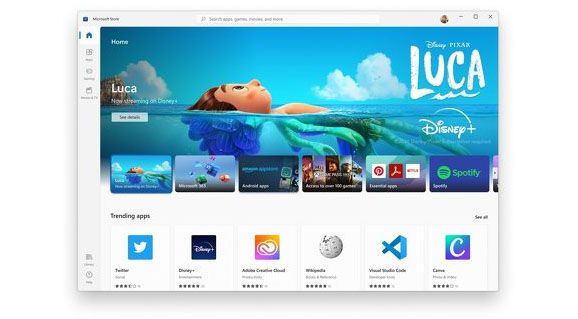
タッチキーボード
テーマを設定することが可能になり、キーボードの背景を凝ったデザインにすることができるようになりました。絵文字やアニメーション、顔文字を簡単に入力できるようになっていたり、音声入力にも対応しました。
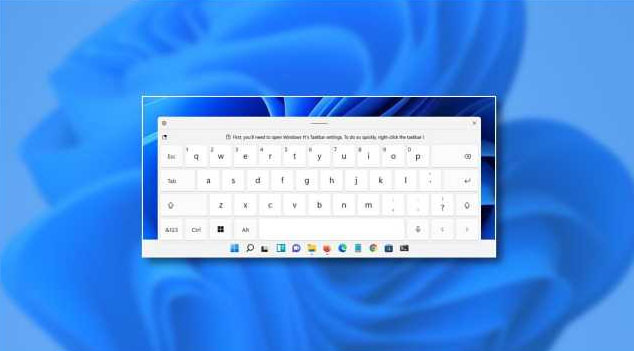
Windows 11からWindows 10にダウングレードする方法
それでは、Windows 11からWindows 10にダウングレードする方法を見ていきましょう。
設定からダウングレードする
Windows 11をインストールしてから10日以内であればWindowsの設定からダウングレードすることができます。
01「Windowsロゴ」を右クリックします。
02「設定」をクリックします。

03左メニューの「システム」を選択します。「回復」をクリックします。

04「復元」をクリックします。

その後は画面の指示に従い進めていくとWindows 10に戻すことができます。途中「アップデートをチェックしますか」という項目が出てきますが、そこは「行わない」を選択してください。
インストールメディアを使用してWindows 10を再インストールする
Windows 11をインストールして10日が経過すると、古いシステムファイルが削除されてしまい、復元できなくなります。その場合は、インストールメディアを使ってWindows 10を再インストールする必要があります。まずは、インストールメディアを作成する必要があります。
01Windows 10 のディスク イメージ (ISO ファイル) のダウンロードにアクセスし「エディションの選択」からWindows 10を選択し「確認」をクリックします。
02「言語の選択」で日本語選択します。
03「64-bit ダウンロード」もしくは「32-bit ダウンロード」を選択するとダウンロードが始まります。
04ダウンロードしたISOファイルを開き「setup.exe」を実行するとインストールが始まり、Windows 10を再インストールすることができます。

ダウングレード用のメディアを書き込む便利なツールはあるの?
PassFab for ISO
以上がWindows 10の再インストール方法になりますが説明を読んでもよくわからないという人はPassFab for ISOというソフトを使用するのが簡単でおすすめです。起動ディスクを作成するには、操作手順はとても簡単で、数分間で作成できます。PassFab for ISOを使用した手順をご紹介します。
01ソフトを起動し、「データの記録」をクリックしWindows 10のISOイメージファイルのダウンロードを行います

02USBドライブまたはCD/DVDを挿入して選択、[ディスクパーティションの種類]オプションを選択し、[焼く]ボタンをクリックします

03ISOファイルが書き込まれて、インストールメディアが完成します。完成したインストールメディアをWindows 10をインストールしたいPCに挿入し、インストールを行います。

まとめ
Windows 11にアップグレードしたけど、やっぱり今まで慣れ親しんだWindows 10に戻したいと思う人もたくさんいると思います。アップグレード後10日以内であればPCの設定からダウングレードすることができますが、日数が経過してしまった場合はインストールメディアを使用してWindows 10の再インストールが必要になります。軽い気持ちでWindows 11にしてしまい、OSの再インストールなんてよくわからないという人も今回ご紹介したPassFab ISO書き込みツールを使用すれば簡単にWindows 10に戻すことができます。是非試してみてください。