Windows7のパスワードを忘れてログインできないのですが、何かロックを解除する対処法はあるのでしょうか?
初期化せずにWindows7のログインパスワードを解除する方法は?
Windows7のログインパスワードを忘れたので、強制初期化するには?
Windows 7にログインしようとしたところ、パスワードを入力して、「このワークステーションとプライマリドメインとの信頼関係に失敗しました」と表示されて、それからログイン出来なくなったことがありますか。
Windows 7 のパスワードを忘れてしまってログインできないのに、パソコンを使って今すぐ仕事をしなければいけないことがあるかもしれません。そんなときにすぐにパスワードを解除する方法があれが良いと思われませんか。Windows 7 パスワード解除の方法について色々と調べてみました。この記事では、Windows7のパスワードを忘れてログインできない場合に、データ損失なくパスワードを解除する方法を解説していきます。
- Windowsパスワードを解除する裏技PassFab 4WinKeyでログインパスワードを解除する【データ損失なく】
- 管理者としてセーフモードでWindows 7 パスワードを変更する
- パスワードリセットディスクでWindows 7 パスワードをリセットする
- コマンドプロンプトでパスワードを解除する
- Windows7を強制的に初期化するとどうなる?
- Windows7パスワードの設定方法は?
Windowsパスワードを解除する裏技PassFab 4WinKeyでログインパスワードを解除する【データ損失なく】
まずお勧めするのはパソコンのパスワードを復元する専門ソフトを使う方法です。もし管理者の権限を持っていないし、パスワードリセットディスクも事前に作っていないなら、以上2つの方法を使うのが無理です。Windows 7へログインできないときの別の対策方法は、Windows パスワード向けのロック解除ソフト「PassFab 4WinKey」を利用することをお勧めします。
PassFab 4WinKeyという専門的なWindows パスワード 解除 ツールで、パスワードリセットディスクを事前に作成していなくても、windowsシステムを再インストールしなくても、安全かつ直ちにパスワードロックを解除できます。Windows 7 ログインパスワードを削除したり、リセットしたりするで、パソコンをログインできない場面から脱出することができます。
操作方法はとてもシンプルで、パソコン初心者でも安心して行えます。また、同ソフトはWindows 11/10 / 8.1 / 8/7 / Vista / XP / 2000、およびWindows Serverなどすべてのシステムに対応いたします。事前にパスワードリセットディスクを作成していなくて、パスワードをリセットできない心配が不要です。これから、4WinKeyを使用して、パスワードロックを解除する方法を解説します。
ステップ1:まず、別のPCで4WinKeyをダウンロードして起動します。 USB/CD/DVDをPCに挿入し、お使いの起動ディスクを選んで、「次へ」をクリックします。
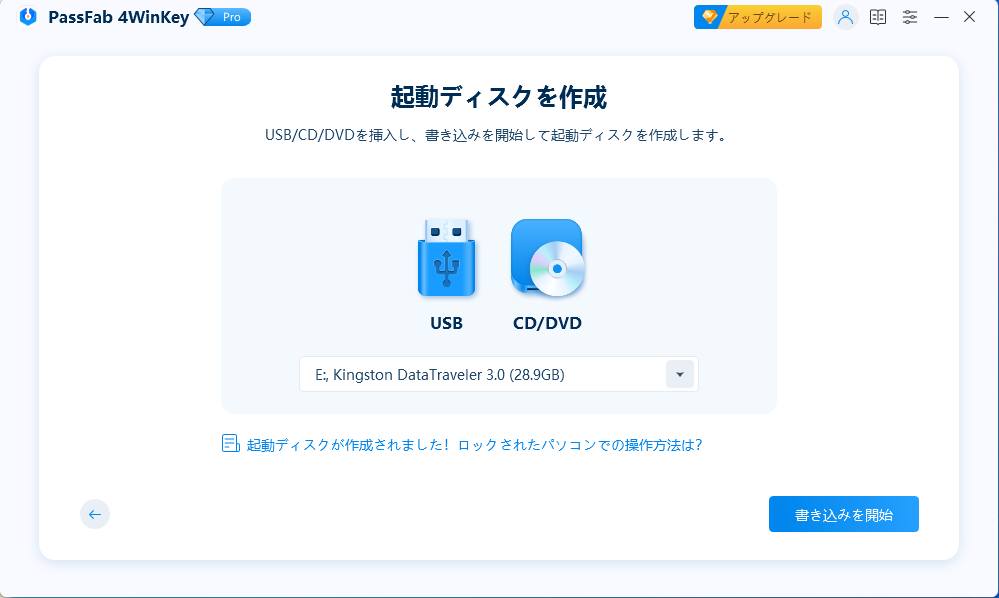
ステップ2:作成した起動ディスクをログインできないPCに挿入し、パソコンを再起動して、ブート画面で「F12」キーを押して「ブートメニュー」をロードします。 起動ディスクとしてUSB/CD/DVDを選択し、「Enter」を押します。
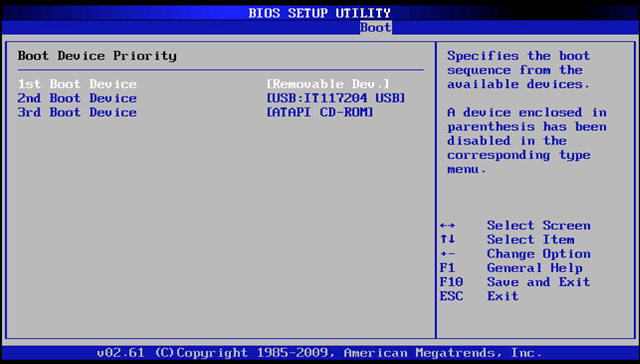
ステップ3:Windows システムを確認して、「パスワードを削除」機能を選んで、「次へ」をクリックします。
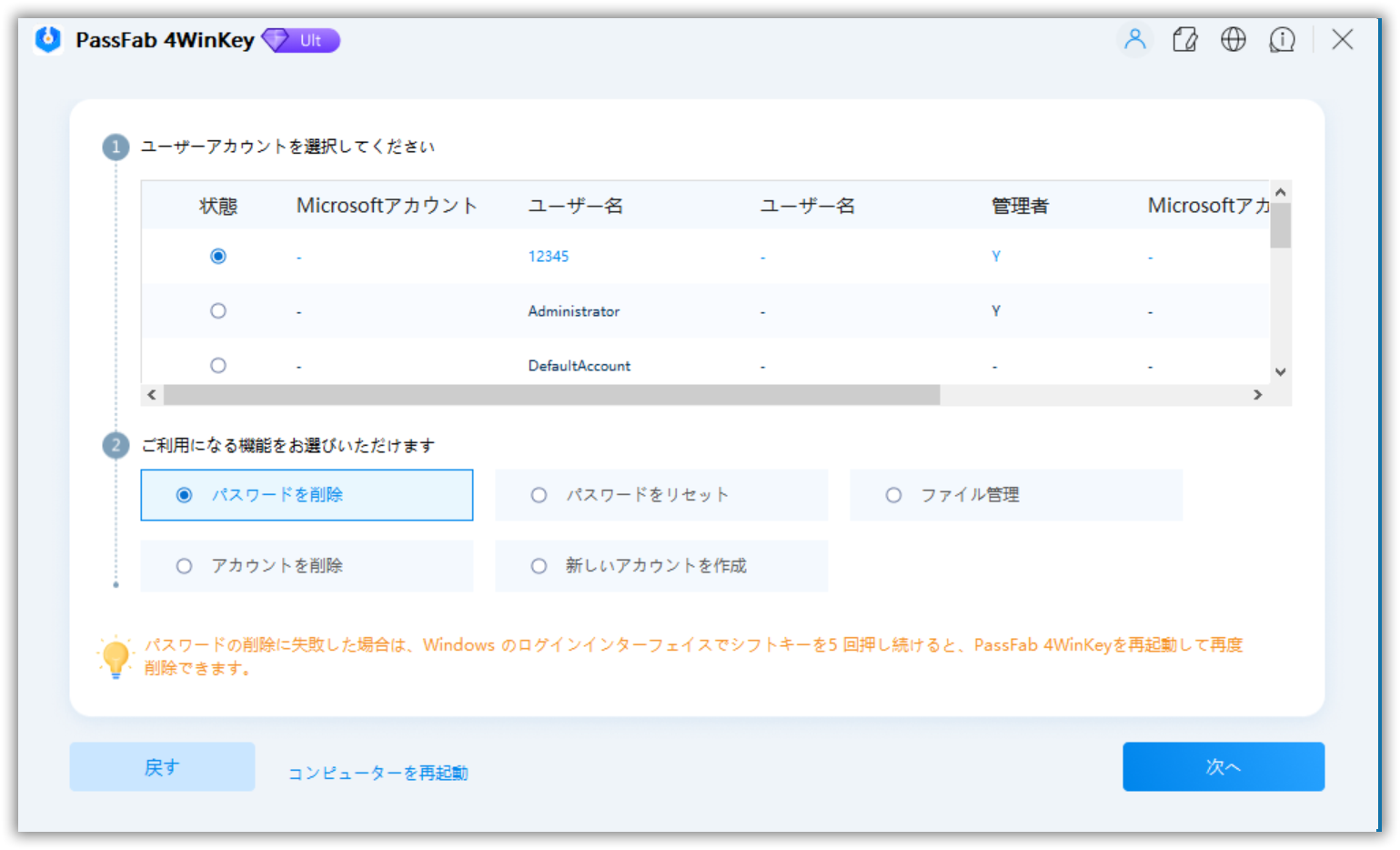
ステップ4:アカウントを選択し、「次へ」をクリックして、パソコンのログインパスワードの設定を解除します。
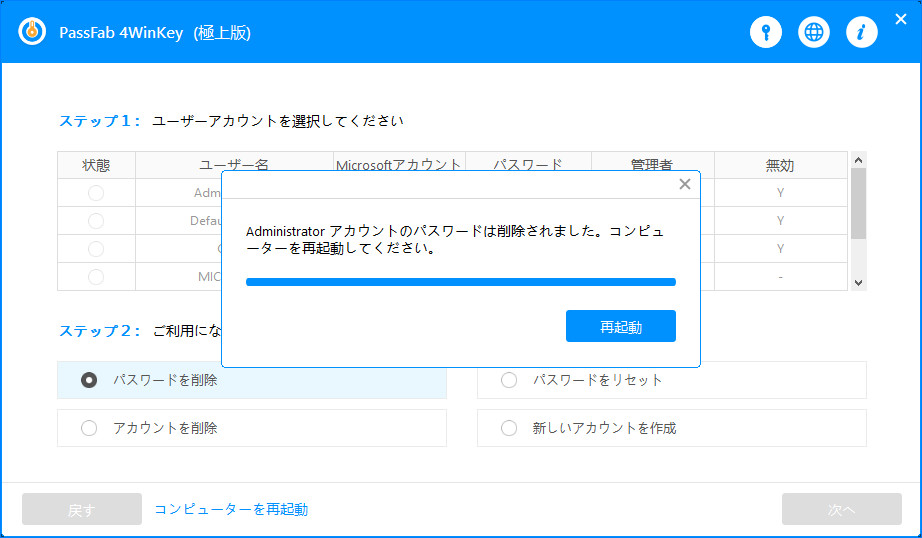
ノート:パソコンのパスワード設定を解除するより、忘れたログインパスワードを新しくリセットしたいとき、「パスワードをリセット」機能を使って、忘れたパソコン パスワードを新しいパスワードに変更できます。
管理者としてセーフモードでWindows 7 パスワードを変更する
Windows 7 ログインできないとき、Windows 7 の管理者アカウントを持っているなら、そのアカウントでログインしてセーフモードでパスワードを解除できます。管理者アカウントを持っていないならどうしたら良いでしょうか。Administratorアカウントを使ってログインしてみましょう。
ステップ1:パソコンを起動する際にF8を押し続け、詳細ブートオプションの中からセーフモードを選びます。
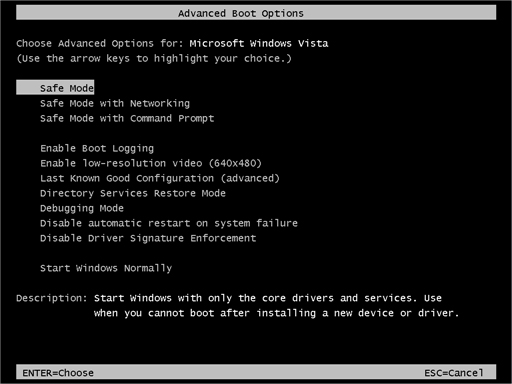
ステップ2:セーフモードが正常に起動したら、ログイン画面が出てきて、Administratorアカウントをログインします。
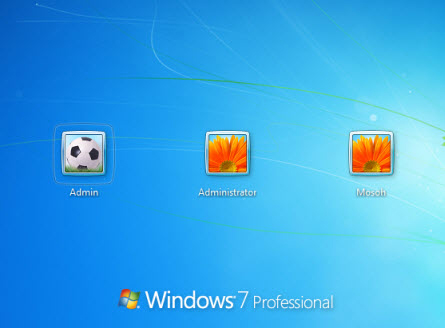
ステップ3:スタートでコントロールパネルからユーザーアカウントをクリックします。
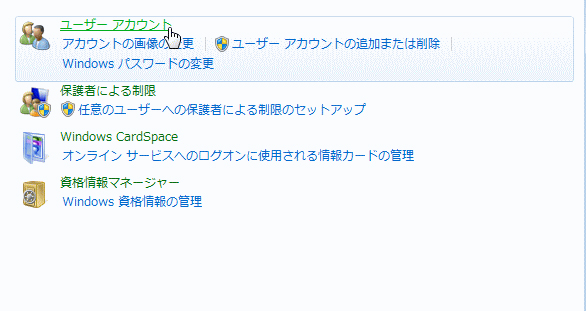
ステップ4:パスワードを変更したいアカウントを選択して、「パスワードの変更」をクリックします。
ステップ5:新しいパスワードを入力して、「パスワードの変更」をクリックします。
これで、パスワードが成功に変更されました。パソコンを再起動して、ログインできます。
パスワードリセットディスクでWindows 7 パスワードをリセットする
Windows 7 のパスワードを忘れてしまいそうな人は、前もってUSBを使ってパスワードリセットディスクを作っているかもしれません。そのパスワードリセットディスクでパスワードの削除が出来ます。でも、もし事前にパスワードリセットディスクを作成していないなら、この方法は使えないので、専門ソフトPassFab 4WinKeyの利用をおすすめします。
PassFab 4WinKeyを使用すれば、パスワードリセットディスクを事前に作成していなくても、またWindowsシステムを再インストールする必要もなく、安全に迅速にパスワードロックを解除できます。
ステップ1:ログイン画面の時に間違ったパスワードを入力して、パスワード入力欄の右の矢印を押します。

ステップ2:USBディスクを挿入し、パスワードリセットをクリックし、パスワードのリセット ウィザードの指示に沿って操作します。

ステップ3:新しいパスワードを求めるとき、新しいパスワードを入力します。
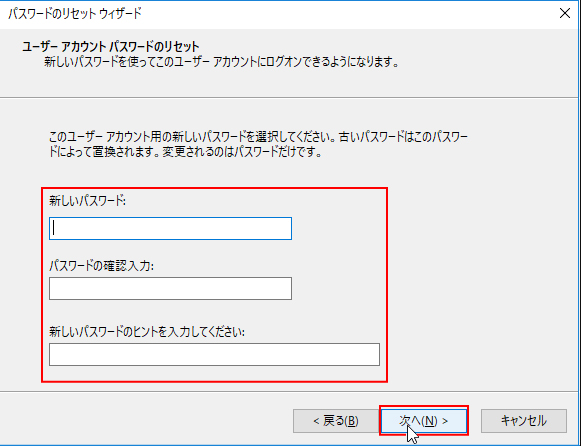
ログインパスワードをリセットすることでパスワードロックを解除して、Windows 7 を無事にログインします。この方法は、パスワードリセットディスクを作成していることが前提になります。
コマンドプロンプトでパスワードを解除する
最後にご紹介するのが、コマンドプロンプトを使ってWindows 7パスワードを強制的に解除する方法です。管理者アカウントやパスワードリセットディスクなどは不要ですが、やや複雑な操作を伴います。以下は詳しい操作手順です。
ステップ1:別のパソコンでWindowsのダウンロードページ(https://www.microsoft.com/ja-jp/software-download/windows8ISO)にアクセスして、インストールメディアを作成します。
ステップ2:パスワードを忘れたパソコンにインストールメディアを挿入してBIOSの設定画面を開いたら、矢印キーと+/-キーを使ってインストールメディアの優先順位を一番に変更して、インストールメディアからパソコンを起動します。
ステップ3:下記のWindowsセットアップ画面が表示されたら、ShiftキーとF10キーを同時に押して、コマンドプロンプト画面を開きます。
ステップ4:WindowsのシステムがC・Dドライブのどちらに入っているかを確認するため、コマンドプロンプトの画面で「c:」「dir」と1行ずつ順番に入力してEnterキーを押します。ディレクトリの情報が多数表示される場合には、Cドライブに入っているため、Step5に進みます。Cドライブではない場合には、コマンドプロンプトを開き直し、「d:」「dir」と1行ずつ順番に入力してEnterキーを押します。
ステップ5:下記のコマンドを1行ずつ順番に入力してEnterキーを押し、「1個のファイルをコピーしました」と表示されたら、コマンドプロンプトおよびWindowsセットアップ画面を閉じます。インストールメディアは取り外しておきましょう。 ・cd ¥windows¥system32 ・ren utilman.exe utilman.org ・copy cmd.exe utilman.exe
ステップ6:パソコンが再起動し、ログイン画面が表示されたら、「コンピュータの簡単操作」アイコンをクリックします。
ステップ7:コマンドプロンプト画面が開きますので、下記のコマンドを1行ずつ順番に入力してEnterキーを押すと、新しいパスワードを設定できます。 ・net user ・net user [ユーザー名] [新パスワード]
Windows7を初期化するとどうなる?
Windows 7を初期化すると、コンピュータの状態が元の状態に戻り、ファイル、アプリケーション、設定、アップデート、ドライバーが削除されます。データのバックアップと再インストールが必要であり、注意が必要です。また、Windows 7はサポートが終了しており、アップグレードを検討すべきです。
Windows7パスワードの設定方法は?
ステップ1:コントロールパネルにアクセスします。スタートメニューから「コントロールパネル」を検索して開きます。
ステップ2:コントロールパネル内で、「ユーザーアカウントとファミリーセーフティ」または「ユーザーアカウント」オプションをクリックします。
ステップ3:ユーザーアカウントの管理画面が表示されます。ここで、自分のユーザーアカウントを選択します。
ステップ4:ユーザーアカウント画面で、「パスワードの作成、変更、または削除」オプションをクリックします。
ステップ5:新しいパスワードを設定するために、現在のパスワードを入力します(これは既存のパスワードを変更する場合のみ必要です)。
ステップ6:新しいパスワードを入力し、確認のためにもう一度入力します。パスワードは大文字と小文字のアルファベット、数字、特殊文字を含む安全なものを選ぶことが重要です。
ステップ7:パスワードのヒントを入力することもオプションです。ヒントはパスワードを忘れた場合に役立ちますが、他の人が簡単に推測できないものを選びましょう。
ステップ8:パスワードを設定したら、「変更の保存」ボタンまたは類似のボタンをクリックして設定を保存します。
まとめ
Windows 7 でログインできないときにパスワードを解除する方法は色々とありますが、シンプルな操作で解除したいなら4WinKeyがおすすめです。優れたWindows パスワード 解除 ツール「4WinKey」はログインパスワードの解除だけではなく、Microsoft アカウントなどもリセットできます。もしもの時のためにワンクリックでパスワードリセットディスクを作ることも可能です。パソコンの中のデータを保護しながらパスワードのリセット作業が出来るのも特徴です。
