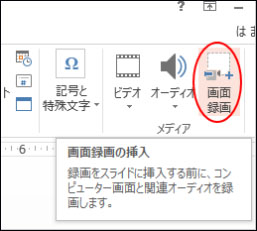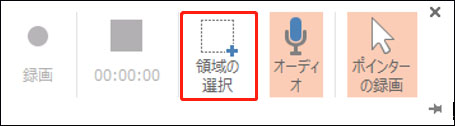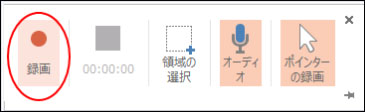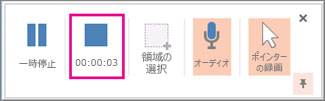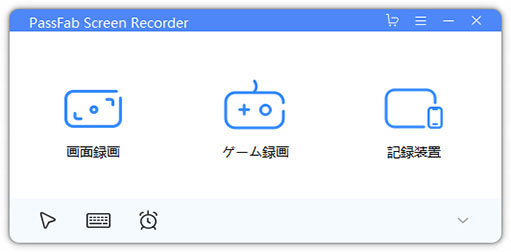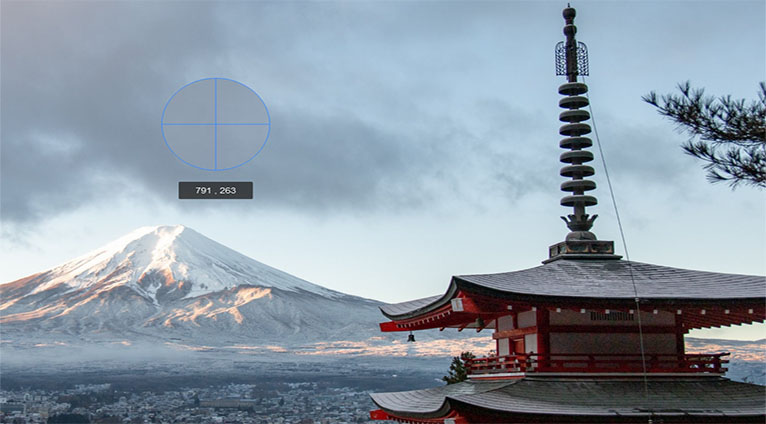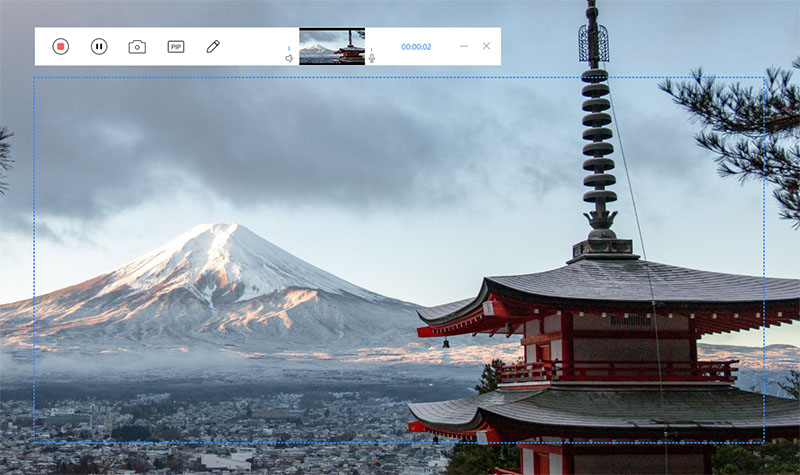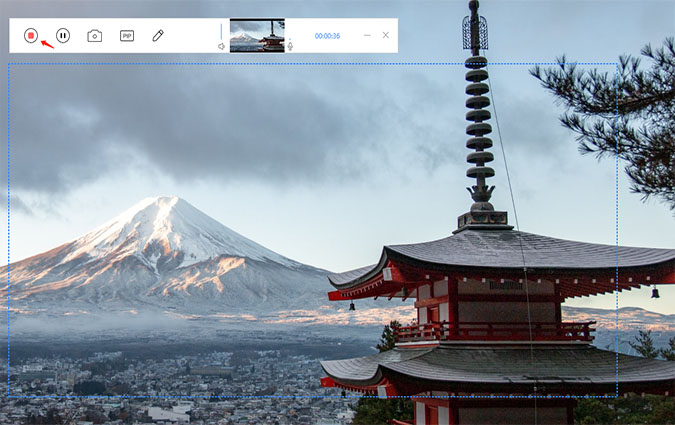昨今ではPCやスマートフォンの利用者がますます増えており、そのようなデバイスを利用して動画を閲覧する機会が増えた方も多いのではないでしょうか。学生の方はYouTubeやTickTockといった動画用SNSサイトでゲーム実況を見たり、オンライン授業を受講したりしたことがあるかと思います。また社会人の方は、オンライン会議やセミナーで動画を閲覧することも多いのではないでしょうか。そのような皆さん向けに、今日はWindows 7で画面を録画する便利な裏技をご紹介します。
Windows画面を録画するのはどういうこと?
そもそも画面録画とはどうゆうことでしょうか。例えばiPhoneの画面の画像を保存したいときにはスクリーンショットを利用します。iPhoneで画面を動画として保存したいときには「画面収録」機能を利用します。Androidの場合には画面録画用の専用アプリをダウンロードして利用します。WindowsのPCでも同様に画面の録画を行うことが出来るのです。
どんな場合に画面を録画するのか?
それでは、あなたはどんなときにPCの画面を録画したくなるでしょうか。 具体的なシチュエーションに分けてお話ししていきます。
ゲームを録画する
最初のシチュエーションは、ゲーム画面の収録です。YouTubeでは日々ゲーム実況者が数万本の動画をアップロードされています。TV用のゲームもありますが、ゲーム用のスペックの高いPCをお持ちのゲーマーの方なら、PCのゲーム状況を収録して友だちや世界中の人々に見せたいという思いをお持ちの方もいるのではないでしょうか。
オンライン授業を録画する
次のシチュエーションは、オンライン授業です。
新型コロナウイルス(COVID-19)の蔓延に伴い、小中学校や塾、大学など様々な場面でオンライン授業が開催されることとなりました。社会人のみなさんは、研修や自己スキルアップのためにセミナーなど受講されている方もいらっしゃるかと思います。全ての講義を聴講して頭に残ればいいですが、周りの環境で途中抜けがあったり、速さについていけず後から復習したりしたくなることもあるのではないでしょうか。そんなとき「PC画面を録画出来たらな」と思ったことがある方もいらっしゃると思います。
オンライン会議を録画する
最後のシチュエーションは、オンライン会議です。 前章でお書きしたように、昨今はテレワークも増えてオンライン会議がますます増加しております。会議中に大切なお客様から電話があったら抜けたり、会議後に議事録を展開するために会議の内容を聞き直したりしたくなる方も多いと思います。そんなとき「PCの画面録画」が役立つと思います。
Windows7で画面を録画する方法は?
ここまでは具体的なPC画面を録画したくなるシチュエーションを記載してきましたが、ここから、本題の画面を録画する方法をご紹介します。今回はWindows7のPCをお持ちの方向けなのでご了承ください。
パワーポイントで録画する
まずはPowerPointを活用した画面録画方法をご紹介します。PC画面と関連する音声の両方を記録してスライドに埋め込むことが出来ます。本手順を始める前に、録画完了後に動画が保存できないことがないよう、あらかじめPC内のローカルドライブの空き容量を確認してください。
01録画したい対象の動画を準備してください。
02デスクトップからPowerPointを開きます。
03画面録画したファイルを挿入するスライドを準備します。
04次の手順で選択します:リボンの 「挿入」 タブ ->「メディア」->「画面録画」 を押下します。

05下図のようなコントロールドッグの中から「領域の選択」を押下します。([Windows]+[Shift]+[A])

06十字形カーソルでクリック&ドラッグして、録画する画面領域を選択します。
07Step1で準備した録画対象の動画を表示します⇒「録画」 を押下します。([Windows]+[Shift]+[R])

08「停止」ボタンをクリックし、録画を終了します。

問題ステップ記録ツールを使う
次に「問題ステップ記録ツール」を用いた録画方法を紹介します。このツールはWindows7の標準記録ツールです。本ツールは元々、PC内で問題が発生急いた時の再現手順の自動録画のためのツールですがPC録画にも流用可能です。
01録画したい対象の動画を準備します。
02[Windows]+[R]を押下します⇒「ファイル名を指定して実行」ダイアログボックスが表示されます。
03「名前(O):」の右横のボックスに「psr.exe」と入力します。

04「OK」ボタンを押下します⇒問題ステップツールが表示されます。
05準備した動画を表示します⇒問題ステップツールの「記録の開始」を押下します。

06録画が終了したら、「記録の停止」を押下します。

07録画したzipファイルの保存先を選択します。

08「ファイル名(N)」の右横ボックス内にファイル名を手入力します。
09「保存」を押下します。
Windows 7画面を録画するツールはあるのか?
ここまでは特定の外部ツールのダウンロードなしの録画方法を紹介してきましたが、ここからは外部ツールを利用した録画方法として3つご紹介します。
VideoProc
1つ目は、「VideoProc」です。Digiarty社が提供する日本語対応した録画ツールです。OSはWindows7だけでなく、Windows8,8.1,10やMacにも対応済です。

Bandicam
2つ目は、「Bandicam」です。Bandicam Conpany社が提供する日本語対応した録画ツールです。OSはWindows7だけでなく、Windows8,8.1,10に対応しており、AVI, MP4形式で録画可能です。
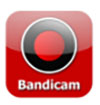
PassFab Screen Recorder
最後にご紹介する録画ツールがPassFab Screen Recorderです。時間制限なしで、また画面とマイク音声を遅延なく同時に画面録画が可能です。100%HDで録画するので鮮明でクリアな音声出力できます。無料オンライン技術サポート付きです。
01「PassFab Screen Recorder」を起動します。起動したホーム画面の左にある「画面録画」ボタンを押下します。

02長方形のボックスで録画する領域を選択します。

03左上の「スタート」ボタンを押下します。

04録画が終了したら、「ストップ」ボタンを押下します。

まとめ
いかがでしたでしょうか。Windows 7画面の録画って意外と簡単だなと思っていただいた方も多いのではないでしょうか。Windows7の標準機能で備わっているものもあれば外部ツールの利用も意外と障壁が少ないと思った方も多かったのではないでしょうか。特に最後にご紹介したPassFab画面録画ツールの使用も大変シンプルで直感的な操作も可能なことから、ユーザの方からたくさんの高評価のコメントをいただいています。ゲーム配信を検討中の方、オンライン授業を受講中の方あるいはオンライン会議を日々送っているそこのあなた、ぜひこの機会にPassFabを利用して快適な日常をすごしてみてはいかがでしょうか。