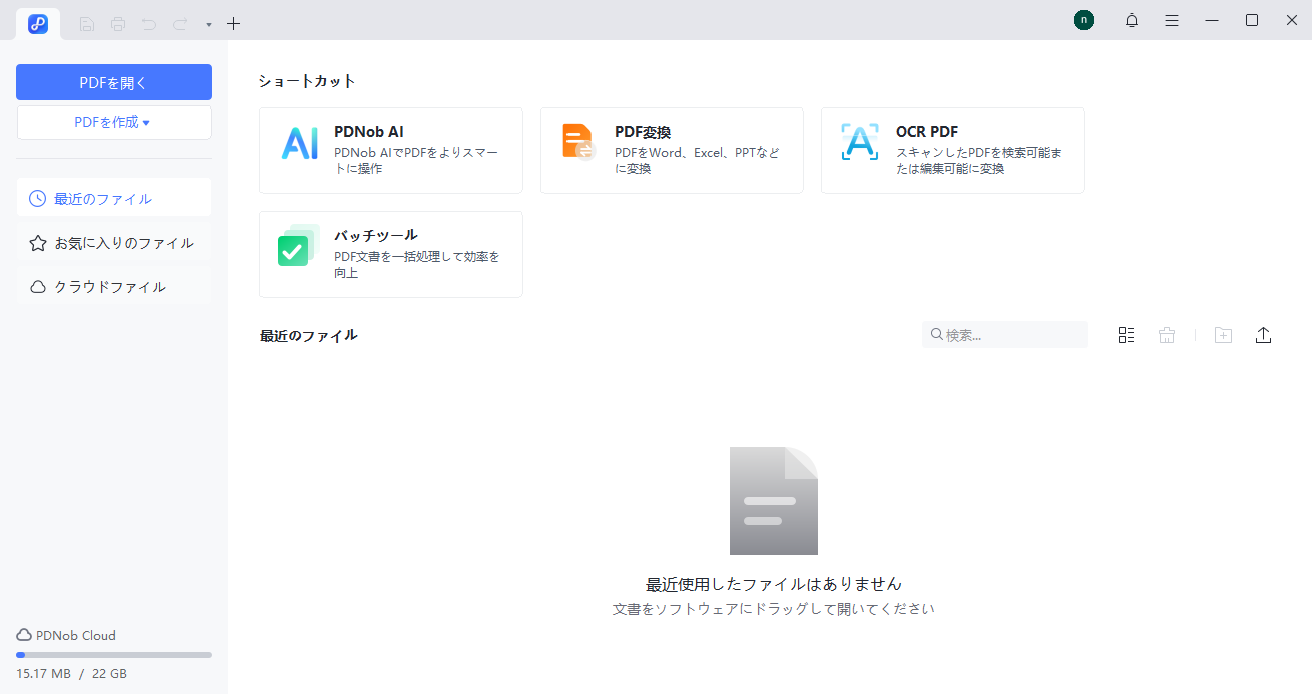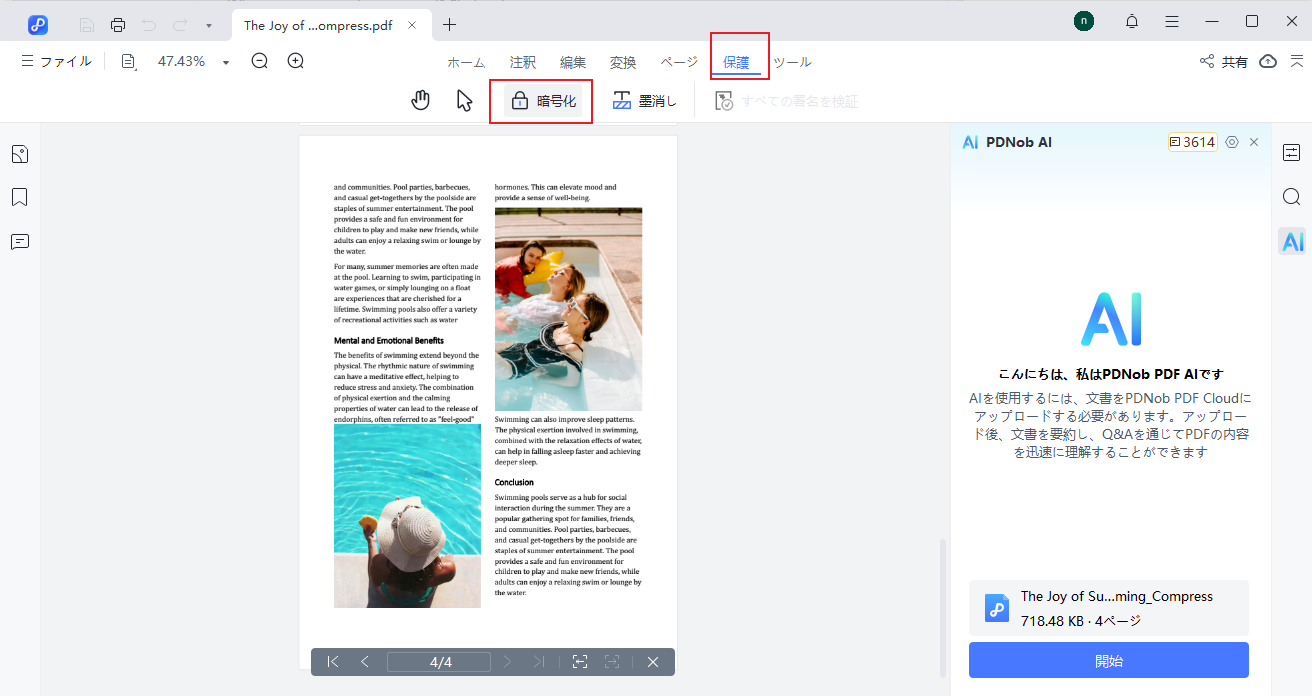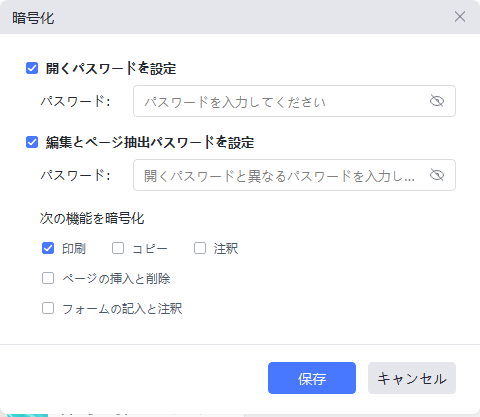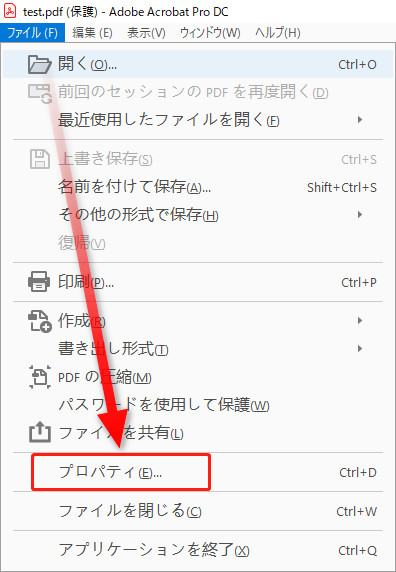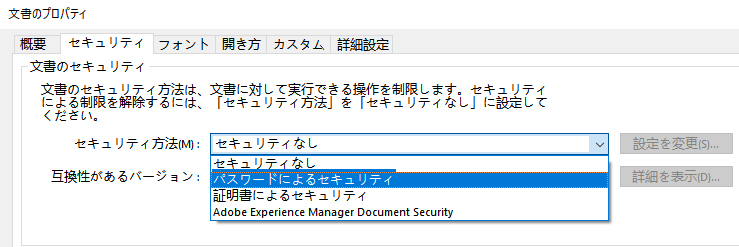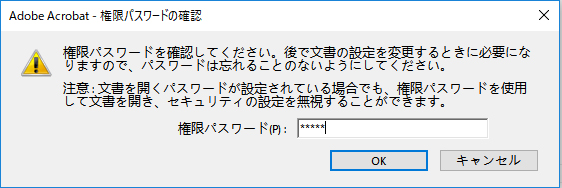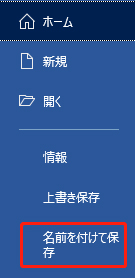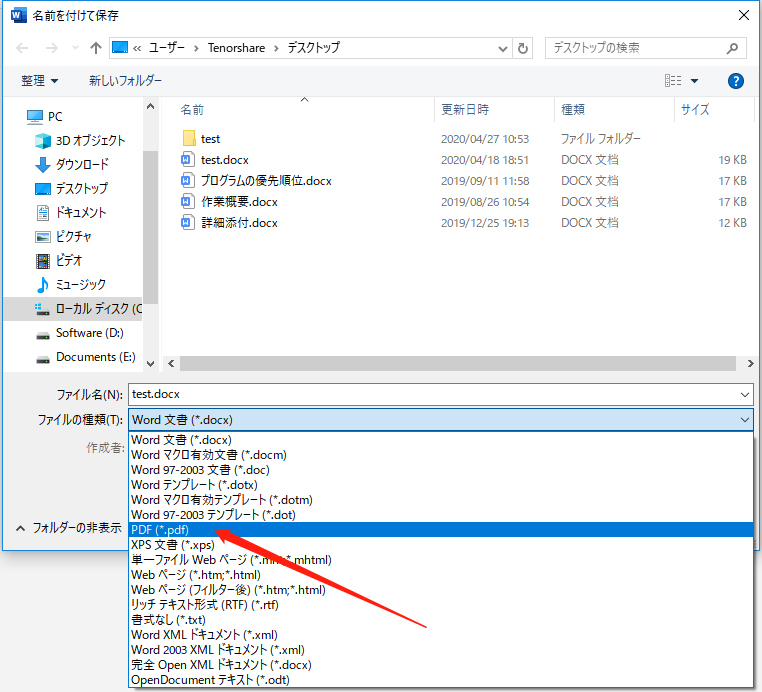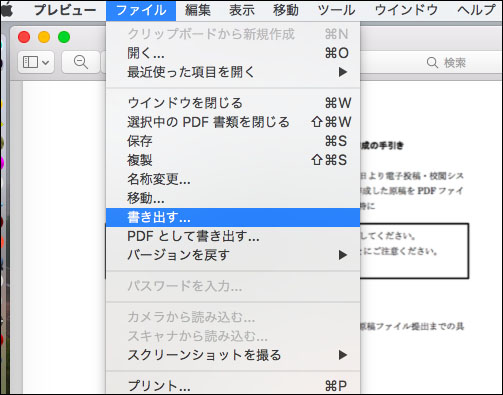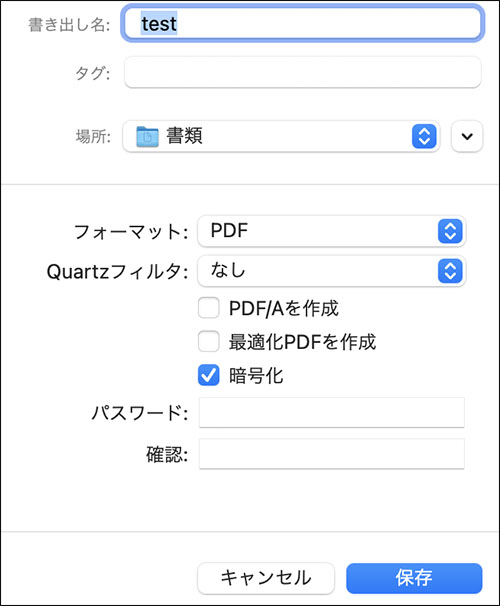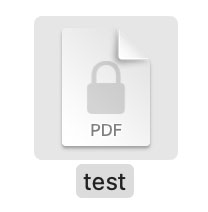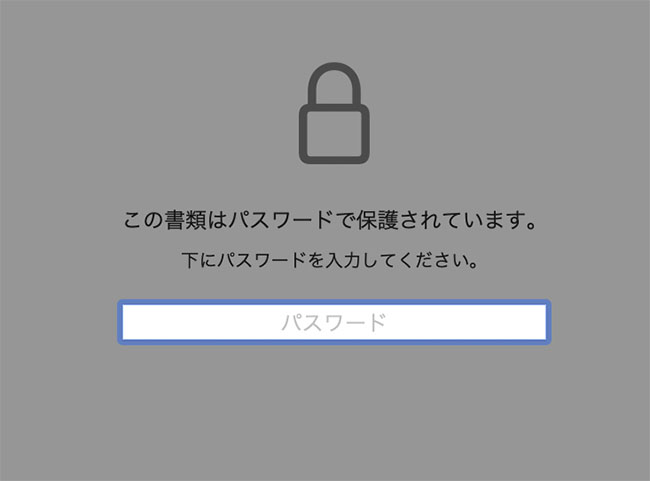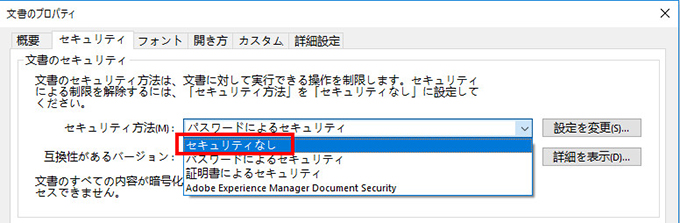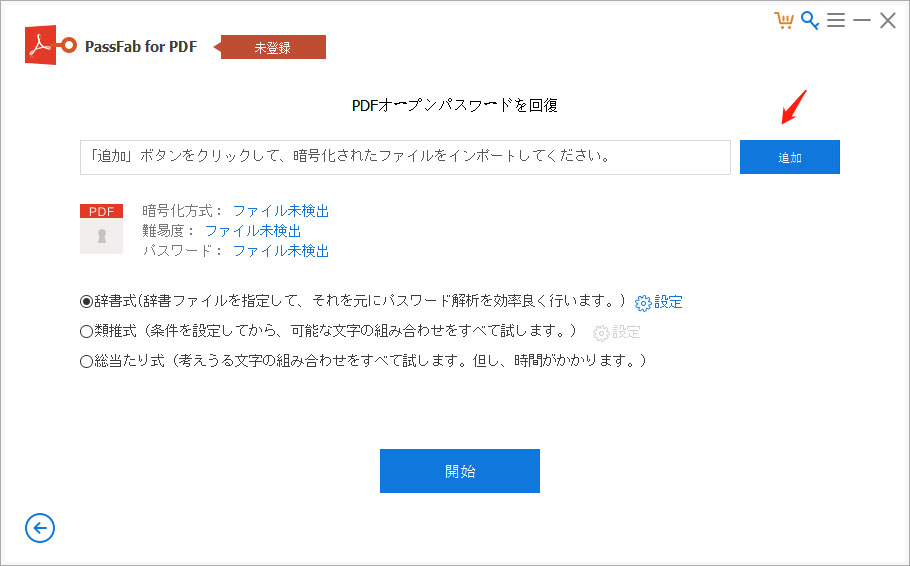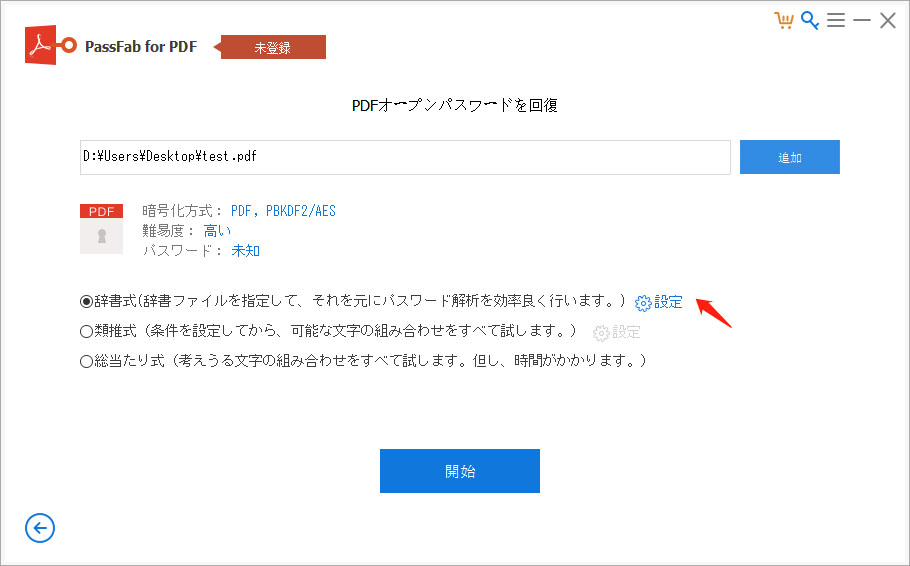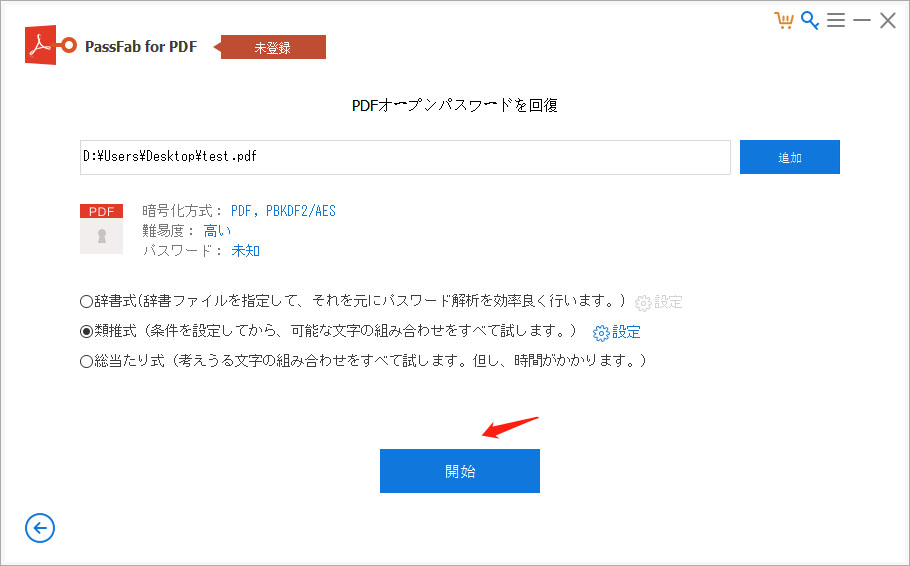セキュリティ対策のため近頃は無関係の人に知られないようにPDF ファイルにパスワードを設定したいという要望も多いかと思います。PDFファイルにパスワードを設定するにはどのようにしたらいいですか?こちらの記事では、PDF パスワードを設定する各種方法をご紹介します。
- 方法 1:Tenorshare PDNobでPDFパスワードを設定する
- 方法 2:AcrobatでPDF ファイルに開くパスワードを設定する
- 方法 3:AcrobatでPDF ファイルに権限パスワードをかける
- 方法 4:Wordで文書にPDF パスワードをかける
- 方法 5:PDFファイルを圧縮するとき、パスワードを設定して保護する
- 方法 6:MacでPDFファイルパスワードを設定する
- 方法 7:オンラインツールでPDFファイルのパスワード設定
- 追加情報:PDFファイルのパスワード設定を解除する裏ワザ【パスワードある/なし】
方法 1:Tenorshare PDNobでPDFパスワードを設定する
Tenorshare PDNobは、PDFファイルのセキュリティを強化するための多機能ツールです。ファイルに開くパスワードを設定できるのはもちろん、印刷や編集といった基本的な操作の制限だけでなく、コピー・注釈の追加・ページの挿入や削除・フォーム入力など、より細かい操作単位でも制限をかけることができます。直感的なインターフェースで、専門知識がなくても簡単に使えるのが特徴です。
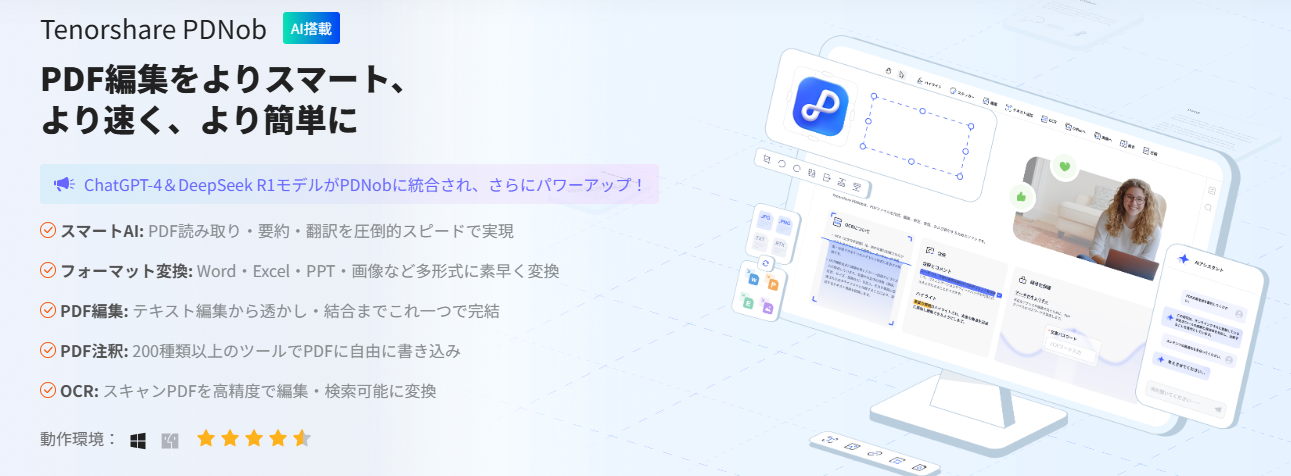
Tenorshare PDNobを起動して、保護したいPDFファイルを開きます。

メニューから「保護」⇒「暗号化」をクリックします。

「開くパスワード」または「操作制限パスワード」を設定し、必要に応じて各項目(コピー・印刷・編集・注釈・ページ操作など)を個別に制限します。

パスワードを1回入力し、「保存」をクリックして、保護されたPDFファイルを作成します。
方法 2:AcrobatでPDF ファイルに開くパスワードを設定する
ファイルの開くパスワードは、PDFドキュメントの表示を制限して、パスワードの入力を求められたときに特定の人だけがドキュメントを開くことができるようにすることができます。Adobe AcrobatでPDF 文書にパスワードを設定することができます。Adobe AcrobatでPDF ファイルの開くパスワードを設定する操作方法をご紹介します。
PDFファイルを開き、「ファイル」→「プロパティ」→「セキュリティ」タブの順にクリックします。

「セキュリティ方法」から「パスワードによるセキュリティ」を選択します。

「文書を開くときにパスワードが必要」にチェックを入れ、パスワードを入力し「OK」をクリックします。

確認のため再度パスワードを入力して「OK」をクリックします。

- 設定を保存しPDFファイルを上書き保存すると設定が完了します。
方法 3:AcrobatでPDF ファイルに権限パスワードをかける
権限パスワードを設定すると、印刷や編集を制限したり、セキュリティ設定を変更したりするには、パスワードを入力する必要があります。文書を開くパスワードと許可パスワードの両方が設定されている場合は、どちらのパスワードを使用してもファイルを開くことができます。PDFの編集や印刷権限に対してパスワードを設定する方法をご紹介します。
- 「パスワードによるセキュリティ」を選択するところまでは上記文書を開くための設定と同様です。
その後、「文書の印刷および編集を制限。これらの権限設定を変更するにはパスワードが必要」チェックボックスにチェックを入れ、必要に応じて、印刷・変更の許可などの設定を行い、「権限パスワードの変更」ボックスにパスワードを入力して「OK」をクリックします。

権限パスワードの確認ためにパスワードを再び入力します。

パスワード設定を保存しPDFファイルを上書き保存します。
方法 4:Wordで文書にPDF パスワードをかける
Wordで文書にPDF パスワードをかける方法は、Word 文書をPDF化するときにパスワードをかけて保存することです。PDF パスワードを設定するには具体的にどうすればいいでしょうか。下の操作手順をご覧ください:
Wordで文書の編集などが終わったら、左上の「ファイル」をクリックし、「名前を付けて保存」項目を選択して、保存先を決めます。

Wordを「名前を付けて保存」する際、ファイルの種類で「PDF(*.pdf)」を選択します。

「オプション」をクリックし、「ドキュメントをパスワードで暗号化する」にチェックを入れて、「OK」をクリックします。

「パスワード」、「パスワードの再入力」欄にパスワードを入力して「OK」を押せば完了です。

方法 5:PDFファイルを圧縮するとき、パスワードを設定して保護する
「Lhaplus」というソフトを使い、ファイルをZIP 形式で圧縮する際にパスワードロックする方法もあります。「Lhaplus」をインストール後、ファイル右クリックで「圧縮」メニューから「.zip(pass)」を選択し、任意のパスワードを入力してOKします。パスワード設定されたZIPファイルが保存されます。

方法 6:MacでPDFファイルパスワードを設定する
Macをご利用の場合は、Macの「プレビュー」機能でPDFファイルパスワードを設定することができます。
Macのプレビューでパスワードを設定したいPDFファイルを開きます。

左上にある「ファイル」を選択し、「書き出す…」を選択します。次の画面に、下部にある「暗号化」にチェックを入れます。

次に、設定したいパスワードを2回入力し、「保存」をクリックします。
これで、PDFファイルのパスワードが設定されました。


方法 7:オンラインツールでPDFファイルのパスワード設定
Smallpdfでパスワードを設定する
Smallpdfは無料でPDFファイルのパスワードを設定することができます。それに、PDFの圧縮、PDFの分割、PDFのロック解除もできます。
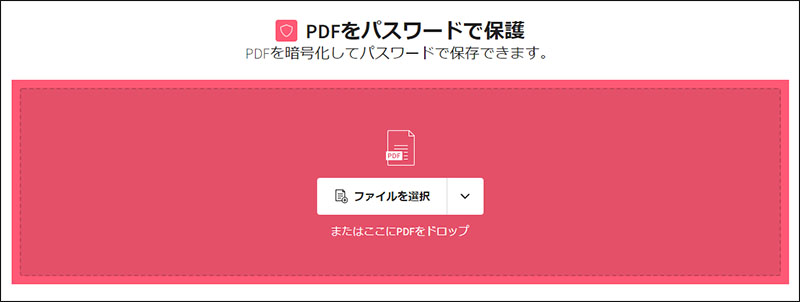
sodapdfでパスワードを設定する
sodapdfはSmallpdfト同じように、無料でPDFファイル保護機能を利用できます。PDFファイルのパスワードを設定する以外に、sodapdfも他の機能いろいろあります。例えば、PDFファイルとExcelファイル、Wordファイル、JPG画像などの変換ができます。
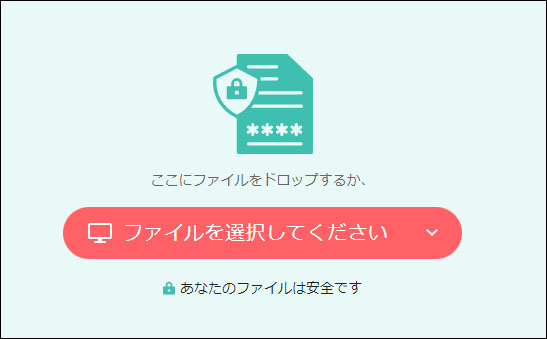
ilovepdfでパスワードを設定する
ilovepdfもオンラインで無料でPDFパスワードを設定することができます。前の2つのソフトと比べると、PDFに透かしを插入、PDFの回転、PDFにスキャンなどはilovepdfの特有な機能です。
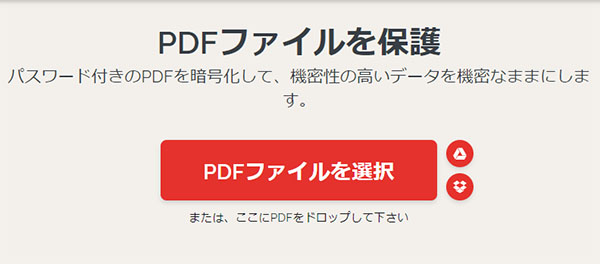
追加情報:PDFファイルのパスワード設定を解除する裏ワザ【パスワードある/なし】
PDF ファイルにパスワードを設定したら、PDFパスワード設定を削除する方法も知っておく必要があります。万が一の状況に備えるために、次はすでに設定されているPDF パスワード 設定を解除する方法について説明します。
【パスワードある】Adobe AcrobatでPDFパスワード設定を解除する
Adobe Acrobatを使用して、PDFファイルの編集、表示、作成などの操作を実行します。もちろん、PDFパスワード設定を解除することもできます。Adobe Acrobatでパスワード解除する方法は以下の通りです。
- Adobe AcrobatでPDFファイルを開いて、パスワードを入力します。
- パスワードを入力してファイルを表示させたのち、「ファイル」→「プロパティ」→「セキュリティ」タブをクリックします。
- 「セキュリティ方法」から「セキュリティなし」を選択します。
- 「この文書からセキュリティを削除してよろしいですか?」とメッセージが表示されたら、「OK」をクリックします。
最後に「OK」でボックスを閉じ、ファイルを上書き保存したら解除完了です。

ノート: Adobe AcrobatでPDFパスワード設定を解除するには、パスワードの入力が必要です。パスワードがわからないまたは忘れてしまったら、通常の方法ではパスワードロックを解除できません。
【パスワードなし】パスワードがなくてもPDFパスワード設定を解除できる
「PDFファイルにかけたパスワードロックを解除したいのですが、パスワードを忘れてしまったので、何かいい解除方法はないでしょうか?」という質問が言及されました。悩んでいるユーザーがたくさんあります。PDFパスワード設定を解除するために「PassFab for PDF」というPDF パスワード解除 ソフトをご紹介します。
PassFab for PDFは、PDF ファイルから忘れたまたは紛失したパスワードを瞬時的に解除するために特別に設計されたPDF パスワード 解除 ソフトです。パスワード解析に三つのパスワード攻撃モードも付いており、ファイルの中身を守りながら、パスワードロックをより安全に解除することができます。
「PassFab for PDF」でPDFパスワードを解析、解除する方法は次の通りです。まず、PassFab for PDFをインストールして起動します。
- 01
PassFab for PDFを起動したら「追加」をクリックして、保護されたPDF文書を追加します。

- 02
検索方法を「辞書攻撃」、「類推攻撃」、「総当たり攻撃」の3つの中から選択して、対応な設定を行います。

- 03
開始」をクリックしてPDFパスワードを解析します。パスワード解析が完了するとパスワードが表示されますので、これを使用してファイルを解除することが可能です。

まとめ
以上、各種文書にPDF パスワードを設定して保護する方法と、PDF パスワード設定を解除する方法についてまとめてみました。それに、PDF パスワードを忘れて、PDF パスワード 設定を解除できない場合には、便利なPDF パスワード解除 ソフト「PassFab for PDF」の使用方法も紹介しました。活用してみてはいかがでしょうか?
お勧めの記事:PDFファイルが保存できない場合の対策