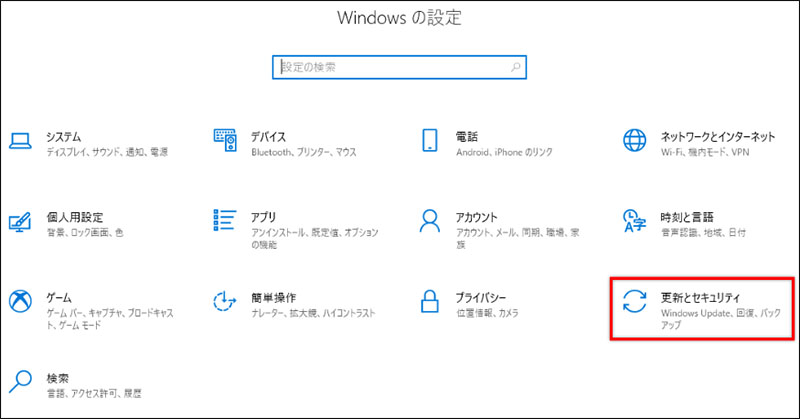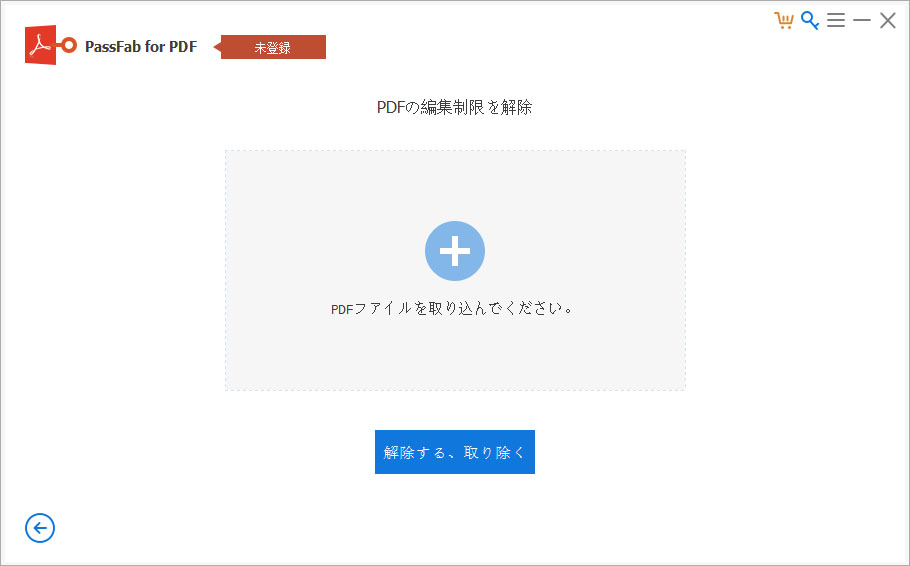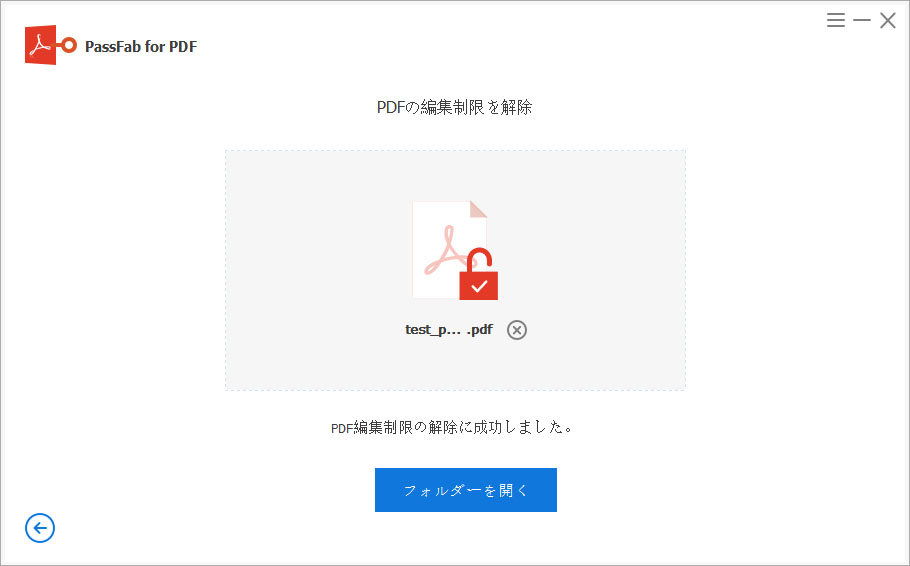PDFは広く使われている電子ファイルのひとつで、紙面に印刷するように文字や表などをレイアウトした状態のまま保存できるため非常に便利です。ビジネスにおいても頻繁に使用されるPDFですが、PDFファイルの上書き保存や名前を付けて保存ができないなんて経験はありませんか。急ぎで使用したいPDFのデータや画像が保存できないと非常に困るでしょう。本記事では、PDFファイルが保存できない場合の対処法をご紹介します。
PDFファイルが保存できない場合の原因は?
まずは、PDFファイルが保存できない原因を見ていきましょう。
PDFファイルが読み取り専門の状態になった
PDFファイルを保存できない原因としてPDFの内容を編集できないように制限がかけられており、読み取り専用の状態になっていることが挙げられます。読み取り専用になっているPDFは編集制限を解除するまで画像やファイルの上書き保存ができないままとなります。
エラーが出た
Adobeソフトにエラーが起きたり、パソコンにある機能によってエラーが発生するとPDFファイルが保存できないことがあります。パソコンに「PDFが読み取り専用になっている可能性があります。名前を付けて保存してください」などのメッセージが出た場合はAdobeソフトがパソコンにブロックされるエラーが生じていないか確認しましょう。
パソコンに故障が出た
なんらかの原因でパソコンが故障したためにPDFが保存できないケースがあります。一時的なパソコンの不具合であれば時間をおいてから再試行すると改善されます。また、不具合の原因によってはパソコンを再起動することで解消されることがあります。
PDFファイルが保存できない場合の対処法は?
次は、PDFファイルが保存できない場合の対処法を見ていきましょう。
Acrobat DC を許可する
PDF ファイルが名前を付けて保存するか、別のフィルダ内に保存してくださいと表示されて、そのまま保存できない場合はアプリケーションによるファイルの変更がパソコンによって制限されている可能性がありますので、「コントロールされたフォルダーアクセス」からAcrobat DCを許可しましょう。
-
「スタートボタン」から「設定」をクリックします。
-
「更新とセキュリティ」を選びます。

-
「Windows セキュリティ」から「ウイルスと脅威の防止」を押します。

-
「設定の管理」をクリックします。

-
「コントロールされたフォルダーアクセス」の「フォルダーアクセスの制御を管理する」を選びます。

-
「アプリをコントロールされたフォルダーアクセスで許可する」をクリックします。

-
「許可されたアプリを追加する」から「最近ブロックされたアプリ」を選択します。

-
「Acrobat.exe」を探して「+」をクリックし、Acrobat DCを許可します。

PassFab for PDFで読み取り専門の状態を解除する
PDFが読み取り専用で画像やファイルが保存できない場合はPDFのパスワード解除に特化したPassFab for PDFを使って、パスワードの入力なしで読み取り専用の状態を解除してみましょう。PassFab PDF編集制限解除ツール、オープンパスワードを解析する機能を備え、データを破損することなく独自のアルゴリズムにより高速でパスワードを解除する強力なツールです。シンプルで見やすいインターフェイスが特徴、画面に表示される指示に従って操作するだけで簡単にPDFの編集制限が解除できます。
-
PassFab for PDFをパソコンにダウンロードしてインストールします。
-
PassFab for PDFを立ち上げて「PDFの編集制限を解除」を選択します。

-
「+」をクリックしてPDFファイルを追加後、「解除する、取り除く」を押します。

-
PDFの編集制限が解除されます。「フォルダーを開く」をクリックすると制限が解除されたPDFを確認できますので、保存できない状態が改善されたか確認しましょう。

パソコンを再起動してみる
お使いのパソコンに一時的な不具合が生じてるためPDFで保存できない場合はパソコンを再起動することで解決できるケースがあります。
-
「スタートボタン」から「電源アイコン」を押します。

-
「電源」を選択します。

-
「再起動」が表示されるのでクリックし、パソコンの再起動の完了を待ちます。

まとめ
PDFファイルが保存ができない場合はパソコンでAdobe DCを許可する、PassFab for PDFで読み取り専門の状態を解除する、パソコンの再起動をそれぞれ試してみて保存できない問題の解決を試みましょう。PDFのパスワードを解除できるPassFab for PDFはシンプルで簡単な操作のみを必要とする非常に使いやすいツールです。PDFの編集制限の解除とオープンパスワードの解析もサポートする機能性の高さと独自のアルゴリズムを採用した高速の解析力に定評があります。