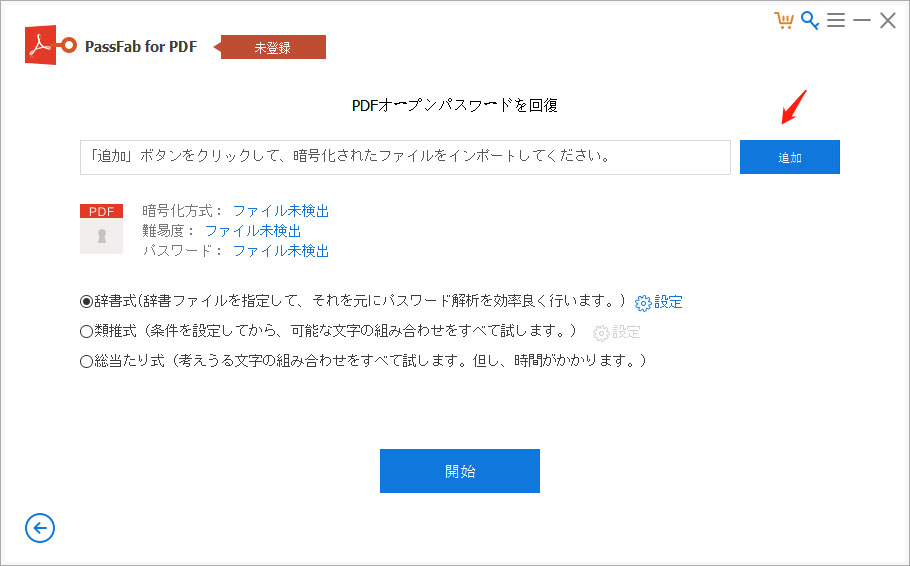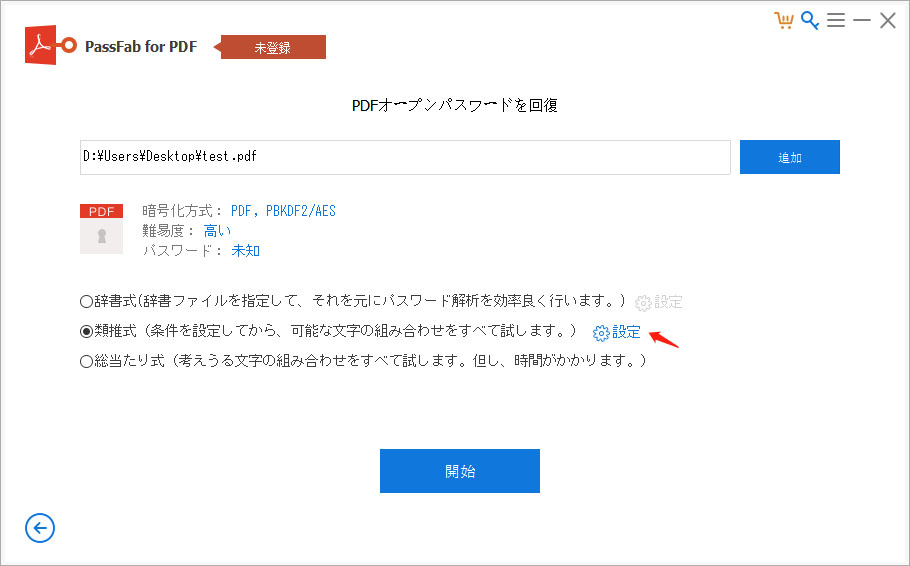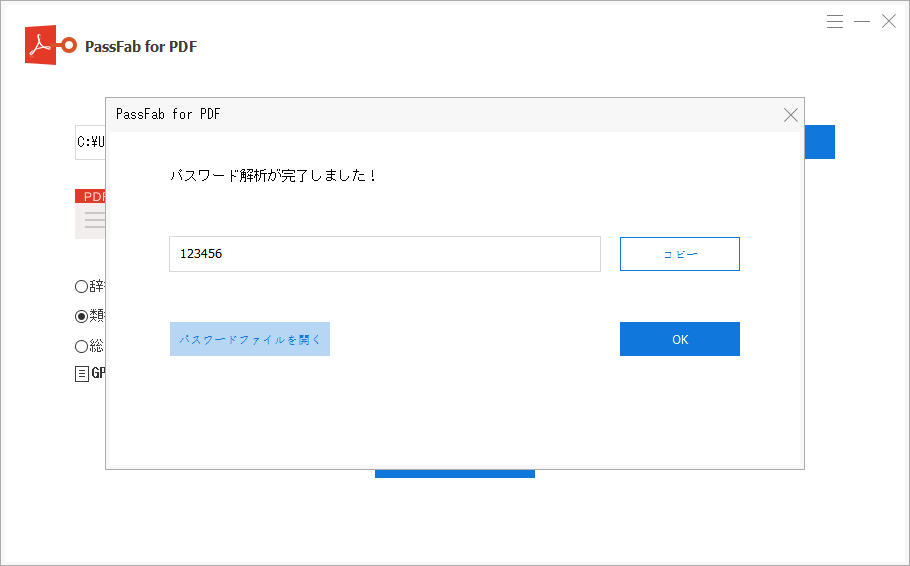最近のオフィスはペーパーレス化が進んでいるので、PDFファイルをよく使うことがあります。セキュリティを考えてPDFファイルへパスワードを設定する人が多いのではないでしょうか。うっかりPDF パスワードを忘れたときに、どう対処したら良いのか説明していきます。
PDFパスワード解析ソフトで忘れたPDFパスワード保護を解除する
PassFab for PDFというPDF パスワード 解析 ソフトを使ってファイルのロック解除が出来ます。このソフトを使うなら、PDF パスワードを忘れたときにもファイルを安全に回復させられます。
PassFab for PDFは、PDFファイルのパスワードを100パーセント回復させられることが特徴です。忘れたりなくしたりしたファイルのパスワードを解析し、ファイルを閲覧できるようにしてくれます。再びファイルを編集することも可能です。
GPUアクセラレーションとマルチコアCPUが搭載されているため、通常の解析ソフトよりも数十倍の速さでロック解除が出来ます。早くPDFファイルを開きたいときには、かなり助けになるソフトです。専門的なソフトですが、使い方はとても簡単です。
パソコン初心者でもすぐに使いこなせる操作方法を紹介します。
ステップ1:PassFab for PDFをインストールして、「追加」ボタンをクリックして、ロック解除したいPDFファイルを追加します。

ステップ2:自分の状況に合わせて、適切なパスワード攻撃モードを選び、「開始」をクリックして、パスワード解析作業が実行します。

ステップ3:しばらくすると、PDF パスワード 解析ができて、パスワードを表示されます。解析作業はパスワードの複雑さによって、かかる時間も異なります。

この3つのステップで安全に PDFファイルのパスワードを解析してくれます。最後にパスワードを表示してくれるので、ロックのかかったファイルをすぐに開けます。
オンラインで簡単にPDFパスワード保護を解除する
LostMyPassは、オンラインで忘れたPDFパスワードを解除できるサイトです。ホームページは英語しかないんですが、操作方法が簡単です。真ん中のボタンをクリックして、PDFファイルをアップロードして、パスワードロックを解除できます。
- LostMyPassページを開いて、file types項目を選び、 PDFを選択します。
- 真ん中のオレンジ色のボタンをクリックして、PDFファイルをアップロードして、パスワードの解除が開始ます。
- パスワードの解除ができたら、「Success!」という英語が表示します。
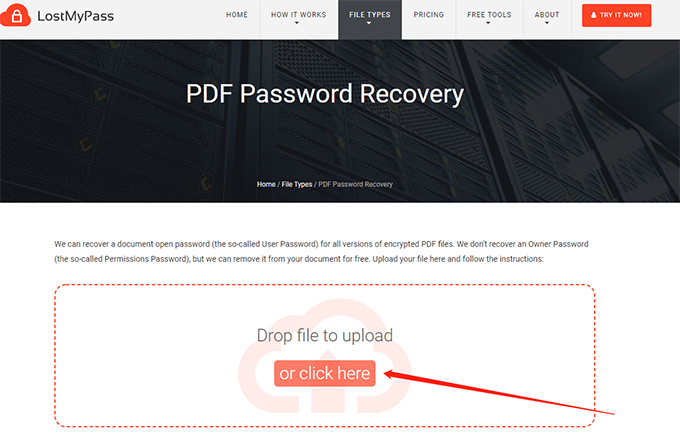
ご注意:これはオンラインサービスであるため、PDFがサーバーにアップロードされ、セキュリティリスクが生じる可能性があることに注意してください。ファイルに重要なデータがある場合は、この方法をお勧めしません。情報漏洩の心配があるからです。
Google ChromeからPDF権限パスワードを解除する
Google ChromeからPDF権限パスワードを解除することが可能です。パスワードは忘れる危険があるので、PDF パスワード設定を解除したいときに使える方法です。どのようにしてGoogle Chromeを使ってPDFパスワードを解除できるか説明していきます。
- 最初にGoogle ChromeからPDFファイルを開いてください。
- パスワードの入力が求められますので、PassFab for PDFで判明したパスワードを入力していきます。
- ツールバーの右上にある印刷ボタンをクリックします。
- 印刷画面の宛先セクションへいくと、変更ボタンがあります。
- 変更ボタンを押し、「PDFに保存」項目を選びます。
- この応対で保存をすると、パスワード保護が解除されたPDFファイルが保存されます。
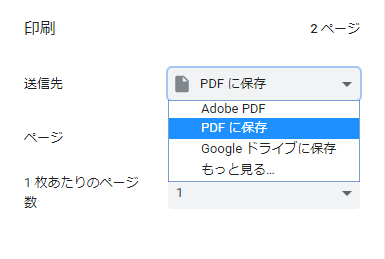
元のPDFファイルと中身は同じですが、もうパスワードロックがかかっていません。これで、PDFパスワード設定を確実に解除できます。
まとめ
忘れたPDFファイルのパスワードを解除する時には、PassFab for PDFというPDFパスワード解析ソフトを使ってみてください。PassFab for PDFなら簡単に開けないファイルのロックを解除してくれます。100パーセントの確率でPDFファイルのパスワードを回復していきます。特殊なGPUアクセラレーションを使っているため、スピーディに作業をこなすことが可能です。