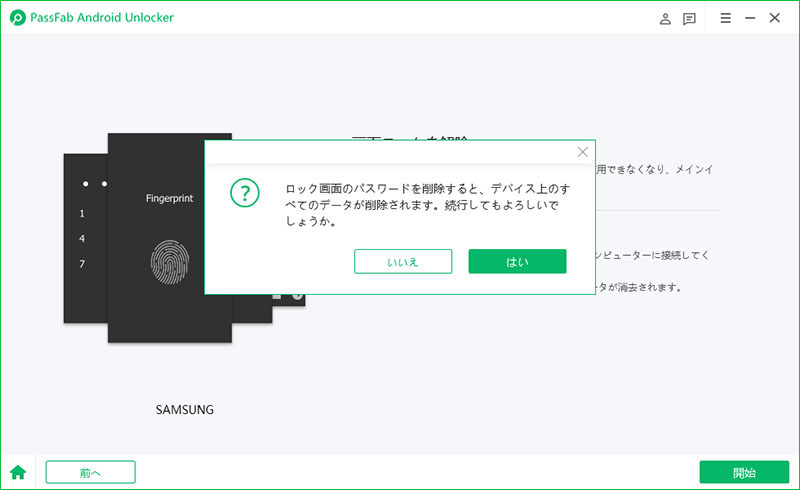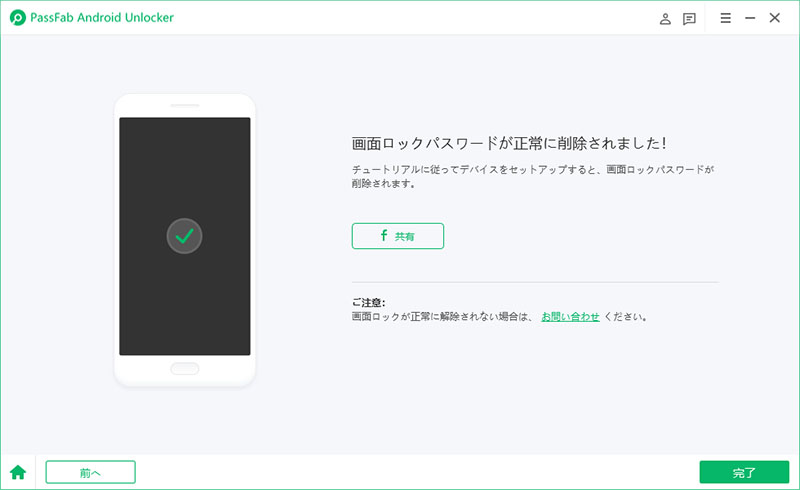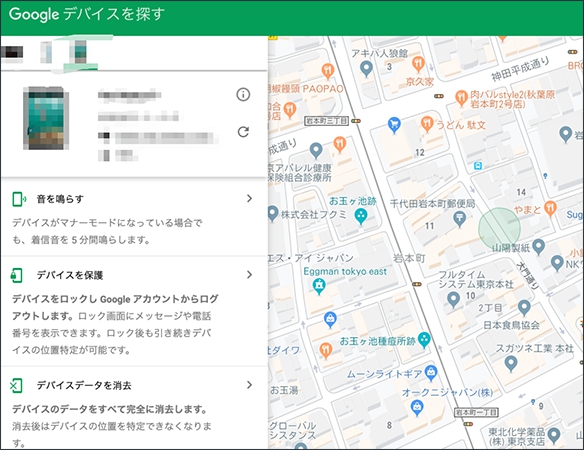「アンドロイドスマホのパターンロックを思い出せなくて解除できなくなったが、どうすればいいでしょうか。」「Androidパターンを忘れたので、デバイスを初期化する方法は?」Androidスマホを手に入れたら、まずは画面ロックのパスワード設定を行う人が大半ではないでしょうか?でも、突然設定したパターンロックを忘れてどうしても思い出せない場合、どうすればいいでしょうか。
そこで、本記事では、Androidのパターンロックを思い出せない場合にパターンを解除する裏技でパターンロックを強制的に解除する方法も一括して紹介いたします。もし参考にして頂ければうれしいです。
- Part1.Androidパターンロックとは?
- Part2.Androidパターンロックを思い出せない場合の解除方法まとめ
- Part3.Androidのパターンロックを二度と忘れないための対策
- Part4.Android画面ロックを設定する方法は?
- Part5.Androidパターンロックに関するFAQ
Androidパターンロックとは?
Androidパターンロックとは、スマートフォンやタブレットの画面ロック方法の一つで、あらかじめ設定された「9つの点」を指でなぞって正しいパターンを描くことで端末のロックを解除する仕組みです。
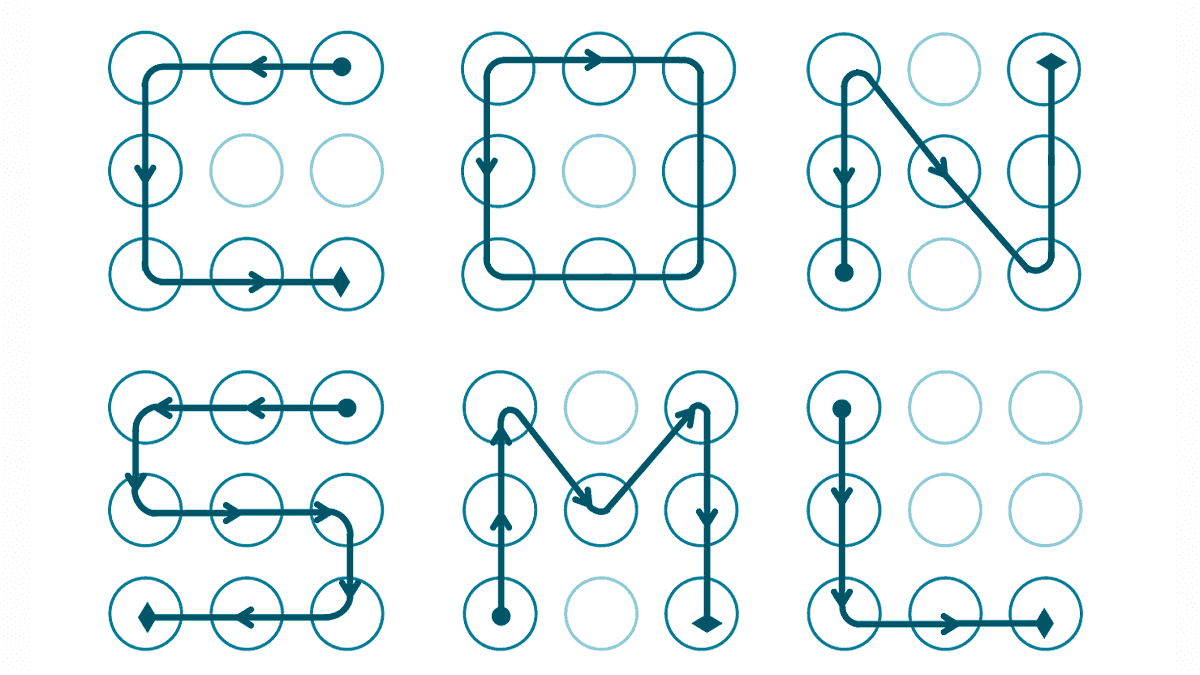
Android画面ロックを解除する専門ソフトPassFab Android Unlockは簡単に Android パターン、PIN、指紋、パスワードのロックを解除でき、ほぼすべての主要な Androidデバイスをサポートします。
Part2.Androidパターンロックを思い出せない場合の解除方法まとめ
Androidのパターンロックを思い出せない場合、以下の方法で解除が可能です。
- 方法1. ロック解除専門ソフトでAndroidのパターンロックを強制的に解除【簡単かつ安全】
- 方法2. Androidデバイスマネージャーからパターンロックを解除
- 方法3. デバイスをリカバリーモードにする
- 方法4:Googleアカウントでロックを解除する
- 方法5. PINコードでAndroidロックを解除
方法1.ロック解除専門ソフトでAndroidのパターンロックを強制的に解除する【簡単かつ安全】
Android画面ロックの解除ツールは、「PassFab Android Unlock」というAndroidロック強制解除用PCソフトウェアです。Andoroidのパターン式、パスワード式、PIN式、生体認証式の各ロックの解除を行うことが出来ます。同ソフトはSamsung、Google、Motorola、LG、HTC、HUAWEI、Xiaomi、OPPO などの主要な Androidデバイスをサポートします。
また、サイト上で提供されているご利用ガイドは動画付きでとても分かりやすく、初めてご利用の方も安心してお使いいただけます。パターンロックを思い出せなくてAndroidスマホを開けないユーザーにとって、パスワードなしでもロックを解除できるのはこのツールの魅力ですね。
01下記のボタンをクリックして、PassFab Android UnlockをPCにPassFab Android Unlockをインストールして、起動します。
02「画面ロックを解除」機能を選択したあと、PCと画面ロック解除したいスマホをUSBケーブルで接続します。
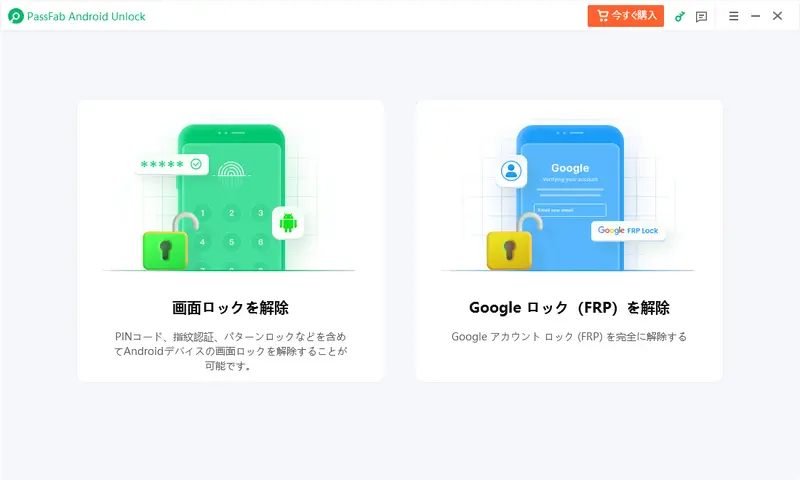
03正常に接続されるとポップアップボックスが表示されるため、「開始」を選択します。
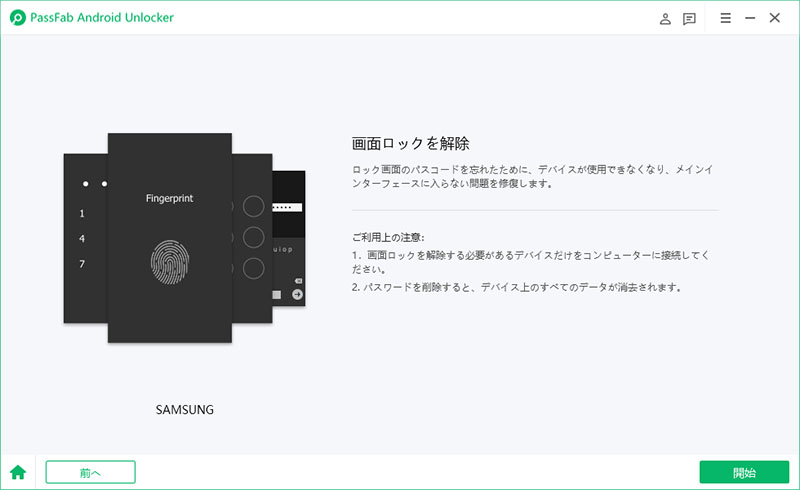
04続行を確認するポップアップが表示されるため、「はい」を選択します。

05「パスワードが正常に削除されました。」が表示されると解除完了です。「完了」を選択して、終了します。

関連記事: 【無料・有料】安全かつ迅速にAndroid 画面ロックが解除できる素敵なアプリ
方法2.Androidデバイスマネージャー「Find My Mobile」からパターンロックを解除する
Androidデバイスマネージャーとは、Androidスマホの位置情報の確認や、データ消去が出来るツールです。ロックパターンを思い出せない場合でも、Androidスマホを工場出荷時の状態に初期化することで、ロックを解除できます。
これらの条件を満たしていない場合は、別の方法を試してください。
01android.com/findにアクセスします。

02Googleアカウントとパスコードを入力してログインします。
03ロック設定を解除したいスマホの名前を選択し、「消去」を選択。
方法3.デバイスをリカバリーモードにしてAndroidスマホのパターンを解除する
リカバリーモードとは、スマホを工場出荷時の状態にリセットした状態を指します。スマホ本体のボタン操作により実行しますが、Android機種によって方法が違うため、手順についてメーカー等に確認する必要があります。
ここでは、「Samsung」を例としてご紹介いたします。
手順(ホームボタン付きの場合):
01電源ボタンと音量‐ボタンを同時に長押しして、スマホの電源を落とします。
02電源ボタンと音量+ボタンとホームボタンを、「Samsung」のアイコンが表示されるまで同時に長押しします。(リカバリーモード)

03リカバリーモードの画面では、音量ボタンで移動、電源ボタンで決定の操作が出来ます。〔Wipe data/factory reset〕を選択して、〔yes〕を選択します。
ご注意:2の手順でホームボタンがない場合は、ホームボタンの代わりに音量‐ボタンを押します。
方法4:Googleアカウントでロックを解除する
パターンロックを10回以上間違えると、デバイスは一時的にロックされます。このとき、「Googleアカウントでログイン」というオプションが表示されることがあります。
このオプションを選ぶと、事前に登録してあるGoogleアカウントのメールアドレスとパスワードを入力することで、ロックを解除できます。
01パターンを10回以上誤ると、デバイスはロックされ、「Google アカウントでログイン」オプションが表示されます。
02ロック画面にて、「Google アカウントでログイン」オプションを選択します。
03登録済みのGoogle アカウントとそれに関連する正確なパスワードを入力します。これにより、デバイスはアカウントの認証を行います。
04正確なGoogle アカウント情報が提供されると、デバイスのロックが解除され、通常の使用が再開されます。
方法5:PINコードでAndroidロックを解除
一部のAndroidデバイスでは、ロック解除時に代替手段としてPINコードを設定している場合があります。パターンロックを忘れても、画面上に表示される「バックアップPINを入力」や「PINで解除」を選ぶことで、PINコードの入力画面に切り替えることができます。
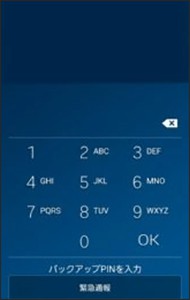
正しいPINコードを入力すれば、ロックを解除することが可能です。
Part3.Androidのパターンロックを二度と忘れないための対策
Androidのパターンロックを忘れてしまうと、端末にアクセスできず大変不便です。以下の対策を講じておくことで、今後同じトラブルを防ぐことができます。
1. シンプルで覚えやすいパターンを設定する
複雑すぎるパターンは忘れやすくなります。自分にとって意味のある形や、日常的に使う動作に似せたパターンなど、直感的に思い出せるものを選びましょう。
2. 紙やパスワード管理アプリに記録しておく
どうしても不安な場合は、信頼できる場所にパターンを記録しておくのも一つの方法です。手帳やパスワード管理アプリ(例:1Password、Bitwardenなど)に保管しておけば安心です。
3. 定期的に確認・入力する習慣をつける
長期間使わないと忘れてしまう可能性があるため、定期的にパターンを確認・入力することで記憶に定着させましょう。
4. Googleアカウントとの連携を確認しておく
端末を紛失したり、ロックを解除できなくなったときのために、Googleアカウントとの連携を有効にしておきましょう。「端末を探す」などの機能を使ってリモート操作が可能になります。
5. 生体認証を併用する
指紋認証や顔認証を設定しておけば、パターンを思い出せなくても端末にアクセスできる可能性が高まります。
Part4.Android画面ロックを設定する方法は?
続いて、Androidスマホの各画面ロックの設定方法について、ご案内いたします。まず初めに、スマホの設定画面から、「セキュリティ」→「画面ロック」と進みます。その後、使用するロック方法を選択して、各画面ロックの設定に移ります。
4-1.パターンロックの設定方法
01「パターン」を選択し、パターン設定画面に移行します。

024つ以上の点を、指を離さず一筆書きの要領で結び、「次へ」を選択します。
03確認画面に移行するので、先ほどと同じパターンを再度なぞり、「確認」を選択します。
04最後に、ロック画面に表示する通知方法を選択し、「完了」を選択します。
4-2.パスワード式のロックを設定する
01「パスワード」を選択し、パスワード設定画面に移行します。

02任意の4桁以上の英数字を入力後、「次へ」を選択します。
03確認画面に移行するので、先ほどと同じパスワードを再入力し、「確認」を選択します。
04最後に、ロック画面に表示する通知方法を選択し、「完了」を選択します。
4-3.PIN式のロックを設定する
01「PIN」を選択肢、PINコード設定画面に移行します。

02任意の4桁以上の数字を入力後、「次へ」を選択します。
03確認画面に移行するので、先ほどと同じPINコードを再入力し、「確認」を選択します。
04最後に、ロック画面時に表示する通知方法を選択し、「完了」を選択します。
4-4.生体認証式のロックを設定する
生体認証の設定は、「セキュリティ」を選択すると「画面ロック」と同じ並びに、「指紋」「Pixel imprint」といった指紋認証の表記があり、顔認証や虹彩認証が備わっている場合は、それらも併記されています。
01生体認証は、パターン、パスワード、パターンのいずれかと組み合わせて設定いたします。例えば、指紋認証とパターンの組み合わせの場合は、「指紋」を選択後、「指紋+パターン」を選択すると、パターン入力画面に移行します。

02予め設定済みのパターンをなぞってから、「次へ」、確認画面で再度パターンをなぞって「確認」と進みます。
03続いて、ロック画面に表示する通知方法を選択肢、「完了」を選択します。
04移行した画面で「次へ」を選択します。
05指紋センサーによる登録画面に移行するため、画面指示に従い、指で指紋センサーを触ります。画面の指示に従い、何度か指紋入力を行います。
06最後に「完了」を選択します。
Part5.Androidパターンロックに関するFAQ
Q1.Androidのパターンロックを何回間違えるとロックされますか?
Androidのパターンロックは、誤入力の回数に制限があり、通常は5回から10回までとされています。回数を超えて失敗すると、一定時間ロックされる「一時的なロックアウト」が発生し、それ以上操作ができなくなります。状況によっては、ロックを解除するために初期化(リセット)が必要になる場合もあります。
なお、一部の端末ではこの制限回数やロック解除方法をカスタマイズすることが可能です。セキュリティ対策として、指紋認証や顔認証など、他の認証方法の併用もおすすめです。
Q2.Androidの画面ロックにはどんな種類がありますか?
パターン式
画面ロック解除時に、9つの点を一筆書きで結んで解除する方法です。1つの点は1回しか使えない、4つ以上の点を使うというルールのパターン設定となります。
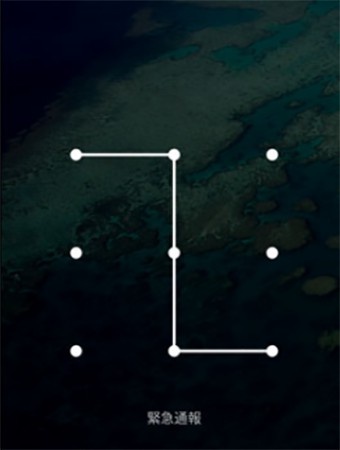
パスワード式
4文字以上の英数字を入力して解除する方法です。英数字の入力を行うため、多少面倒ではありますが、他のロック方法に対して、最もセキュリティ強度が高いといえます。
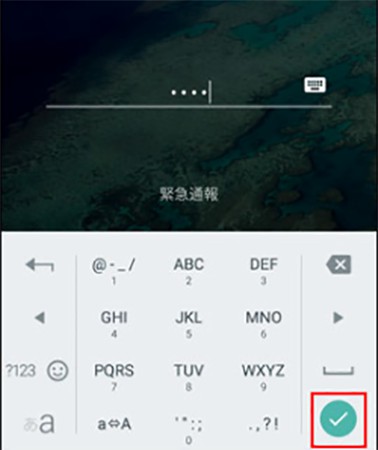
PIN式
PINコードと呼ばれる解除方法です。4~6桁の数字を設定して利用します。
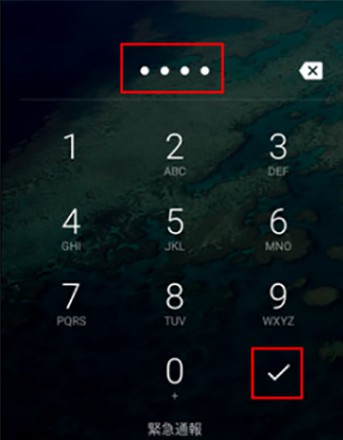
生体認証式
指紋・顔・虹彩などの生体認証を用いた解除方法です。もっとも多くの機種に対応しているのは指紋認証です。スマホの指紋センサーを指でなぞって解除します。顔、虹彩の認証は、スマホのインカメラを見つめて解除します。
まとめ
いかがでしたでしょうか?以上のように、Android ロックパターンを思い出せない場合の解除法についてご紹介しました。
特に今回ご紹介したPassFab Android ロック解除ツールについては、Androidデバイスマネージャーにデバイス登録をしていない、お使いのスマホのリカバリーモード方法を調べるのが面倒、といった場合に、PCにソフトをインストールして簡単操作のみでAndroid画面ロック解除できるため、大変おすすめです。困ったときに是非ご利用ください。