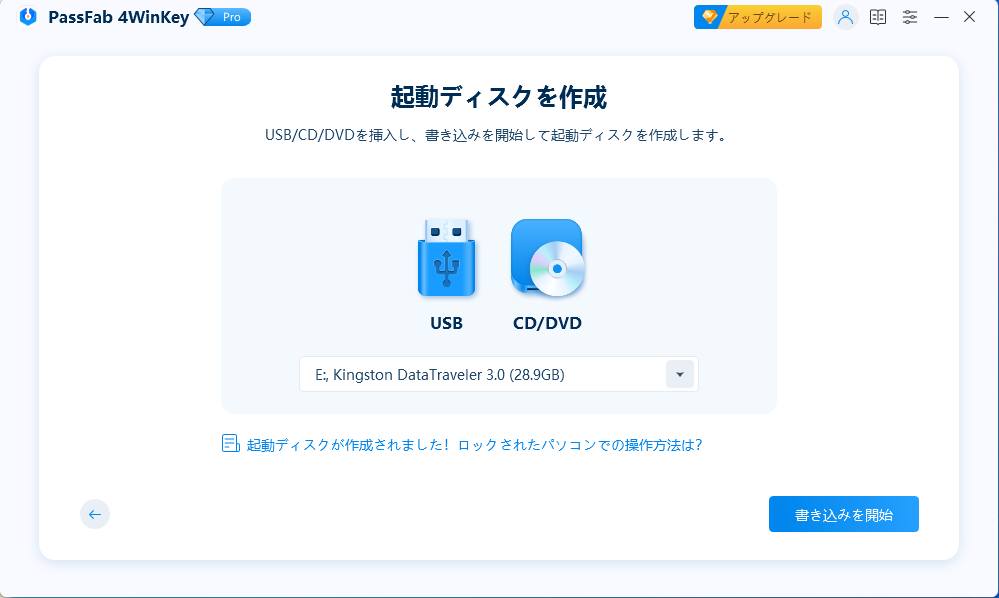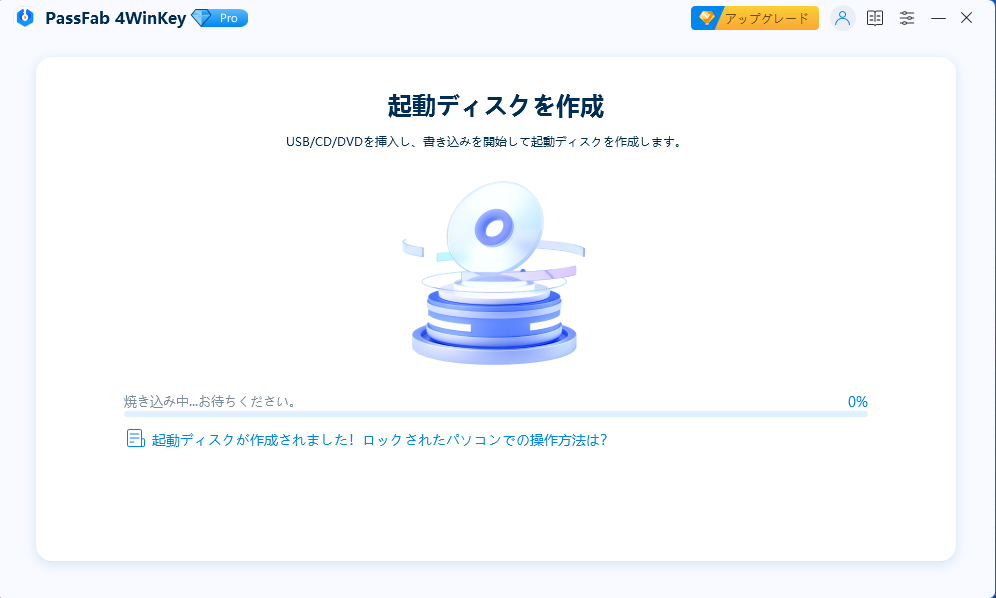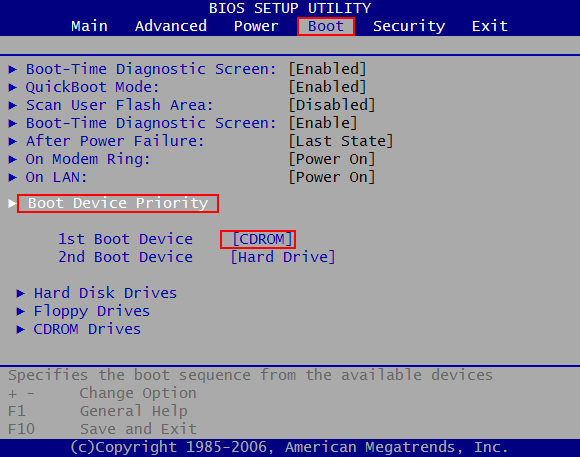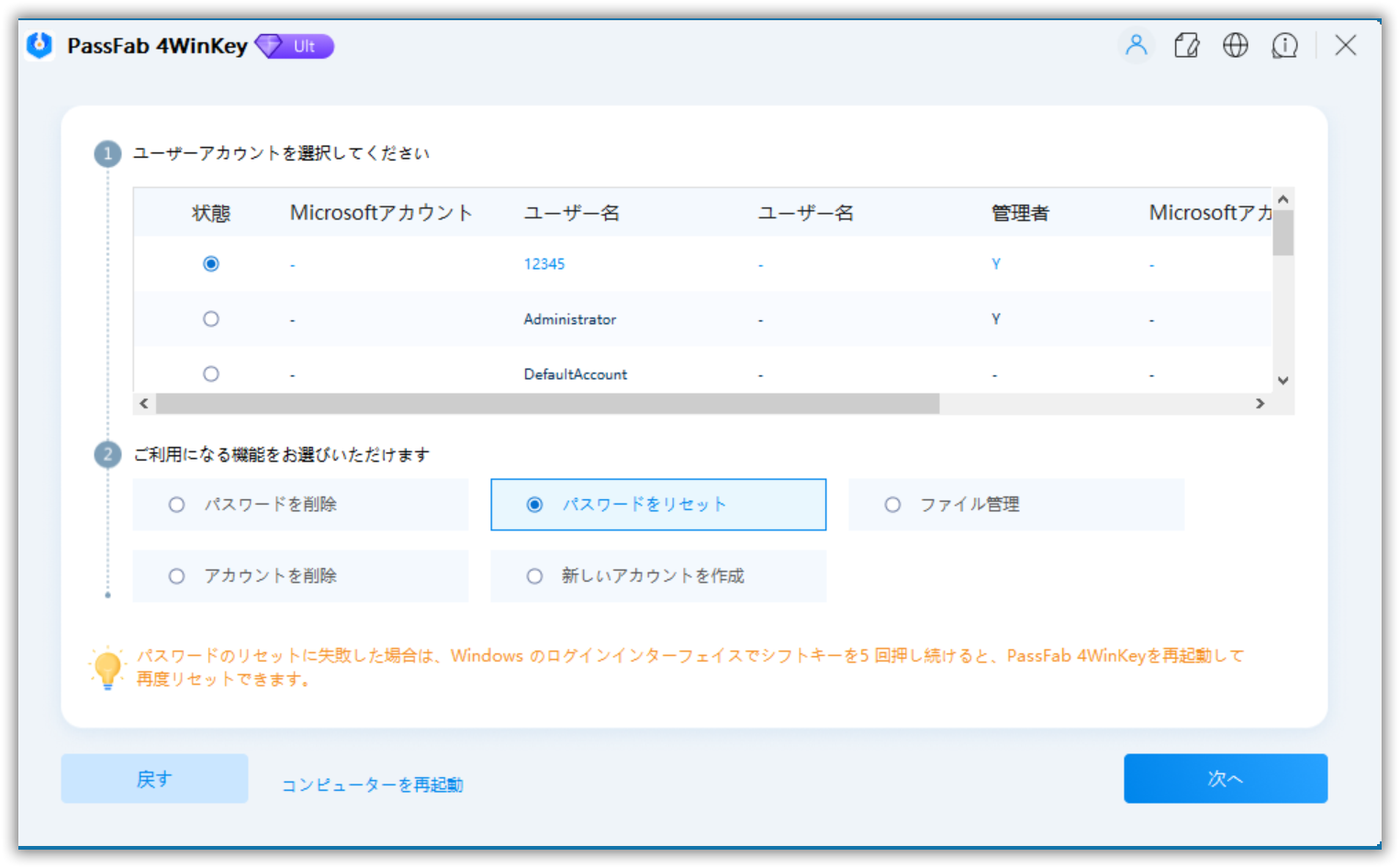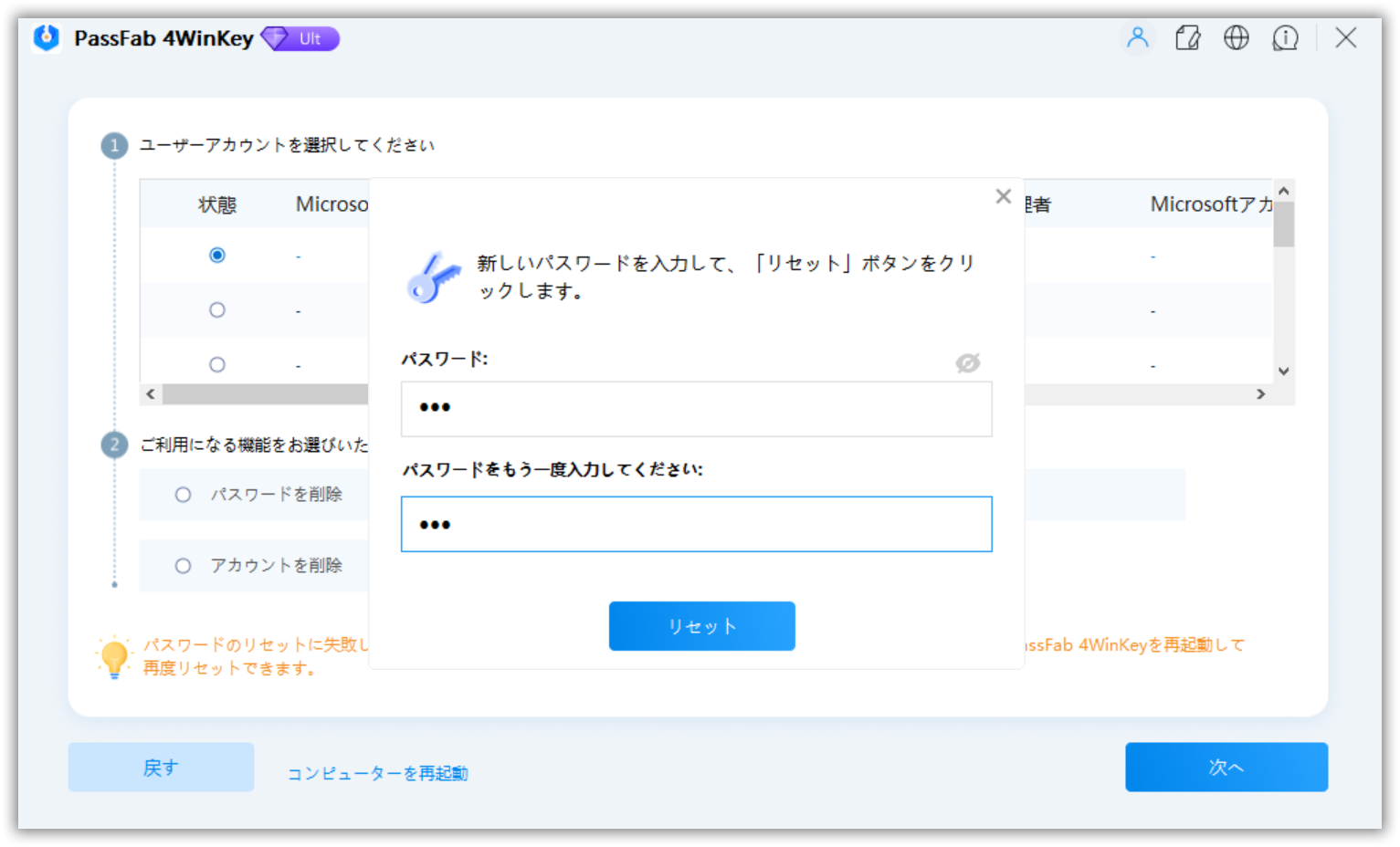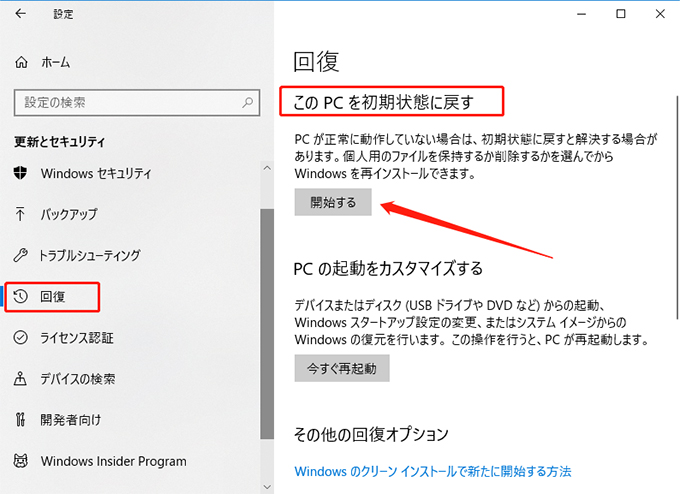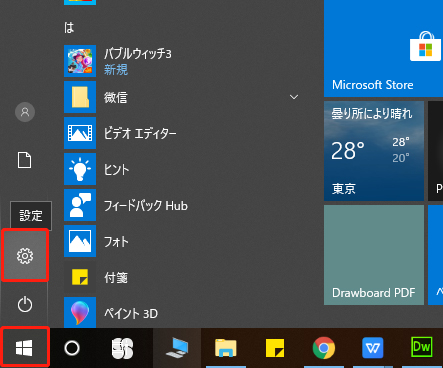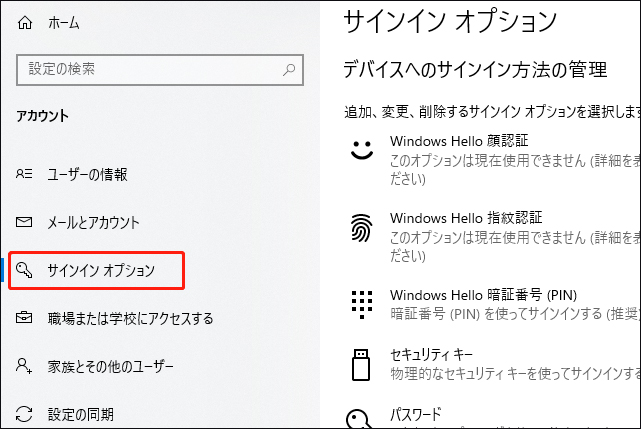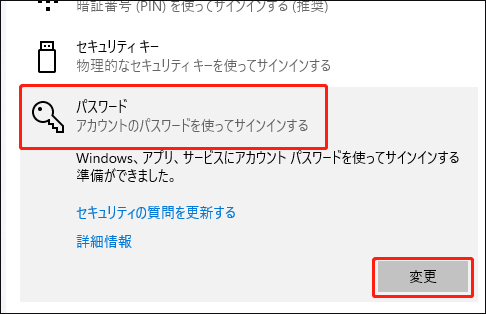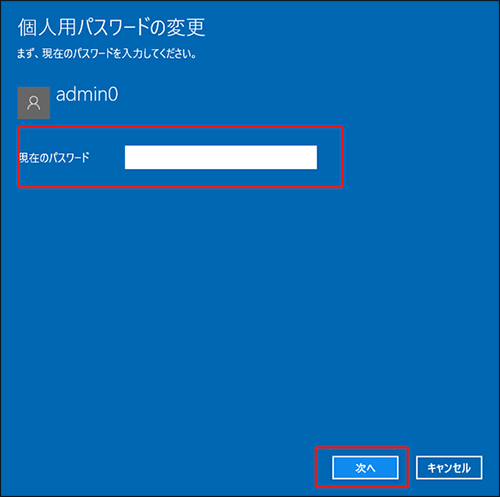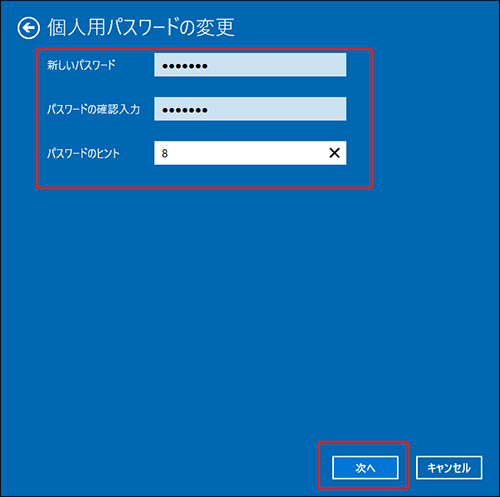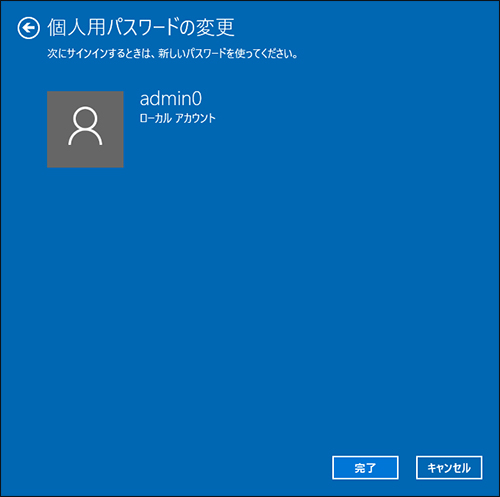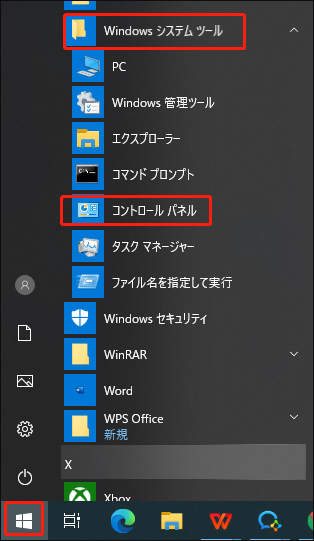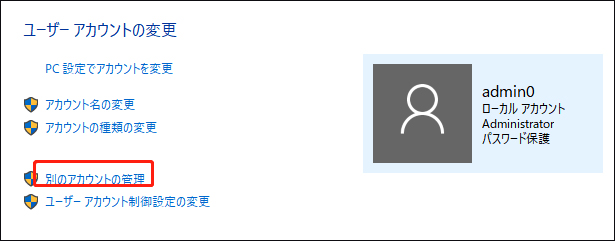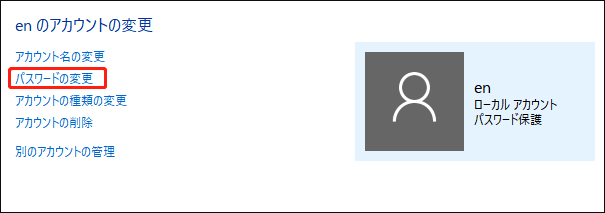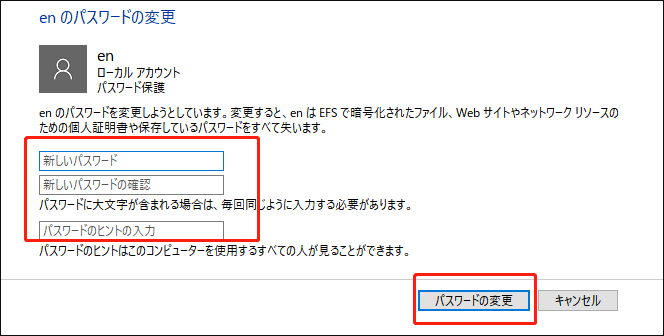普段パソコンを使わないと、Windowsパスワードを忘れたというトラブルが発生する場合があります。いざ使おうとしても忘れたパソコンパスワードを思い出すか、何らかの対応をしないといつまでたっても目的の作業を始めることができません。特に、パソコンの操作に自信がない場合にはどうやってパソコンをログインすれば良いか検討もつかないこともあります。
そこで、この記事ではパソコンパスワードを忘れた場合の初期化方法についてご紹介していきます。それに、初期化せずにパスワードを忘れた場合に強制的にパソコンのロック解除する方法も紹介しますから、ぜひ最後までご覧ください。
パスワードを解析するのではなく、元のパスワードをリセットまたは削除することでパソコンに再ログインできます。これにより、安全かつ迅速にWindowsパスワードのトラブルを解決し、パソコンを再び利用可能にすることができます。
- Part1. パソコンを初期化する際の注意すべき事
- Part2. 【初期化せず】PassFab 4WinKeyでにWindowsパソコンのロックを強制的に解除する
- Part3. パソコンパスワードを忘れた場合の初期化方法
- Part4.Windowsパソコンパスワードを忘れた原因について
- Part5. Windowsアカウントの種類
- 追加情報1:パソコンにパスワードを設定する方法
- 追加情報2:Macでのログインパスワードを忘れた時のリセット方法
Part1.パソコンを初期化する際の注意すべき事
パソコンを初期化する際には、いくつかの重要な注意点があります。ここにいくつか挙げてみましょう:
バックアップを取る:
初期化する前に、重要なデータやファイルをバックアップしておくことが重要です。初期化すると、すべてのデータが消去されますので、バックアップがないとデータを失う可能性があります。再インストール可能なソフトウェアのリストを作成する:
パソコンを初期化すると、インストール済みのソフトウェアも消去されます。再度インストールが必要なソフトウェアのリストを作成し、必要なライセンスキーなども控えておくと便利です。インストールディスクやリカバリーディスクの準備:
初期化後にOSを再インストールする必要がある場合、そのためのインストールディスクやリカバリーディスクを用意しておく必要があります。アカウントのログアウトとパスワードの変更:
初期化する前に、すべてのアカウントからログアウトし、使用しているアカウントのパスワードを変更しておくことがセキュリティ上重要です。デバイスの外部機器を取り外す:
パソコンを初期化する前に、外部に接続されているデバイス(USBフラッシュドライブ、外付けハードドライブ、プリンターなど)をすべて取り外しておきましょう。
これらの注意点を遵守することで、パソコンの初期化をスムーズに行うことができます。
Part2. 【初期化せず】PassFab 4WinKeyでにWindowsパソコンのロックを強制的に解除する
もし、パスワードリセットディスクを作っていないし、パソコンを初期化したくない場合は、PassFab 4WinKeyというWindows パスワード リセット ソフトを利用して、忘れたパソコンのパスワードをリセットすることをお勧めします。
PassFab 4WinKeyは、専門的なWindowsパスワードリセットソフトです。パスワードの解析ではなく、元のパスワードをリセットまたは削除することでパソコンに再ログインできます。安全かつ迅速にWindows パスワードを忘れたパソコンをパスワードトラブルから解除することができます。Windows11、Windows10、Windows8、Windows7、Windows XPなどすべてのパソコンを対応できます。
Windowsパスワードリセットソフトは、インターネットに接続できる別のパソコンとCD/DVDかUSBがあればWindowsパスワードを簡単にリセット・解除することができるソフトです。パスワードリセットまでの設定はわずか3つのプロセスで実現します。プロセスは以下の通りです。
Step1:インターネットに接続している別のパソコンにPassFab 4WinKeyをダウンロードします。
USBドライブを挿入して、「次へ」ボタンをクリックし、「書き込みを開始」をタップします。

Step2:USBディスクの書き込みを開始して、しばらくすると、書き込みが成功します。

Step3:書き込んだUSBドライブをパスワードを忘れたパソコンに入れて起動させます。

Step4:お手持ちのパソコンのWindowsシステムを選び、「パスワードをリセット」機能を選択して、「次へ」をクリックします。

Step5:パスワードをリセットするアカウントを選択し、パスワードボックスに新しいパスワードを入力して、「リセット」ボタンをクリックします。これで、パソコンのパスワードリセットができます。

これだけの簡単な設定でデータを失うことなく、パスワードリセットディスクを事前に準備することなく、パソコンのパスワードをリセットすることができます。初心者でも、パソコンに苦手な人でも手軽に使えます。
Part3. パソコンパスワードを忘れた場合の初期化方法
1. パスワードリセットディスクでWindows忘れたパスワードを再設定する
Windows パスワードを忘れた場合には、「パスワードリセットディスク」でパスワードを再設定することができます。パスワードリセットディスクから忘れたWindows パスワードをリセットするのは、もっとも一般的な方法です。
パスワードリセットディスクはパスワードを忘れた場合にリセットできるディスクで、ログインできない場合にUSBやディスクを使用してログインする方法です。ディスクを作成してパスワードをリセットするには、下記にて説明します。
- Step1:事前に作成したパスワードリセットディスクをパソコンにセットします。
- Step2:パソコンを再起動して、ログイン画面に入ります。
- Step3:パソワード入力一覧にパスワードを3回入力間違えったら、「パスワードのリセット」または「代わりにパスワードリセットディスクを使用する」をクリックします。
- Step4:「パスワードのリセットウィザード」の画面が表示され、「次へ」ボタンをクリックします。
- Step5:パスワードリセットディスクの挿入」と表示され、「パスワードキーディスクがあるドライブ」ボックスをクリックし、表示された一覧から挿入したパスワードリセットディスクを選んで、「次へ」をクリックします。
- Step6:ユーザーアカウントパスワードのリセットの画面に「新しいパスワード」と「パスワードの確認入力」一覧に新しいパスワードを入力し、確認してから「次へ」ボタンをクリックします。
- Step7:「パスワードのリセットウィザードの完了」という画面が表示されたら、Windows パスワードのリセットが成功しました。
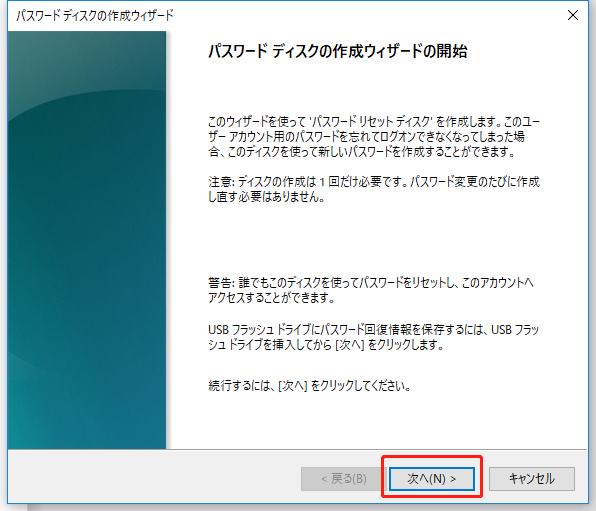
重要:
- 事前にパスワードリセットディスクを作成しておけばパスワードを忘れても簡単にログインできる便利な機能ですが、Windowsパソコンにログインできる状態で作成する必要があります。
- Windowsパスワードを忘れたことに気づいてからではパスワードリセットディスクの作成はできないので、パスワードリセットディスクを作成前にパスワードを忘れてしまった場合には次の方法を検討しましょう。
2. Windows パソコンで再セットアップを行う
一般的に言えば、パソコン パスワードを忘れてしまった場合は、パスワードリセットディスクを作成していないと、Windows システムを初期化して、パソコン パスワードを再設定することができます。再セットアップはパソコンのデータを全て削除して新たに起動させる方法です。全てのデータを削除して出荷時の状態に戻すことで新たにパスワードを設定できるようになります。なので、初期化作業を実行する前に、大切なファイルをバックアップするのをお忘れないでください。
機種により再セットアップの方法が異なりますので、Windows10、Windows8/7 のバージョンに分けて、パソコンを初期化する手順を説明します。
Windows8/7の初期化:
左下にある「設定」をクリックして、設定画面から「PC設定の変更」をクリックします。
「PC設定」が表示され、「全般」項目を選び、「すべてを削除してWindowsを再インストールする」の「開始する」ボタンをクリックします。
「PCを初期状態に戻す」が表示され、「次へ」をクリックします。
「PCに複数のドライブがあります」画面から、「Windowsがインストールされているドライブのみ」をクリックします。
※「すべてのドライブ」をクリックするとドライブのデータもリセットされます。「ドライブを完全にクリーンアップしますか?」という画面が表示され、「ファイルの削除のみ行う」をクリックします。
「PCを初期状態に戻す準備ができました」というメッセージが表示され、「初期状態に戻す」ボタンをクリックします。
「PCのリセット」が開始されます。パソコンのリセットを待ちます。パソコンのリセットが完了した後、パソコンを再起動します。

Windows10の初期化:
まず、Windows10パソコンを起動して、左上に「設定」を選択します。
Windowsの設定画面から、「更新とセキュリティ」を選択します。
「回復」項目を選び、「このPCを初期状態に戻す」の下部にある「開始する」ボタンをクリックして、作業が始まります。
「個人用ファイルを保持する」か「すべて削除する」のどちらかを選択して進みましょう。
ご注意:個人用ファイルを保持する」設定で初期化をおこなった場合、ユーザーアカウントのパスワード入力が必要となります。「すべて削除する」を選択した場合はアカウント選択、パスワード入力はございません。
「このPCをリセットする準備ができました」というメッセージが表示されたら、「リセット」を選択します。
この一連の操作により、初期化が開始されます。 初期化が完了すると、Cortanaが起動し、初期セットアップを実行できます。

しかし、パソコンの再セットアップを行うと全てのデータが消去され、操作手順も少し複雑なので、あまりお勧めできません。もしPC内に重要なデータがあるので再セットアップができない場合には、次の方法をお試しください。
3. Windowsパスワードを変更する(Windows 10)
● Microsoftアカウントのパスワードを変更する
01ログイン画面で、「パスワードを忘れた場合」をクリックします。

02次の画面に入ったら、Microsoftアカウントを入力して、「次へ」をクリックします。

03「本人確認」という画面に、「どの方法でセキュリティコードを受け取りますか?」とい書いた文の下の欄から確認方式を一つ選択し、「コードの取得」をクリックします。

04コードを空欄に入力し、「次へ」をクリックします。

05次の画面に入ったら、空欄に新しいパスワードを入力して、「次へ」をクリックします。

● ローカルアカウントのパスワードを変更する
01Windowsのアイコンをクリックし、設定のアイコンをクリックします。

02「アカウント」をクリックし、「サインイン オプション」をクリックします。

03「パスワード」をクリックし、「変更」をクリックします。

04アカウントのパスワードを入力し、「次へ」を選択します。

05新しいパスワードを二回入力して、パスワードのヒントも入力して、「次へ」をクリックします。

06これで、ローカルアカウントのパスワードが変更されました。

● 管理者権限で別のアカウントのパスワード変更する
管理者であるWindowsアカウントは別のローカルアカウントのパスワードも変更できます。これからは、変更方法をご紹介します。
01Windowsのアイコンをクリックし、「Windowsシステムツール」をクリックしてから、コントロールパネルを選択します。

02「ユーザーアカウント」をクリックし、次の画面に入ったら、も一度「ユーザーアカウント」をクリックします。


03次に、「別のアカウントの管理」をクリックします。

04パスワードを変更したいアカウントを選択し、「パスワードの変更」をクリックします。


05新しいパスワードを二回入力して、パスワードのヒントも入力した後に、「パスワードの変更」をクリックします。

Part4. Windowsパソコンパスワードを忘れた原因について
パソコンパスワードを忘れてしまうと、パソコンにログインすることができません。それに、Windowsを起動することも不可能となります。こうすると、面倒なことになります。では、パソコンパスワードを忘れてしまった理由は何ですか。一緒に見に行きましょう。
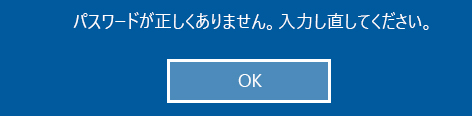
- 長時間このパソコンを使っていなかった
- パスワードが複雑で長く過ぎて、覚えにくい
- 中古品のパスコンパスワードを購入した
- 退職者のコンピュータを引き継ぐ
- 誰かがコンピューターをハッキングし、パスワードを変更した
これが、PCのパスワードを忘れてパソコンのロックを解除できなくなる基本的な理由です。これから、Windowsアカウントの種類とパソコンのパスワードを忘れてもロックを解除する方法をご紹介します。
Part5. Windowsアカウントの種類
Microsoftアカウント
MicrosoftアカウントはWindows8/8.1 から導入され、一つのアカウントで複数のパソコンで利用できます。それに、複数のインターネット上のサービスが利用できます。
例えば、パソコンの同期ができます。同じ Microsoftアカウントで別のパソコンに登録しても、同じアカウントの設定でパソコンを使えます。ただし、一つのパソコンには、一つのMicrosoftアカウントをしか使えません。
ローカルアカウント
Windowsローカルアカウントを設定したことがあるパソコンにしか使えません。それに、多様なサービスも利用できません。
例えば、パソコンの同期もMicrosoft Storeの利用なども利用できません。ただし、一台のパソコンには複数のローカルアカウントが使えます。
家族アカウント
家族アカウントは一台のパソコンには家族みんなで使うアカウントのことを指しています。
だだし、家族アカウントを使うには、 Microsoftアカウントの利用が必要です。それに、保護者として設定したアカウントは、お子様のアカウントが訪問するWebサイト、アプリ、ゲーム、時間制限などが設定できます。
追加情報1:パソコンにパスワードを設定する方法
パソコンにパスワードを設定する方法について、ここではWindows10での設定方法を例として詳しく紹介いたします。
01デスクトップのスタートボタンから「設定」のアプリケーションへ進みます。
02メニューから「アカウント」を選択します。
03「サインインオプション」を選択し、「パスワード」へ進む。
04表示されたメニューから「追加」をクリックします。
05「パスワードの作成」が表示されます。「新しいパスワード」「パスワードの確認入力」にパスワードを入力し、「パスワードのヒント」ボックスに任意のヒントを入力したら、「次へ」をクリックします。
06「完了」をクリックします。
追加情報2:Macでのログインパスワードをリセットする対処法
上記では、Windows11/10/8/7でのパスワードをリセットする方法を紹介いたしましたが、もし、Macのログインパスワードを忘れてパソコンにログインできない場合、どうすればいいでしょうか。実はApple IDを使用してログインパスワードをリセットすることができます。詳しい操作方法は以下のようにご確認ください。
01「Apple IDを使ってリセット」をクリックします。
02「再起動してパスワードリセット」をクリックします。
03Apple IDでサインインしてパスワードをリセットするユーザーを選択後に「次へ」をクリックします。
04パスワードを入力して「次へ」をクリックします。
まとめ
パソコンパスワードを忘れた場合に初期化方法としては、予めパスワードリセットディスクを用意しておくか、全てのデータを削除して再セットアップを行うという方法があります。 しかしパスワードリセットディスクは事前準備が必要なので、準備せずにパスワードを忘れてしまうと対処できません。また再セットアップはデータの削除が必要なので、データを消去したくない場合には選択肢として選ぶことができません。
PassFab 4WinKeyを使用すれば、事前準備やデータ削除の必要なくわずか五つのステップで簡単にパスワードをリセットできます。パソコンのパスワードが分からなくなってしまった場合には、このPassFab専門なWindowsパスワード変更ツールを使ってリセットするのが最も簡単な方法なので、パスワードを忘れた場合にはぜひお試しください。