他人に使わせないため、Windowsパソコンにパスワードを入れています。あるいは、セキュリティのために複雑なパスワードを設定しましたが、パソコンパスワードが忘れてしまったので、パソコンをログインできない状況にあった事がありますでしょうか。
この記事では、Windowsパソコンのパスワードを解除する5つの方法をご紹介します。Windowsパソコンパスワードのロックを解除する方法について困っているユーザーはぜひ最後までご覧ください。
PassFab 4WinKeyを使用すれば、パスワードがなくてもWindowsロック画面のパスワードを迅速に解除でき、パスワードのリセットや削除を行ってパソコンに再アクセスすることができます。
- Part1.Windowsパソコンのパスワードを解除する方法
- Part2.パソコンの起動時にWindowsパスワードの入力を省略する方法があるの?
- 追加情報:Windowsのログインパスワードの設定方法は?
- 追加情報:Windowsのロック解除パスワードの変更方法は?
目次:
Part1.Windowsパソコンのパスワードを解除する方法
Windowsパソコンのパスワードを解除する方法はいくつかありますが、一部は法的に疑わしいものもありますので、使用目的に応じて選択する必要があります。ここでは一般的な方法をいくつか紹介します。
方法1:パスワードなしでWindowsパソコンパスワードを強制的に解除する【データ損失なく】
● Windowsパソコンパスワード解除ソフトでパスワードを解除する
まず紹介するのは4WinKeyというWindowsパスワード解除ソフトを使った一番簡単な方法です。しかも操作中に誤ってパソコン内のデータを消してしまう心配が無い安全な方法となっています。
PassFab 4WinKeyは、パスワードなしでもWindowsロック画面のパスワードを迅速に解除、パスワードをリセットまたは削除して、パソコンに再アクセスすることができます。それに、Windowsパスワード解除ソフトを使うなら、データを失わずにパスワードを削除でき、Windowsにログインできないときでもすぐに対処できます。
Windowsパスワードを解除する使い方は下記の通り:
ステップ1:別のPC/MacでPassFab 4WinKeyを無料にダウンロードして起動します。起動メディア(CD/DVDまたはUSB)を選択して、「次へ」をクリックします。
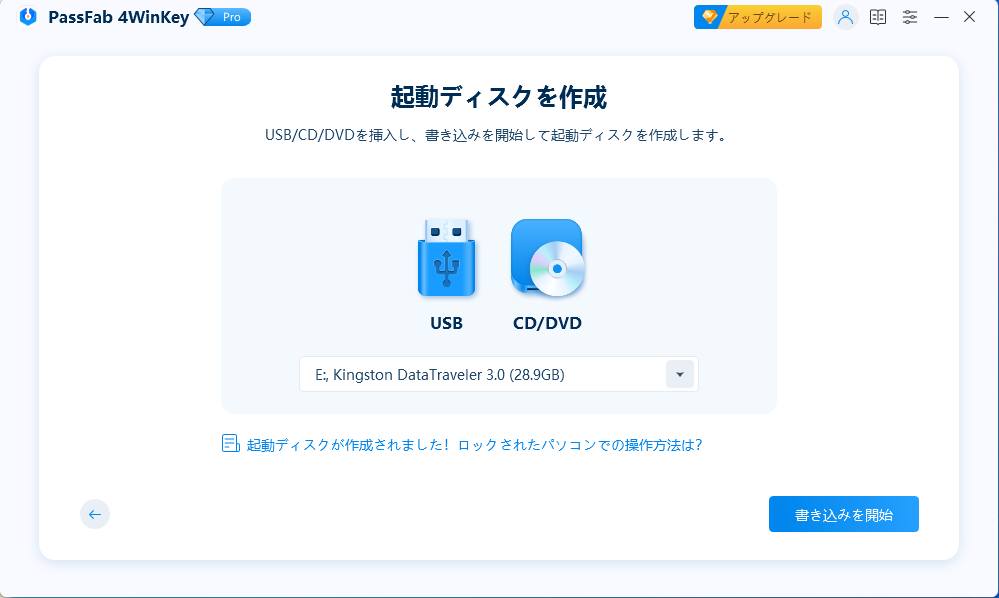
ステップ2:起動メディア(CD/DVDまたはUSB)の書き込みが開始します。
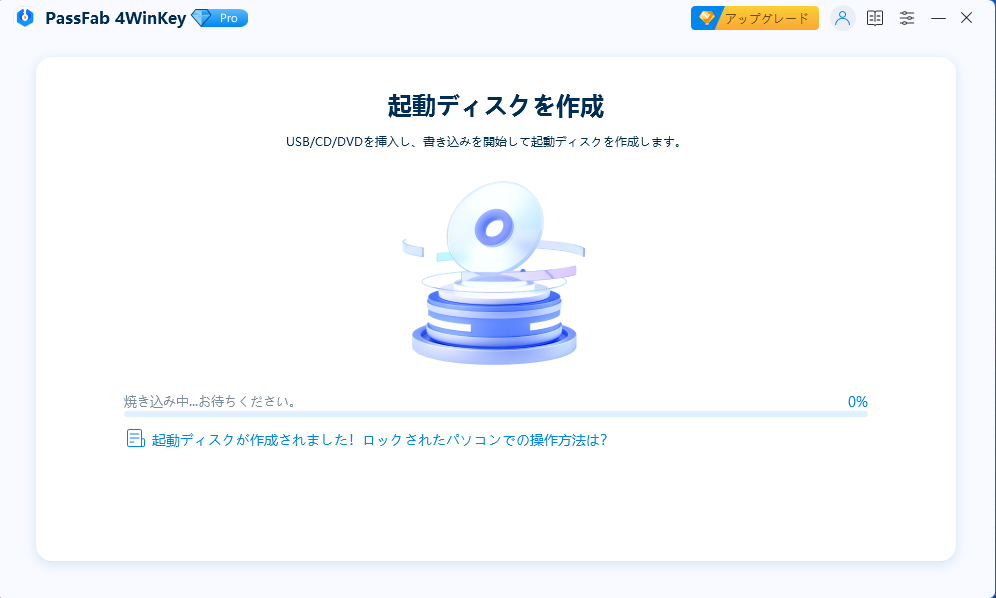
ステップ3:作成されたCD/DVD/USBをロックされたパソコンに挿入して、Windowsパソコンを起動します。
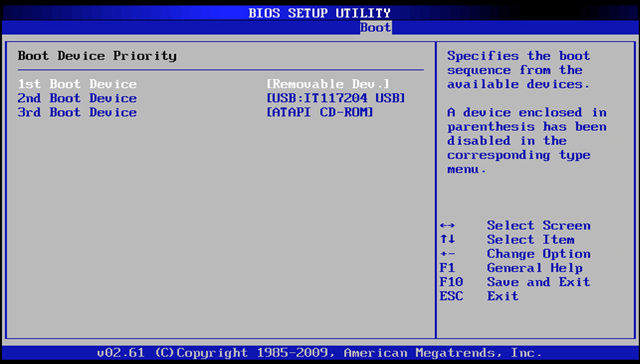
ステップ4:Windows OS システムを選び、「パスワードを削除」機能を選択して、「次へ」をクリックします。
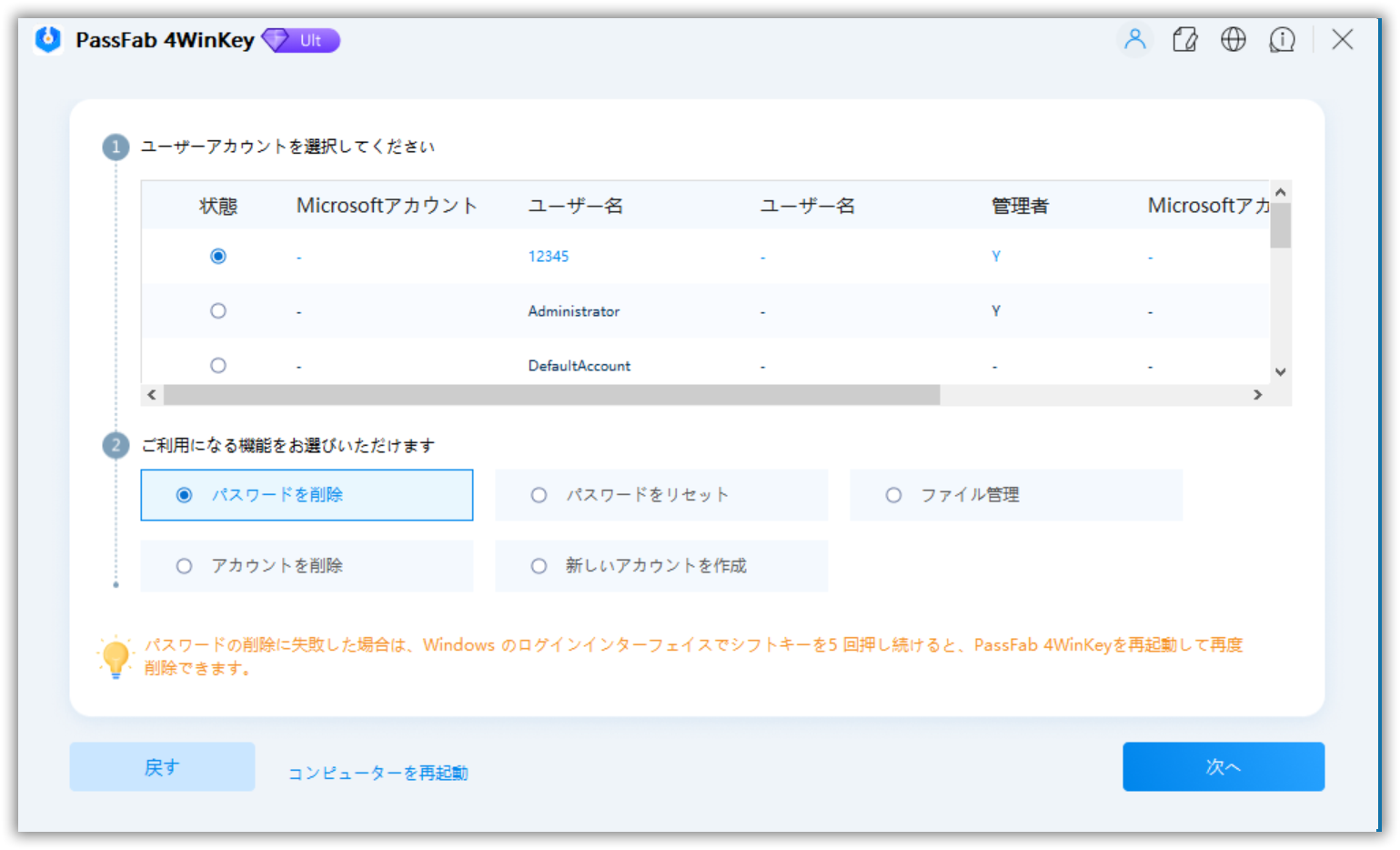
ステップ5:リストからユーザーアカウントを選び、「次へ」をクリックして、アカウントのパスワードを削除します。これだけでパスワードロックを解除しました。パソコンを再起動し、ログインして新しいパスワードを設定できます。
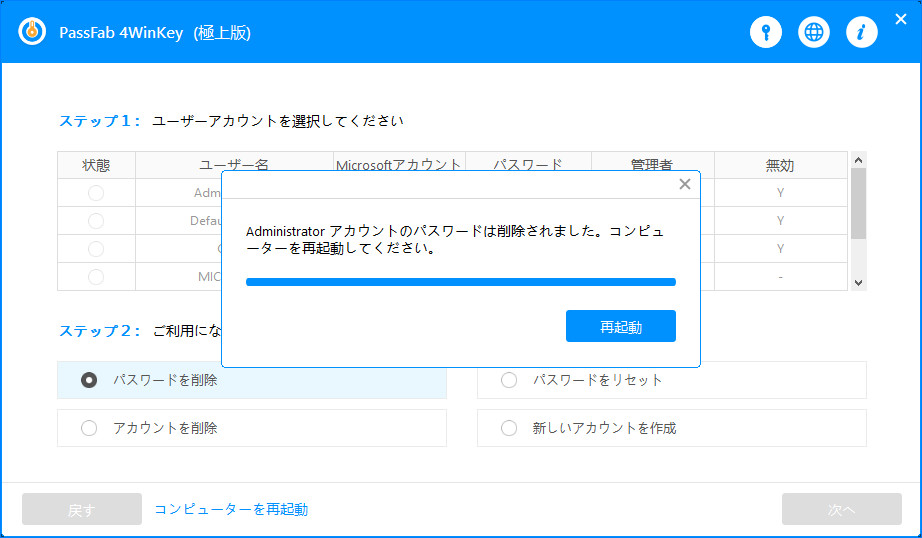
方法2:Windowsでパソコンパスワードの設定を解除する
不要なパソコンを他人に売るとき、パソコンパスワードの設定を解除しなければなりません。Windowsパソコンでログインしているうちに、何か簡単な技でWindowsパスワードを解除できるでしょうか。ここで、indowsパソコンパスワードを簡単に解除する方法を紹介します。
ステップ1:キーボードの「Ctrl + Alt + Del」キーを同時に押します。
ステップ2:「パスワードの変更」をクリックします。
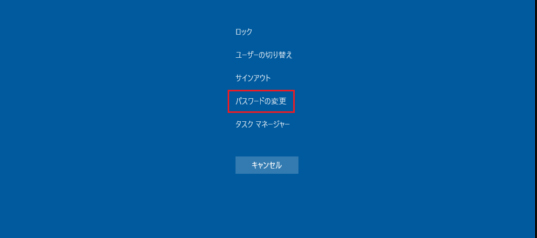
ステップ3:「古いパスワード」に現在使用しているパスワードを入力し、「新しいパスワード」と「パスワードの確認入力」に空白のままにしておき、Enterを押します。
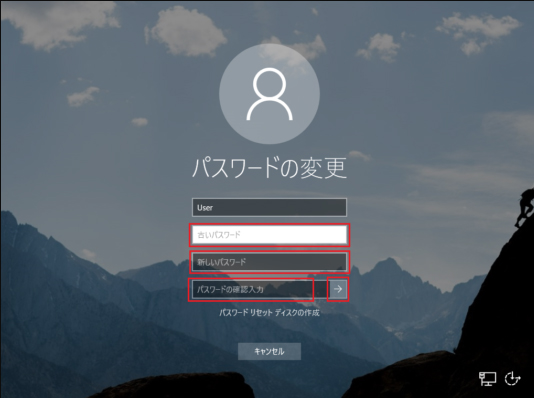
ステップ4:「OK」をクリックして、パスワードの変更が完了します。
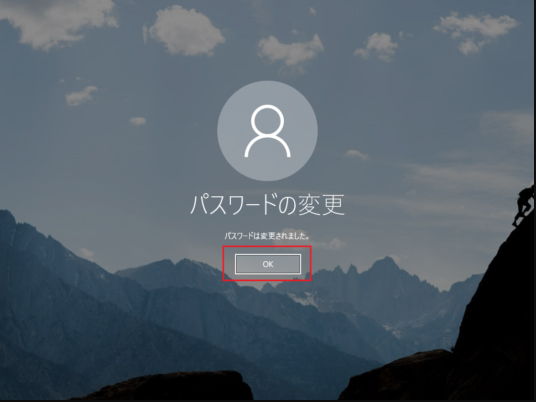
これで、Windowsパソコンのパスワード設定が解除されます。
方法3:コマンドプロンプトからWindowsログインパスワードを解除
現在のWindowsパスワードが複雑すぎて、覚えにくいですね。パスワードをもっと簡単に設定したいんです。コマンドプロントからのWindowsパソコンパスワードの解除方法を紹介します。
ステップ1:スタートからWindowsシステムツールを選び、コマンドプロントを右クリックして、その他の管理者として実行を選びます。
ステップ2: net userと入力し、パソコンのアカウントの情報が表示します。
ステップ3:その後、net userの後ろに、設定したいユーザー名とパスワードを付いて入れます。最後にEnterキーを入れて作業完了です。

PassFab 4WinKeyを使用すれば、パスワードがなくてもWindowsロック画面のパスワードを迅速に解除でき、パスワードのリセットや削除を行ってパソコンに再アクセスすることができます。
方法4:netplwizでパスワードが入力不要に設定する
Windowsパスワードを設定したので、パソコンにログインするするとき、毎回パスワードの入力に手間をかけるしかありません。netplwizコマンドを使ったら、Windowsで起動時のパスワード入力を省略することが可能で、パスワードなしでパソコンを自動にログインできます。
これから、パスワードなしに、Windowsパソコンにログインする操作手順を説明します。
ステップ1:「Windows」と「R」キーを同時に押して、netplwizと入力します。
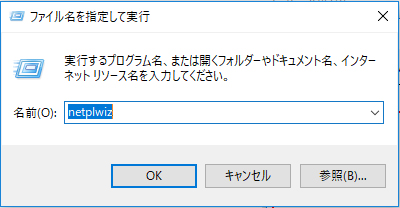
ステップ2:「ユーザーがこのコンピューターを使うには、ユーザー名とパスワードの入力が必要」のチェックを外し、アカウントを選んで、「適用」をクリックします。
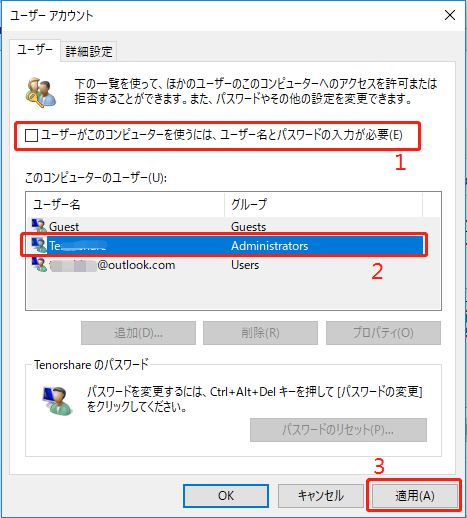
ステップ3:パスワードを入力し、「OK」をクリックして完了します。
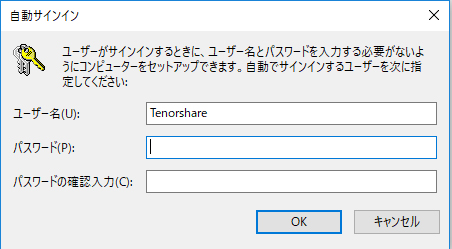
この設定を通じて、次にコンピュータをログインするとき、パスワードを入力しなくて、直接ログインできます。
方法5:パスワードの変更からWindowsパスワードを解除する
設定のアカウントから古いWindowsパスワードを解除すること可能です。Windowsアカウント設定から、ログインパスワードを削除する方法も簡単です。一緒に見に行きましょう。
ステップ1:「コントロールパネル」から「ユーザーアカウント」を選びます。
ステップ2:「別のアカウントの管理」をクリックします。
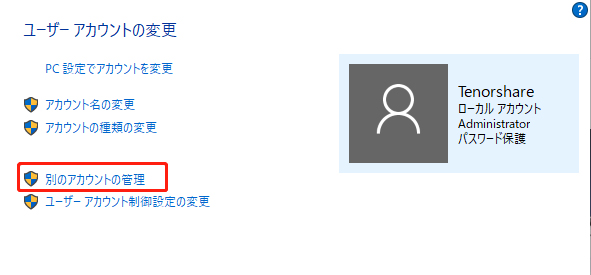
ステップ3:パスワードを削除したいユーザーアカウントを選択します。
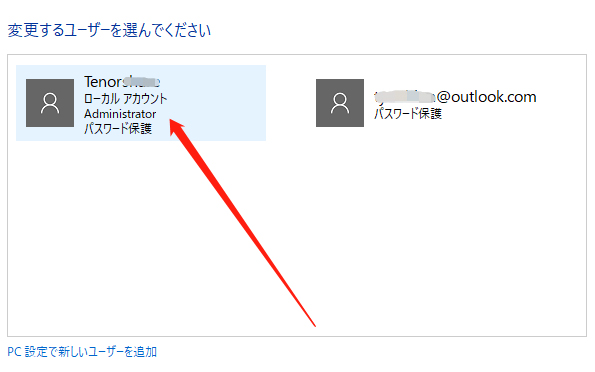
ステップ4:「パスワードの変更」をクリックします。
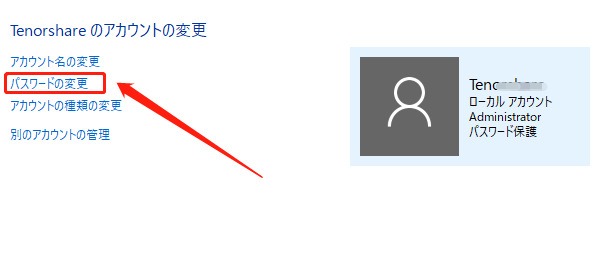
ステップ5:現在のパスワードを入力し、「新しいパスワード」、「パスワードの確認入力」と「パスワードのヒントの入力」欄に空白のままにして、「パスワードの変更」をクリックします。
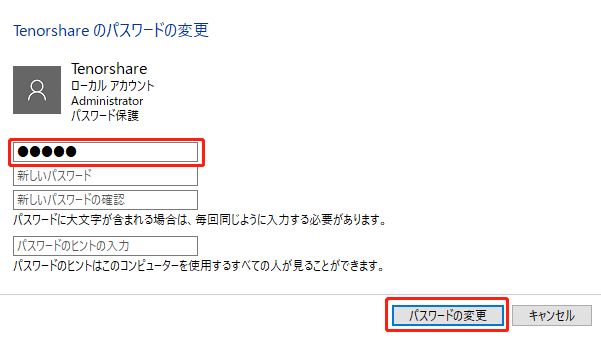
ステップ6:パスワードの設定が解除したら、下のような画面が表示します。パスワード保護がついていません。
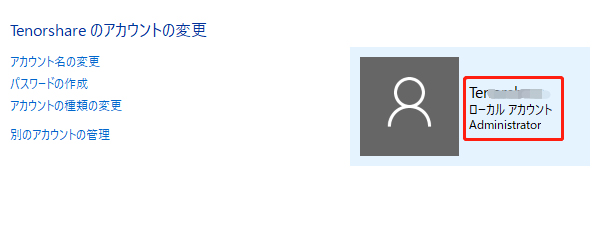
Part2.パソコンの起動時にWindowsパスワードの入力を省略する方法があるの?
はい、Windowsパソコンの起動時にパスワードの入力を省略する方法があります。以下にいくつかの方法を示します。
方法1.自動ログインを設定する
Windowsの自動ログイン機能を使用すると、特定のユーザーアカウントでログインする際にパスワードの入力を省略できます。
自動ログインを設定するには、以下の手順に従います。
- Step1. Windowsの検索バーに「netplwiz」と入力し、Enterキーを押します。
- Step2. ユーザーアカウントウィンドウが開きます。該当するユーザーアカウントを選択し、「ユーザーはこのコンピューターを使用する際にユーザー名とパスワードを入力する必要があります」のチェックを外します。
- Step3. パスワードを入力し、確認するためもう一度パスワードを入力します。その後、「OK」をクリックします。
- Step4. 自動ログインが設定され、次回の起動時にパスワードの入力を省略できます。
- Step5. 自動ログインを設定することで、パソコンの起動時にWindowsパスワードの入力を省略することができます。ただし、セキュリティ上の理由から、他の人がアクセスできる場所においては注意が必要です。
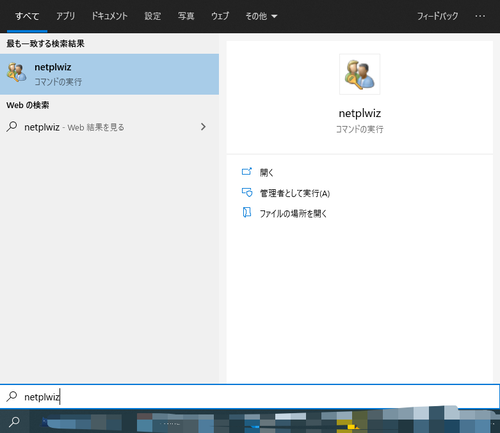
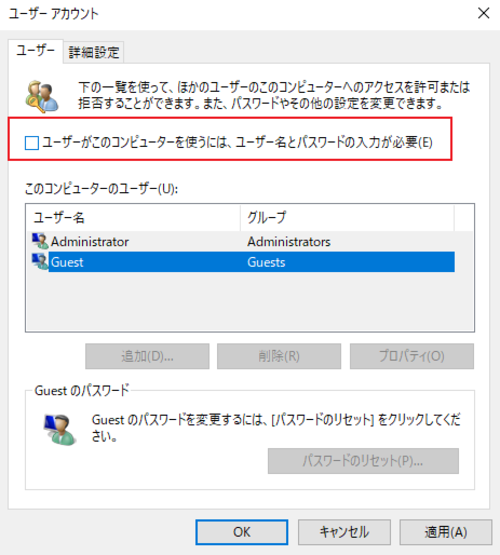
自動ログインを設定することで、パソコンの起動時にWindowsパスワードの入力を省略することができます。ただし、セキュリティ上の理由から、他の人がアクセスできる場所においては注意が必要です。
方法2.Windows Helloを使用する
Windows Helloを使用すると、顔認証、指紋認証、またはPINコードを使用してWindowsパソコンにログインできます。以下の手順に従って、Windows Helloをセットアップできます。これにより、パスワードの入力を省略できます。
○ 対応するデバイスを確認する:
Windows Helloを使用するには、対応するデバイスが必要です。顔認証を使用する場合は、Windows Hello対応のカメラが必要です。指紋認証を使用する場合は、Windows Hello対応の指紋リーダーが必要です。
○ Windows Helloを有効にする:
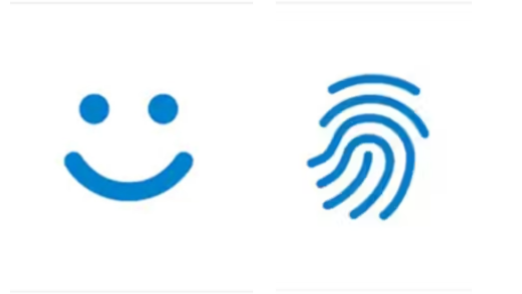
- Step1. Windowsの検索バーに「設定」を入力して、[設定]アプリを開きます。
- Step2. [アカウント]を選択します。
- Step3. [サインイン オプション]に移動し、[Windows Helloの顔認証]または[Windows Helloの指紋認証]を選択します。
- Step4. [顔の認識を設定する]または[指紋の登録を開始する]をクリックして、指示に従って顔や指紋を登録します。
- Step5. 登録が完了したら、Windows Helloを使用してログインできるようになります。
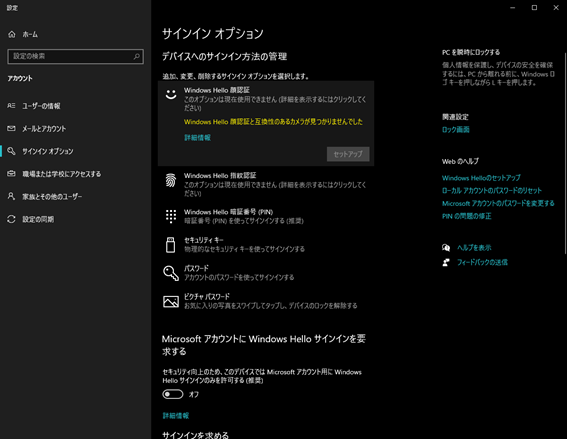
○ PINコードを設定する:
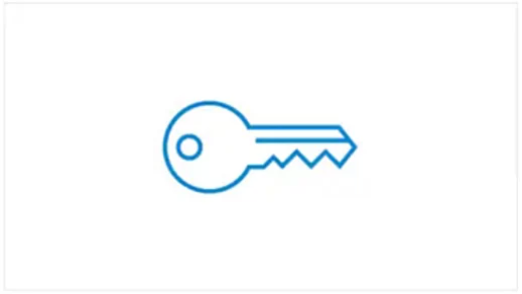
- Step1. Windows Helloを使用する場合、セキュリティのためにPINコードを設定することが推奨されます。
- Step2. [設定]アプリ内の[アカウント] > [サインイン オプション]に移動し、[PINを追加]をクリックします。
- Step3. 指示に従って新しいPINコードを設定します。
これでWindows Helloがセットアップされました。次回から、Windowsパソコンにログインする際に顔認証、指紋認証、またはPINコードを使用してログインできます。これにより、パスワードを入力する手間が省け、セキュリティも強化されます。
追加情報:Windows10のログインパスワードの設定方法は?
Windows 10でログインパスワードを設定する方法は以下の通りです:
- Step1. [Windows]キー + [I]キーを同時に押して、設定アプリを開きます。
- Step2. 「アカウント」をクリックします。
- Step3. 「サインインオプション」を選択します。
- Step4. 「パスワード」セクションの下にある「変更」ボタンをクリックします。
- Step5. 現在のパスワードを入力して、「次へ」をクリックします。初めてパスワードを設定する場合は、このステップは表示されません。
- Step6. 新しいパスワードを入力し、必要に応じてパスワードの要件を満たしているか確認します(大文字と小文字の混在、数字、特殊文字など)。
- Step7. 新しいパスワードを再度入力して確認します。
- Step8. 必要に応じて、パスワードのヒントを入力します。これは任意のステップですが、パスワードを忘れた場合に役立つことがあります。
- Step9. 「次へ」をクリックして、パスワードが正常に変更されたことを確認します。
追加情報:Windows10のロック解除パスワードの変更方法は?
Windows 10でロック解除パスワード(PINコード)を変更する方法は以下の通りです:
- Step1. [Windows]キー + [I]キーを同時に押して、設定アプリを開きます。
- Step2. 「アカウント」をクリックします。
- Step3. 「サインインオプション」を選択します。
- Step4. 「PINコード」セクションの下にある「変更」ボタンをクリックします。
- Step5. 現在のPINコードを入力して、「次へ」をクリックします。初めてPINコードを設定する場合は、このステップは表示されません。
- Step6. 新しいPINコードを入力します。通常、PINコードは4桁以上の数字で構成されます。
- Step7. 新しいPINコードを再度入力して確認します。
- Step8. 「次へ」をクリックして、PINコードが正常に変更されたことを確認します。
最後に
以上は、Windowsパソコンのパスワードを解除する5つの方法を紹介しました。Windows 10 パスワード設定を変更または削除する場合は、ご参考になれば幸いです。
Windowsパスワードロックを解除するためには色々な操作が必要ですが、4WinKeyを使えば簡単に解除できます。データを保護しながら解除してくれるので、パソコンに大切なデータが入っている人におすすめのツールです。
関連記事:Windows 11に10回サインイン失敗でロックアウトされた場合
