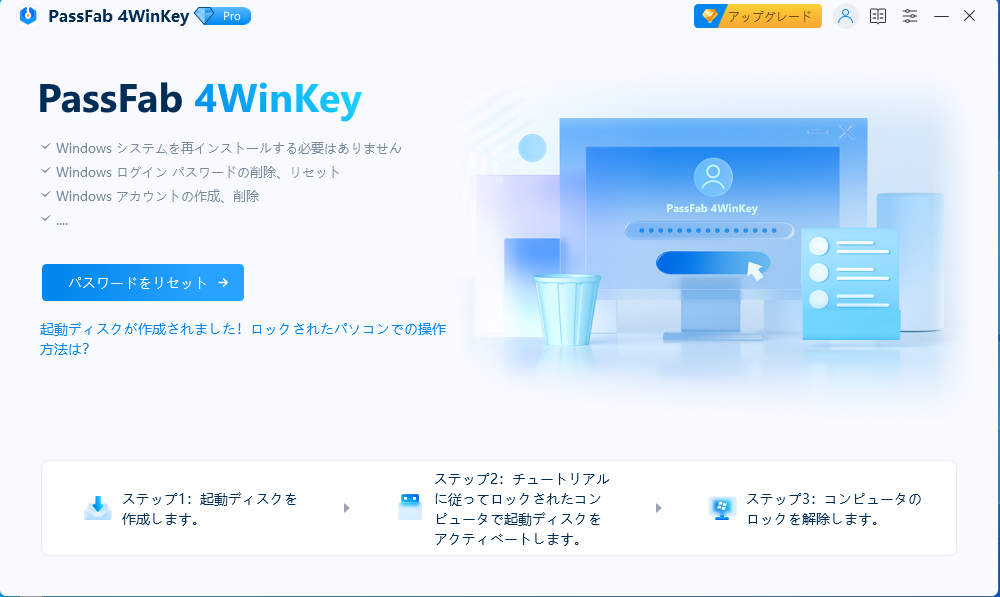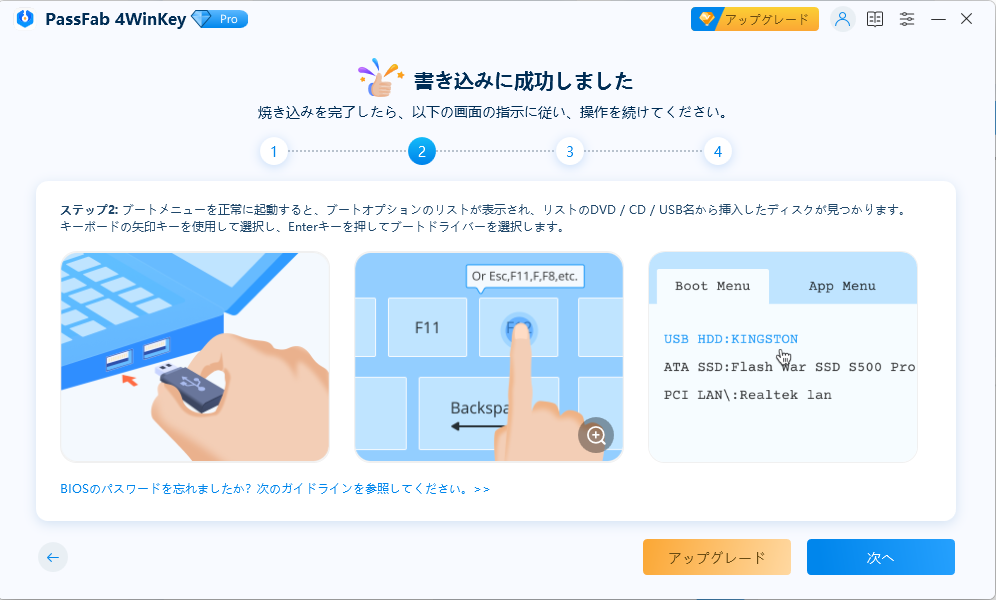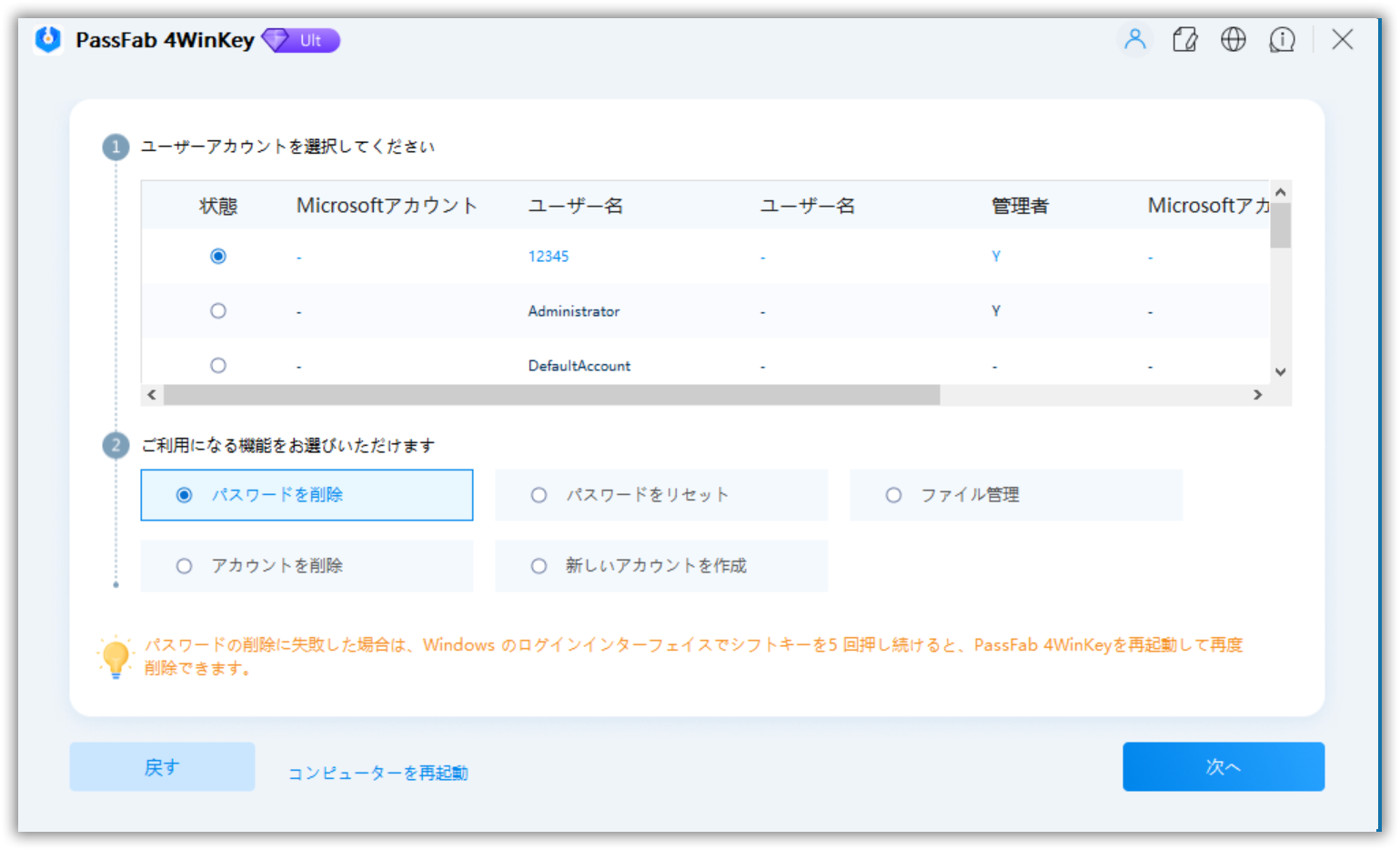Windows 11ではブルートフォースアック防御が強化され、Windows 11に10回サインイン失敗でロックアウトされる機能が付きます。ブルートフォース攻撃はランサムウェア攻撃などのサイバー攻撃でよく使われる方法ですのでWindows 11のブルートフォース攻撃対策によって、さらなるセキュリティの向上が期待できます。この記事では、Windows 11に10回サインイン失敗でロックアウトされた場合の対処法をご紹介します。
ブルートフォース攻撃とは?
ブルーフォース攻撃とはリモートデスクトッププロトコルを使用してシステムに侵入する際に利用される方法で、パスワードを総当たり式で突破する攻撃方法です。
Windows 11のブルートフォース攻撃対策は?
Windows 11の新しいセキュリティ対策としてデフォルトでブルートフォース攻撃対策が有効になります。具体的にはサインインに10回失敗するとアカウントロックアウトが機能します。
Windows 11のパスワードを10回間違えたら、ロックアウト時間はどのくらいかかる?
Windows 11のサインインの失敗を10回するとロックアウトがかかり、時間は10分です。管理者ユーザーもアカウントロックの対象になります。
Windows 11にロックアウトされサインインできない場合はどうする?
Windows 11にロックアウトされサインインできない場合の対処法を見ていきましょう。
PassFab 4Winkeyでパスワードを削除する
Windows 11にサインインできない時はPassFab 4WinkeyからWindowsパスワードを削除してみてはいかがでしょうか。たったの3ステップでパスワードの削除が完了します。
-
アクセス可能な別のパソコンでPassFab 4WinKeyを起動し、「開始」をクリックします。

-
起動メディアを選択して「次へ」を押します

-
起動メディアからパソコンを起動します。

-
Windowsアカウントを選んで「パスワードを削除」を選択して「次へ」をクリックします。

-
パスワードの削除後、パソコンが再起動されます。

秘密の問題に回答しパスワードをリセットする
ローカルアカウントでサインインしているなら秘密の質問に答えることでパスワードをリセットできます。
-
パスワードを間違えて入力します。
-
「パスワードのリセット」をクリックします。
-
秘密の質問に答えます。

-
新しいパスワードを設定します。
コマンドプロンプトを通してパスワードをリセットする
次は、コマンドプロンプトでパスワードをリセットする方法です。
-
別のアカウントでログインします。
-
「cmd」と検索して表示される「コマンドプロンプト」を右クリックして「管理者として実行」を選択します。

-
コマンド「net user アカウント名 新しいパスワード」を実行します。
複雑な操作や技術的知識が不要で、データを失うことなく、すべての管理者またはユーザーのパスワードをバイパス、リセット、および削除することができます。
Ubuntuのインストールメディアを作成してみる
Ubuntuのインストールメディアを作成してWindows 11のシステムフォルダにアクセスする方法を見ていきましょう。
-
Ubuntu Desktopをダウンロードします。
-
Rufusを起動します。
-
デバイスとダウンロードしたISOファイルを選択して「スタート」をクリックします。
-
「ISOイメージモードで書き込む(推奨)」を選んで「OK」を押します。
-
作成したインストールメディアを使ってパソコンを起動します。
-
「Try or Install Ubuntu」を選択して「Enter」キーを押して、「Ubuntuを試す」をクリックします。