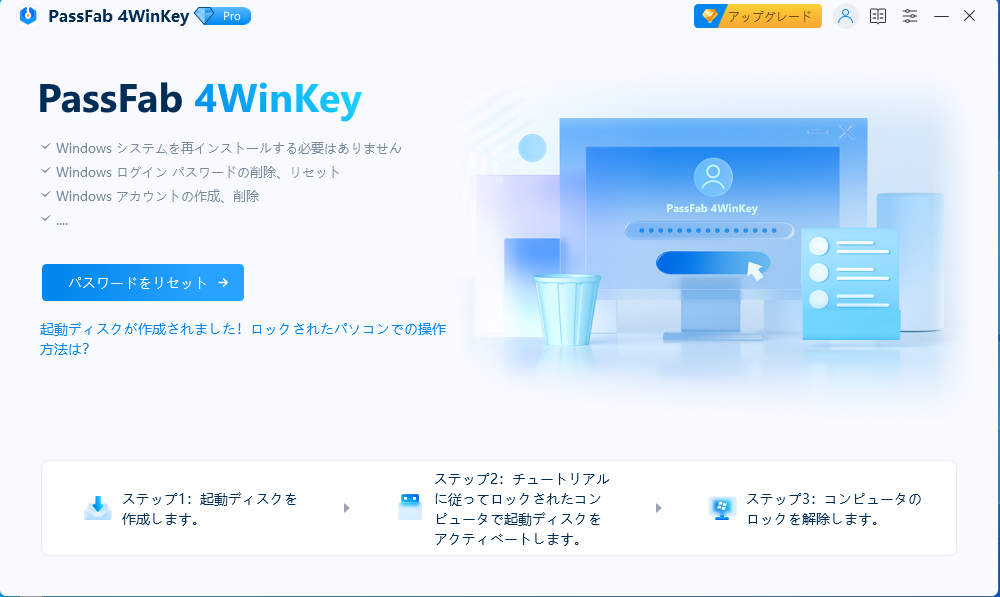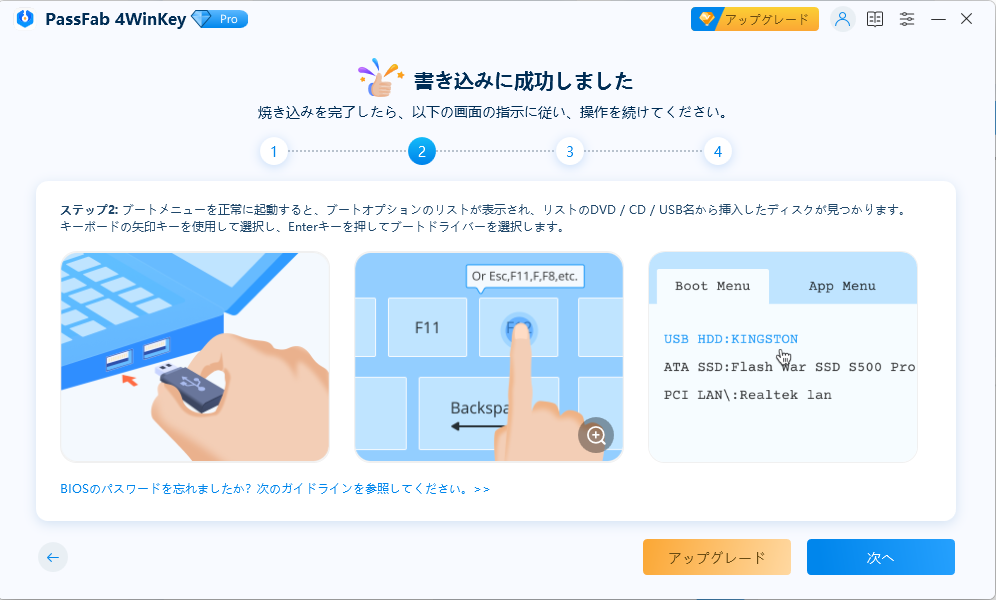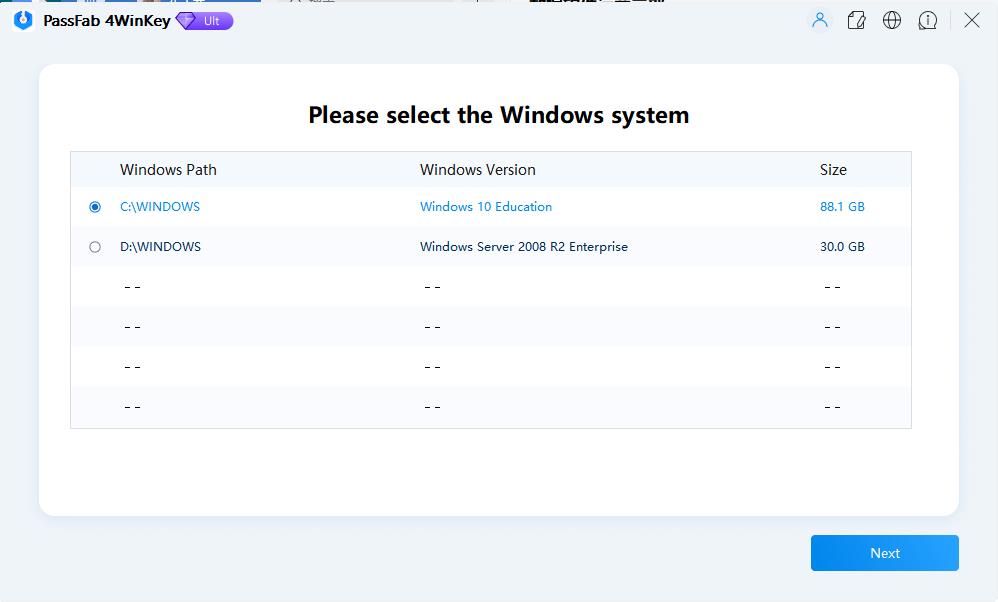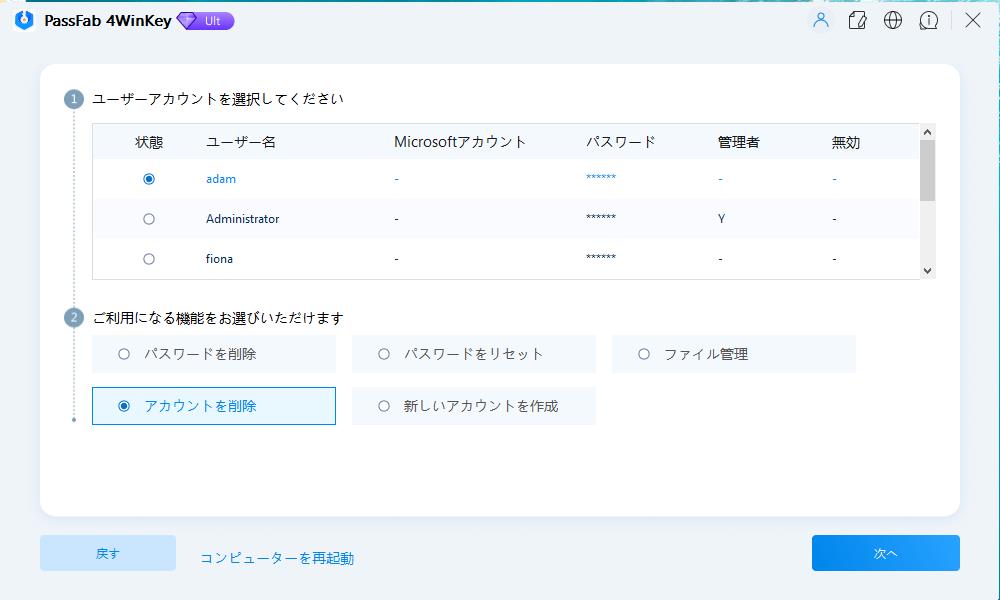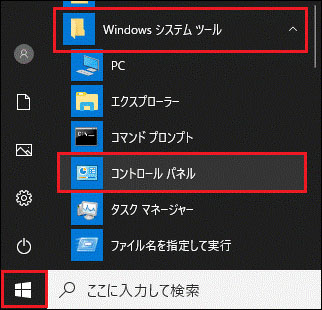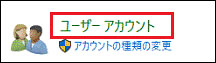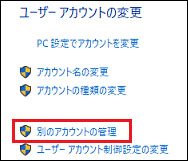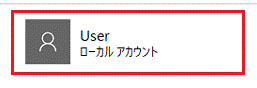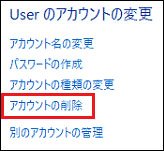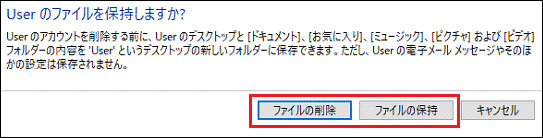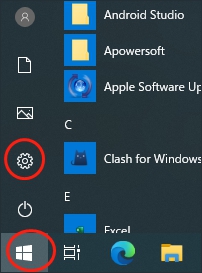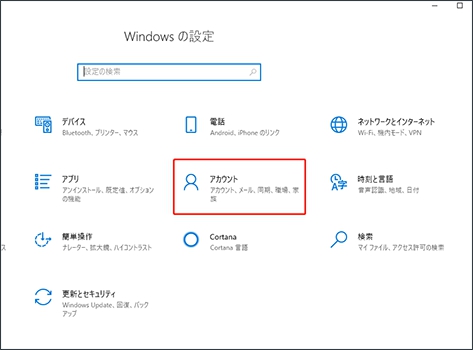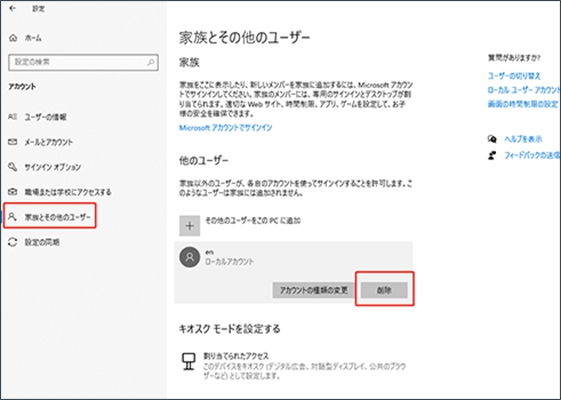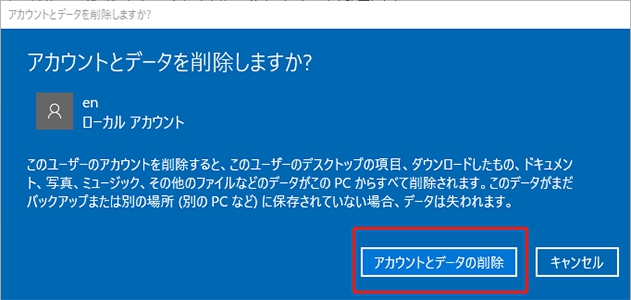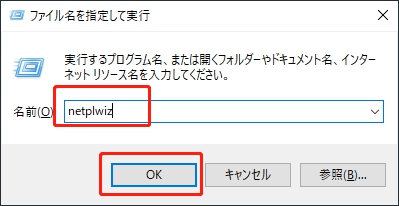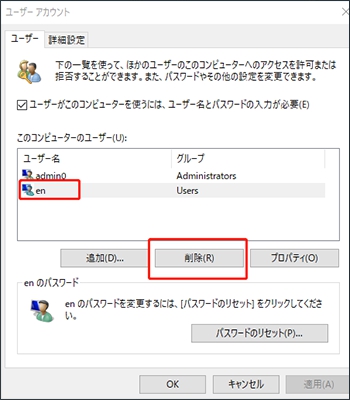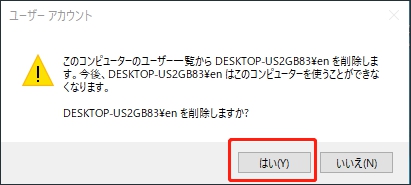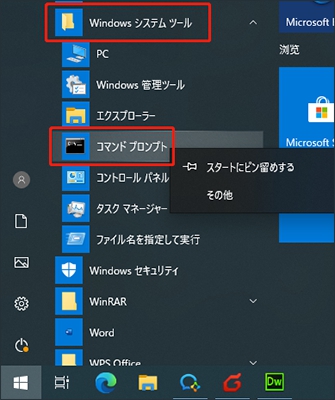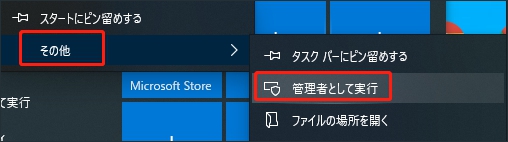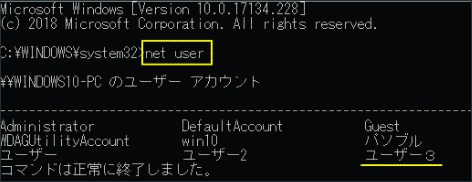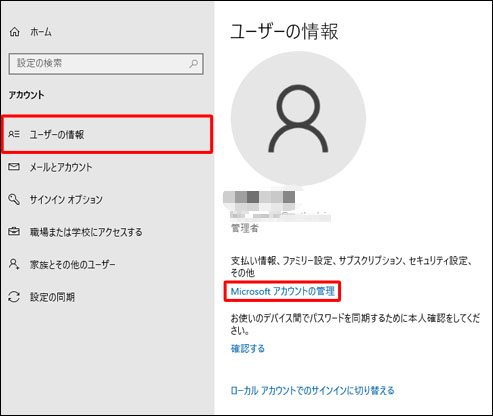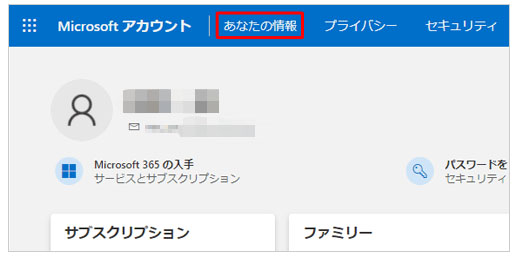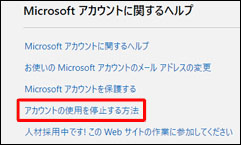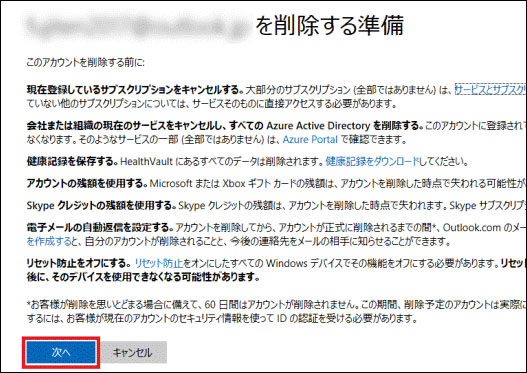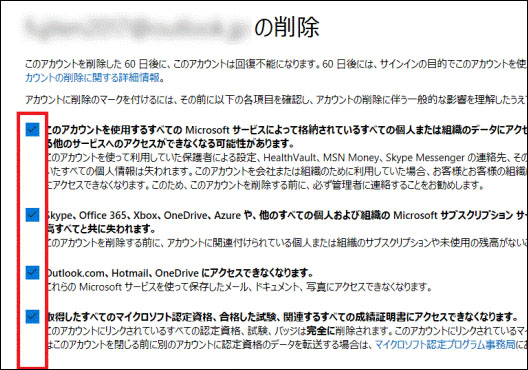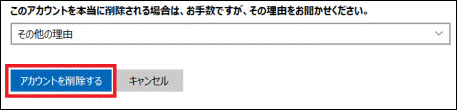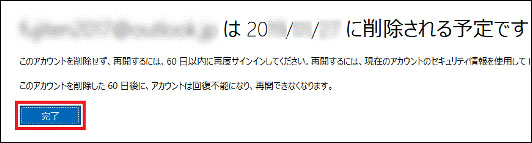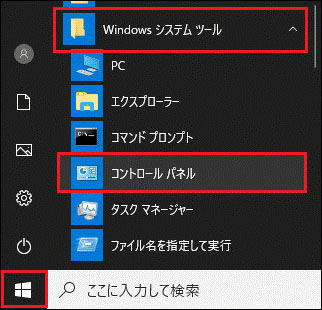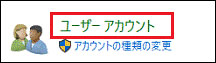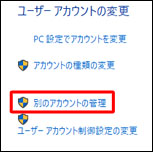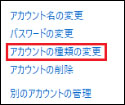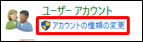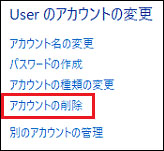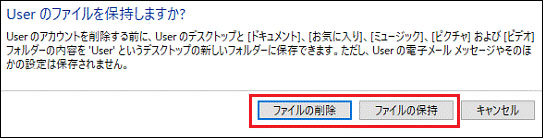Windows 10のユーザーアカウントを削除する場合、ユーザーアカウントの種類に応じた削除手順を取る必要があります。例えば、Windows 10のローカルアカウントとMicrosoftアカウントは同じ方法では削除できず、ローカルアカウントは管理者アカウントからでなければ削除できないといったように気を付けなければならない点があります。そこでこの記事では、Windows 10のユーザーアカウントの種類と削除する方法をお届けします。
複雑な操作や技術的知識が不要で、データを失うことなく、すべての管理者またはユーザーのパスワードをバイパス、リセット、および削除することができます。
Windowsユーザーアカウントの種類
まずは、Windowsユーザーアカウントの種類から見ていきましょう。
ローカルアカウント
ローカルアカウントとはWindowsパソコンで作成したアカウントで、そのアカウントを作成したパソコンにサインインするために利用するアカウントを指します。
Microsoftアカウント
MicrosoftアカウントはWindowsパソコンに限らずMicrosoft社が提供するサービスを利用できるアカウントで、登録したメールアドレスがアカウント名になります。
管理者アカウント
パソコンのファイルやプログラムなど、パソコン全体を管理できるアカウントを管理者アカウントと言います。管理者、またはAdministratorと表示されます。
標準アカウント
標準アカウントは他のユーザーアカウントやパソコンのセキュリティに関わるといった重要度の高い設定はできないなどの制限が付いているアカウントです。ユーザーアカウントを追加すると標準アカウントになるので、権限を変更して管理者アカウントにします。
Windows 10ローカルアカウントを削除する方法は?
それでは、Windows 10ローカルアカウントを削除する方法を見てきましょう。
PassFab 4Winkeyで削除する
Windows 10でローカルアカウントを削除する場合は管理者アカウントから操作する必要があるなどの注意点がありますが、PassFab 4WinKeyは同じ操作手順で標準アカウントと管理者アカウントが削除できる非常に使いやすいツールです。アカウントの削除以外に、パスワードの削除・リセット、新しいアカウントの作成をサポートしますので、Windowsのアカウント管理が楽になるでしょう。
-
アクセス可能なパソコンからPassFab 4Winkeyを起動して「開始」をクリックして起動メディアの作成を始めます。

-
起動メディア(CD / DVDまたはUSBフラッシュドライブ)を選択し「次へ」をクリックして書き込みを開始します。

-
起動メディアを挿入し、アカウントを削除したいパソコンを再起動後、ブートメニューを立ち上げて操作します。

-
Windowsシステムを選択して「次へ」を押します。

-
アカウント名を選び「アカウントを削除」を選択して「次へ」をクリックするとアカウントの削除が始まります。

コントロール パネルから削除する
次は、Windows 10のコントロールパネルからローカルアカウントを削除する方法を解説します。
-
「スタート」をクリックして「Windows システムツール」にある「コントロールパネル」を選択します。

-
「ユーザーアカウント」をクリックします。

-
「別のアカウントの管理」を選択します。

-
削除するユーザーアカウントを選びます。

-
「アカウントの削除」を押します。

-
「ファイルの削除」または「ファイルの保持」を選択します。

設定からアカウントを削除する
Windows 10の設定からユーザーアカウント(ローカルアカウント)を削除することも可能です。
-
「スタート」から「設定」をクリックします。

-
「アカウント」を選択します。

-
「家族とその他のユーザー」から削除するアカウントを選びます。「削除」をクリックします。

-
「アカウントとデータの削除」を選択します。

「netplwiz」を通して削除する
Windows 10の設定からアカウントを削除できない場合は「netplwiz」から削除を試せます。
-
「Windows」キー+「R」キーを押して「ファイル名を指名して実行」を起動し、「netplwiz」入力してから「OK」をクリックします。

-
削除するアカウントを選択して「削除」を押します。

-
「はい」をクリックします。

コマンドプロンプトで削除する
コマンドプロンプトでnet userのコマンドを実行してWindows 10のローカルアカウントを削除する方法を見てきましょう。
-
「スタート」から「Windows システム ツール」を選び「コマンドプロンプト」を右クリックします。

-
「その他」、「管理者として実行」とクリックします。

-
コマンドプロンプトに「net user ユーザー名 /delete」を入力後、「Enter」キーを押して実行するとアカウントが削除されます。

Windows 10 Microsoftアカウントを削除する方法は?
Windows 10でMicrosoftアカウントを削除する場合、Microsoft社のホームページに移動して削除します。
-
「スタート」から「設定」を選びます。
-
「アカウント」を選択します。
-
「ユーザー情報」をクリックして「Microsoftアカウントの管理」を押します。

-
「Microsoftアカウント」のページが表示されるので「あなたの情報」をクリックします。

-
「アカウントの使用を停止する方法」を選びます。

-
「次へ」をクリックします。

-
内容を確認しながらチェックを入れます

-
アカウントを削除する理由を選択して「アカウントを削除する」をクリックします。

-
アカウントの削除予定日が表示されますので、「完了」を押して終了します。

Windows 10 管理者アカウントを削除する場合
Windows 10の管理者アカウントが1つしかない場合は管理者アカウントを削除できないため、別のアカウントの権限を変更して管理者アカウントが2つある状態にする必要があります。
別のアカウントに管理者権限を付与してから削除する
Windows 10で別のアカウントに管理者権限を付与後、管理者アカウントを削除する方法を見ていきましょう。
-
「スタート」をクリックして「Windows システムツール」にある「コントロールパネル」を選択します。

-
「ユーザーアカウント」をクリックします。

-
「別のアカウントの管理」を選びます。

-
ローカルアカウントを選択します。「アカウント種類の変更」をクリックします。

-
「管理者」を選択して「アカウントの種類の変更」を押します。

-
続いて管理者アカウントを削除するために「ユーザーアカウント」まで戻り「アカウントの種類の変更」を押します。

-
削除する管理者アカウントを選び「アカウントの削除」を押します。

-
「ファイルの削除」または「ファイルの保持」を選択します。

まとめ
以上に、Windows 10ユーザーアカウントを削除する方法についてご説明しました。Windows 10にはローカルアカウント、Microsoftアカウント、管理者アカウント、標準アカウントと複数のユーザーアカウントがあり削除方法が異なる場合があります。標準アカウントを削除する場合は管理者アカウントから操作しましょう。削除手順が複雑でWindows 10からアカウントを削除できない場合はPassFab Windows削除ツールをご利用いただけます。標準アカウントと管理者アカウントの削除が同じ操作手順でできるため、操作方法に混乱することなくアカウントの削除ができます。