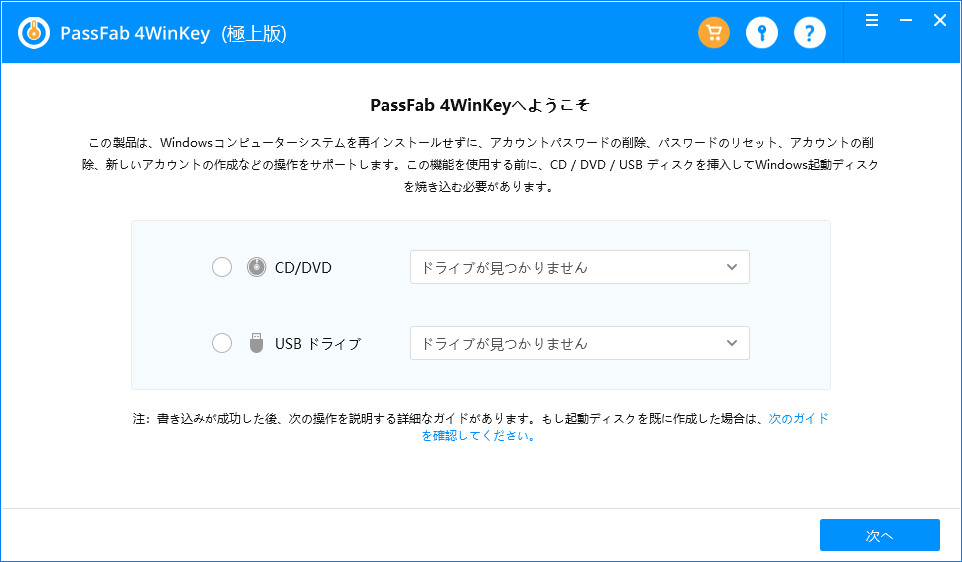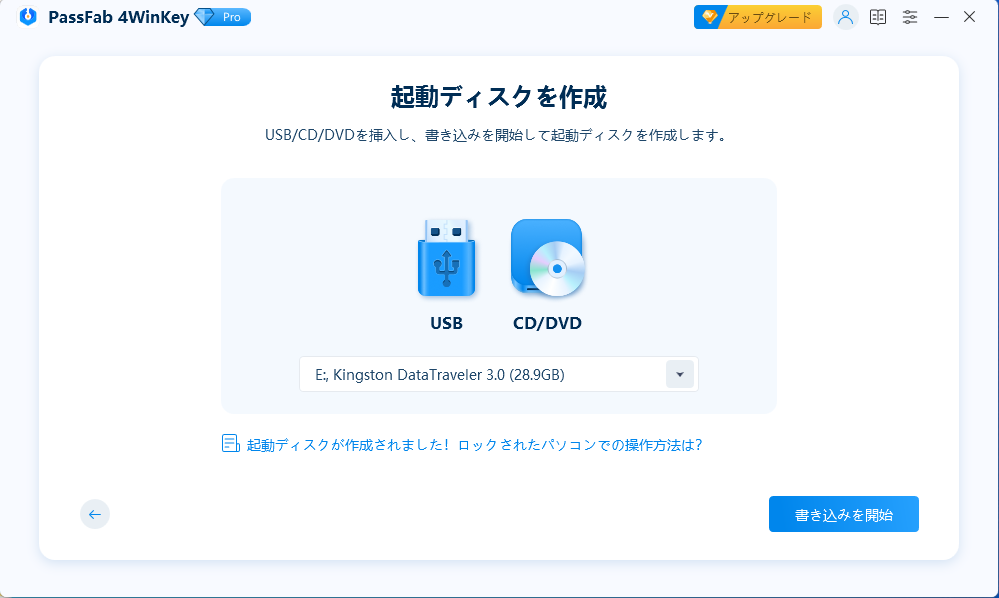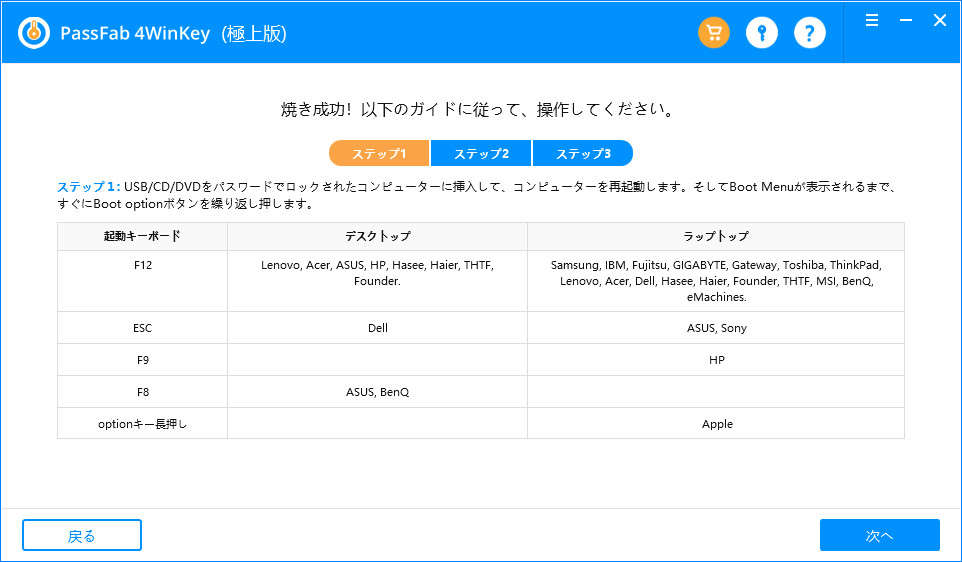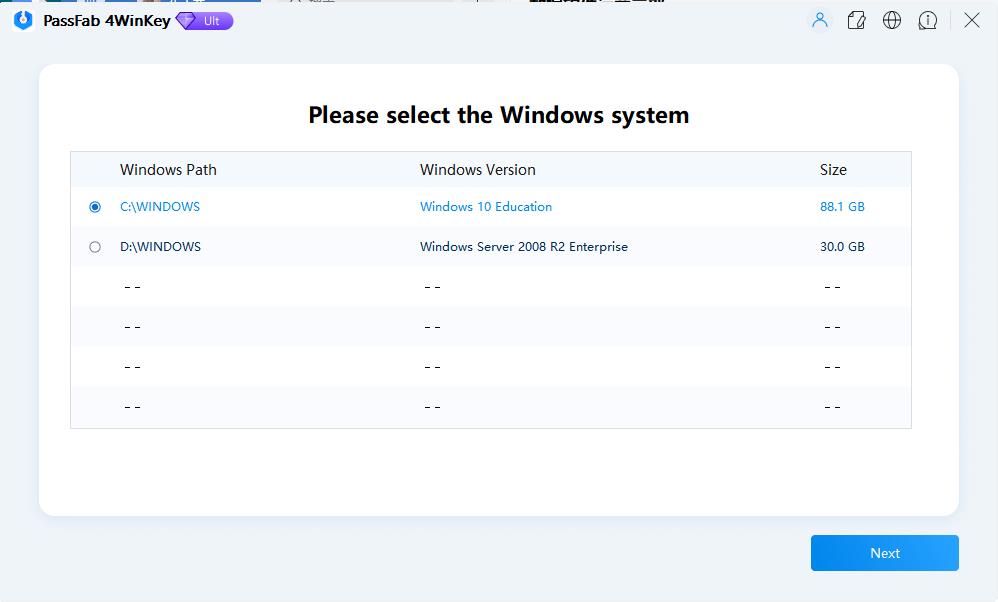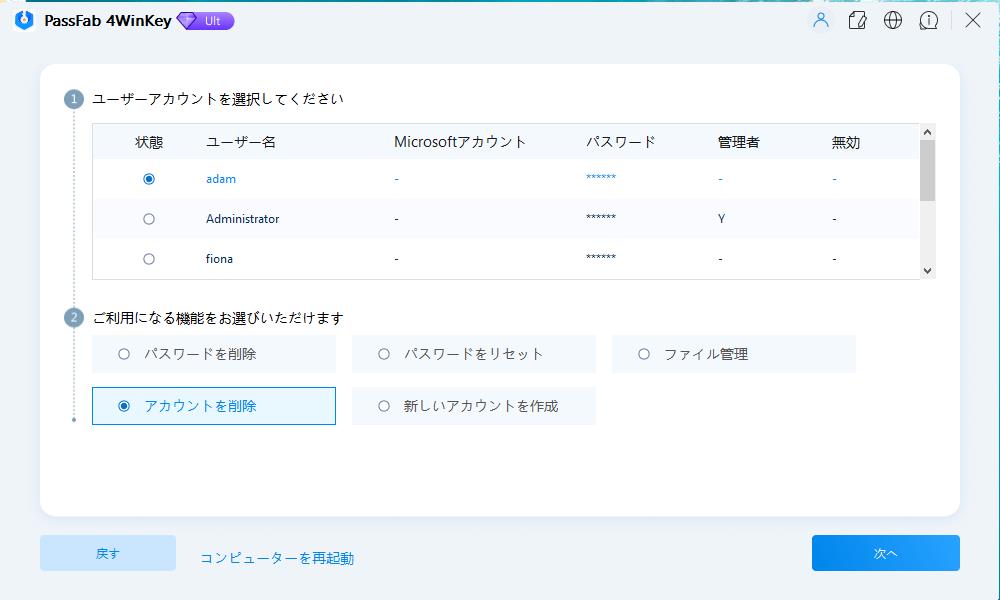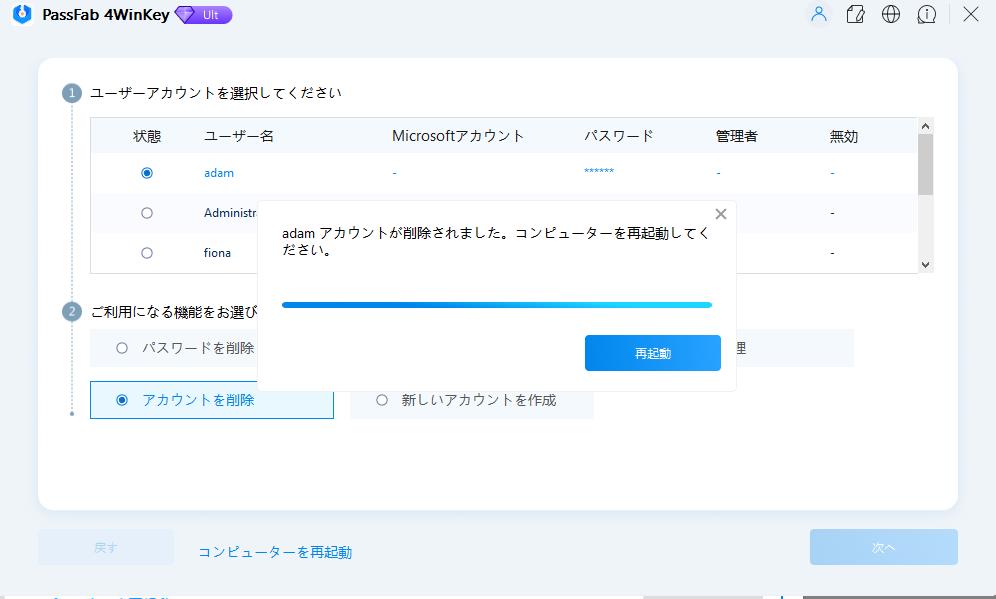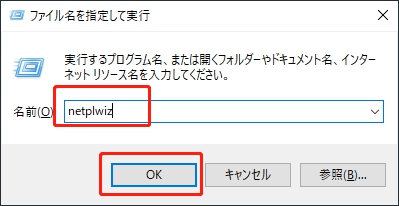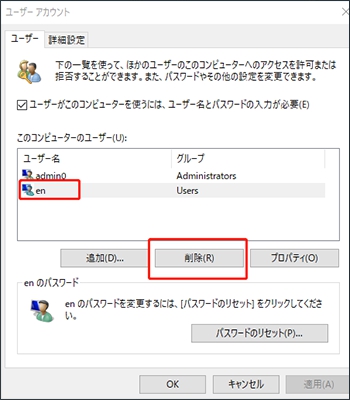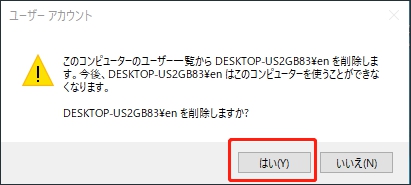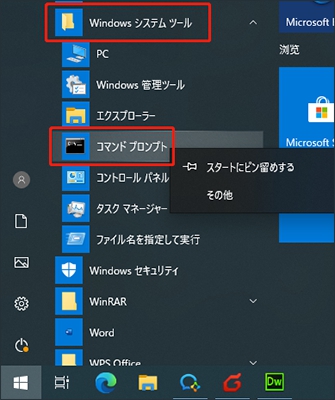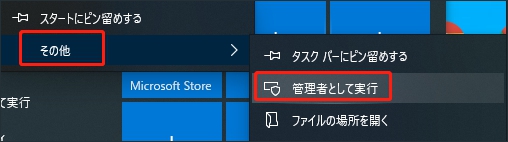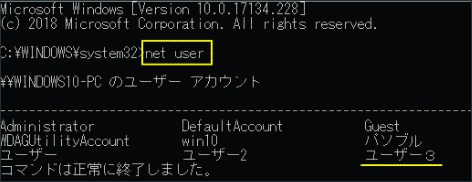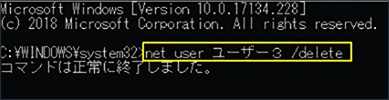Windows10の管理者アカウントを削除したいですが、どうしても削除できないので何か対処法がありますか?
Windows10でのローカルアカウントとMicrosoft アカウントが削除できないので、どうすればいいでしょうか?
「Windows10のアカウントを削除する方法」を調べたが、ネットに掲載されている通常の手順では削除できないという方もおられるでしょう。ここでは、データ損失なくWindows10での管理者アカウント、ローカルアカウントとMicrosoftアカウントを削除する方法を詳しく紹介いたします。また、通常の場合、Windows10でお使いのアカウントを削除するには、システム上不具合を起こさないために設けられた条件をクリアしている必要があります。そちらもあわせて見ていきましょう。
自宅で簡単かつ安全にWindows 11/10/8/7の管理者アカウントやユーザーアカウントを削除したいなら、PassFab 4WinKeyが最適です。このソフトは、データを失うことなく、忘れた管理者またはユーザーのパスワードを無効にしたりリセットしたりできます。
Windows10アカウントが削除できない原因
主な原因としては、以下の3つが考えられます。もしお使いのWindows10のアカウントが削除できないなら、以下の項目に当てはまるかどうか一度チェックしてみましょう。
管理者権限が必要
Windows10ではシステム上、管理者として登録されたアカウントを削除することはできません。そのため、削除したいアカウントが管理者として登録されている場合、まずは管理者から除外する必要があります。
利用中のアカウントは削除できない
現時点で、Windows10にログインし、操作しているアカウントは削除できません。そのため、まずは削除する必要のない別のアカウントからログインしましょう。
有効なアカウントが1つのみ
Windows10では、使えるアカウントがなくなってしまうことを避けるため、有効なアカウントが1つしかないと削除できません。まずは、お手持ちのアカウントが削除したいアカウント以外にあるかどうかを確認しましょう。
Windows10アカウントが削除できない場合の解決策
上記の条件をクリアしているにもかかわらず、アカウントの削除ができない方もおられるでしょう。そのような場合でも利用できる削除方法を3つ、以下でご紹介していきます。
Windows10アカウント削除ツールPassFab 4WinKeyでデータ損失なくアカウントを削除する
もし自宅でも簡単かつ安全にWindows11/10/8/7の管理者アカウント、ユーザーアカウントを削除したいなら、専門ソフトの利用をおすすめします。Windows10アカウント削除ツールの1つに、PassFab 4WinKeyというアプリがあります。
PassFab 4WinKeyはWindows 11/10 / 8.1 / 8/7 / Vista / XP / 2000、およびWindows Serverで、データを失うことなく、忘れた管理者またはユーザーのパスワードを無効にするかリセットできるソフトです。このWindowsアカウント削除ツールでは、画面に操作手順が表示されます。そのため、パソコン操作が苦手な方には合っているかもしれません。
また、アカウントの削除だけではなく、パスワードの変更・削除する際にも、利用することができます。もし各原因でWindowsのアカウントをなかなか削除できないなら、PassFab 4WinKeyをお試しください。
01PassFab 4WinKeyをインストールして、起動させます。

02usbなどのディスクをコンピューターにアクセスして、お使いのUSB/CD/DVDを選択して、「次へ」をクリックします。

03ポップアップボックスの内容を確認して、「続行」をクリックします。

04次に、ガイドに従って、BIOSの設定を行います。

05BIOSの設定をした後に、コンピューターを再起動します。ご自身のWindowsシステムをクリックし、[次へ]を選択します。

06ご自身の削除したいアカウントの名前をクリックします。さらに、同じ画面で[アカウントを削除]を選択し、[次へ]をクリックします。

07これで、アカウントが正常に削除されました。[再起動]をクリックします。

「netplwiz」からWindows10のアカウントを削除する
ご自身のWindows10のアカウントが削除できないとき、「netplwiz」でアカウント削除できる可能性があります。では、削除方法を解説していきます。
01キーの[Windows]と[R]を押して、「ファイル名を指名して実行」のダイアルボックスに、[netplwiz]と入力してから、[OK]をクリックします。

02ご自身の削除したいユーザーアカウントを選択して、[削除]をクリックします。

03「ユーザーアカウント」のダイアルボックスの中にある[はい(Y)]をクリックします。

コマンドプロンプトからユーザーアカウントを削除する
コマンドプロンプトは、Windowsコンピューターで使えるテキストベースの操作方法です。テキストでコマンドを入力し、ファイルの操作や設定の変更などを行えます。プログラムやファイルを開くためのアプリとは違い、キーボードで指示を出す方式で、一般に「コマンド」と呼ばれています。こちらは主に、Windows10のロールアカウントを削除する際に有効です。では、削除方法を解説していきます。
01「Windows」マークをクリックし、「Windows システム ツール」をクリックして「コマンドプロンプト」を右クリックします。

02「その他」をクリックしてから、「管理者として実行」を選択します。

03「net user」と入力し、キーボードの「Enter」を押します。

04「コマンドプロンプト」のダイアルボックスの最後に、[net user ご自身のユーザー名 /delete]を入力します。キーの[Enter」をクリックします。

Windows10でメールとアカウントを削除するには
Windows 10でメールアカウントを削除する方法は、以下の手順に従うことができます。
01「設定」を開き、「アカウント」を選択します。
02「メールとアカウント」に移動し、削除したいアカウントを選択する。
03「このデバイスから削除」をクリックして、削除を確認し、操作を完了する。
まとめ
今回ご紹介したWindows10 アカウントが削除できない場合の解決策は、どれも利用しやすいでしょう。特に、最初にご紹介したPassFab windowsアカウント削除ソフトは、Windows10のアカウントを削除するときに便利ですね。こちらの『PassFab 4WinKey』というアプリ、実はWindows10の再インストールの手間を省くことができます。さらに、パソコンの中のデータを失うことなく、Windows10のアカウントのパスワード変更を行うことも可能です。画面上に操作手順が表示されるので、パソコンが苦手な方には使いやすいかもしれません。もし、興味があったら、Windowsローカルアカウントを作成する方法もご覧ください。