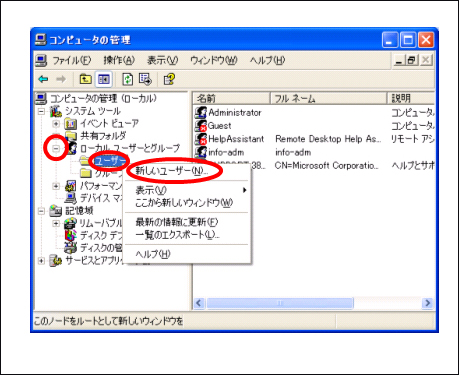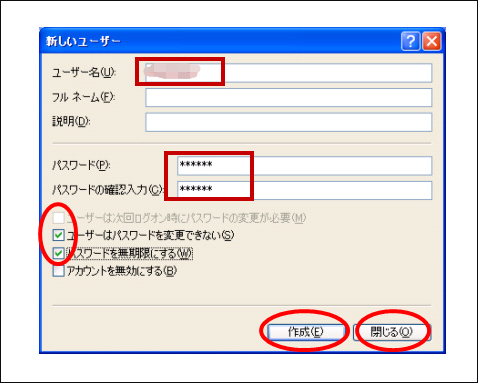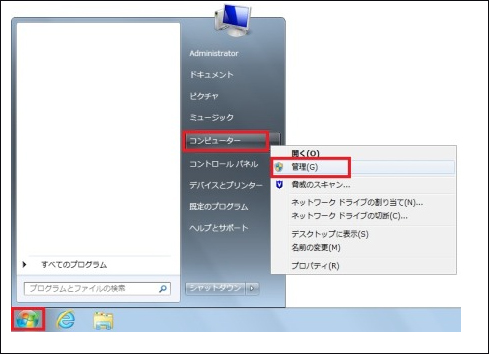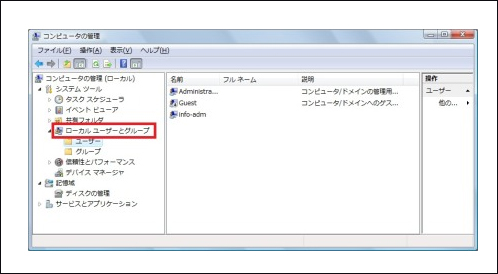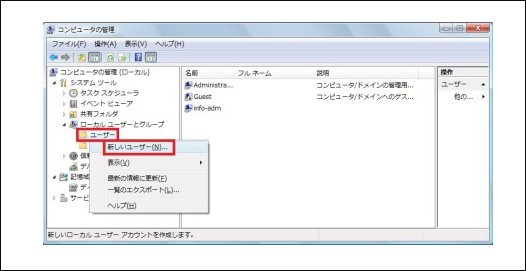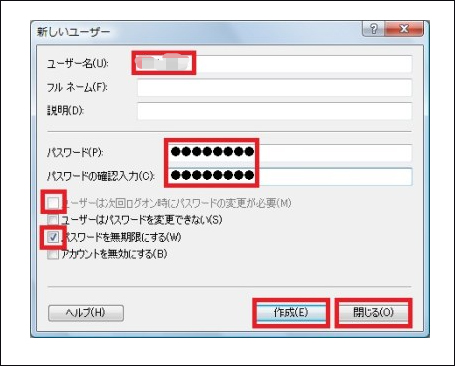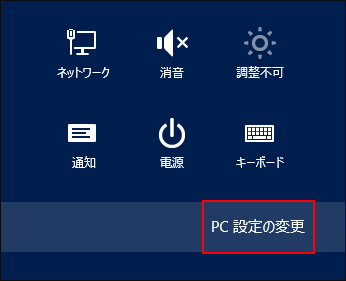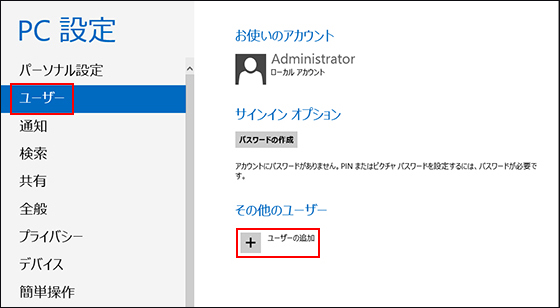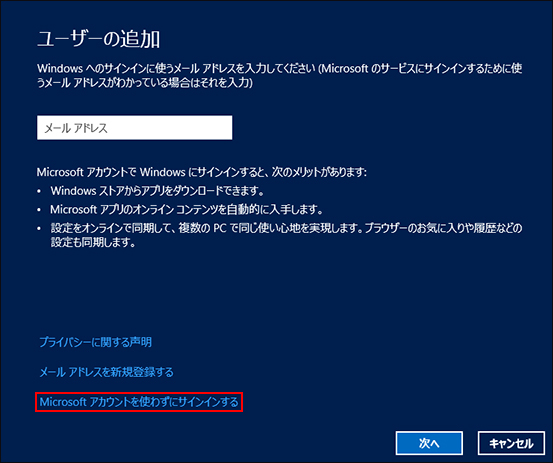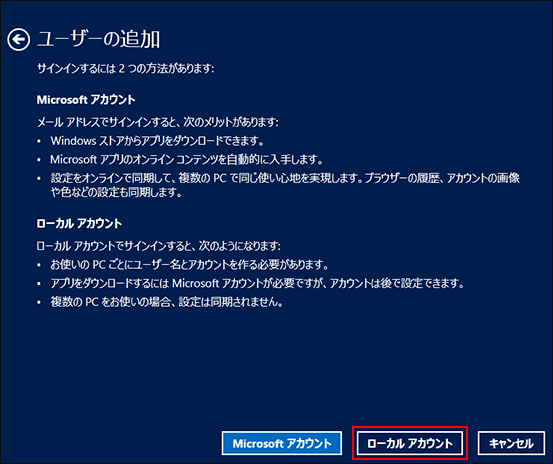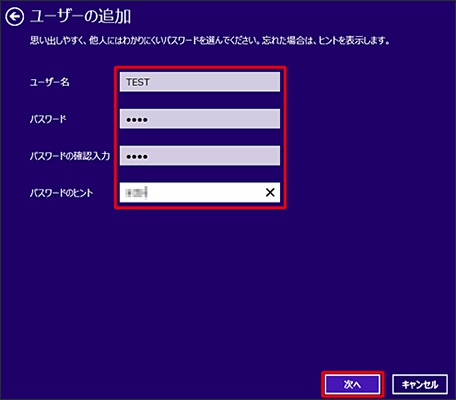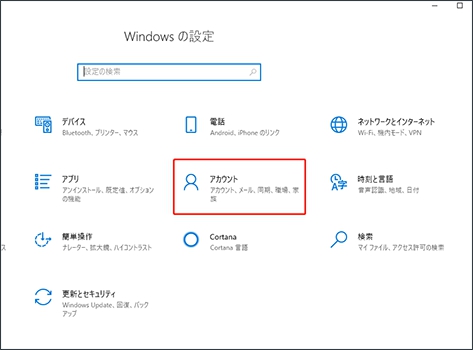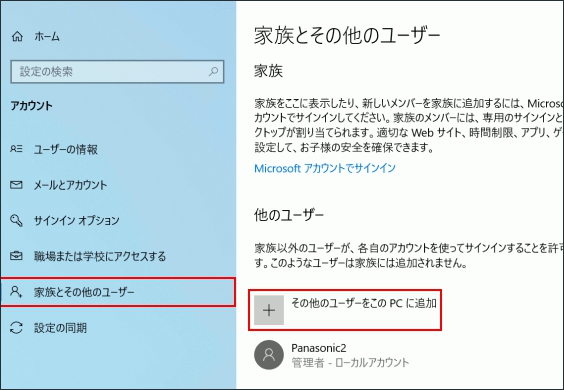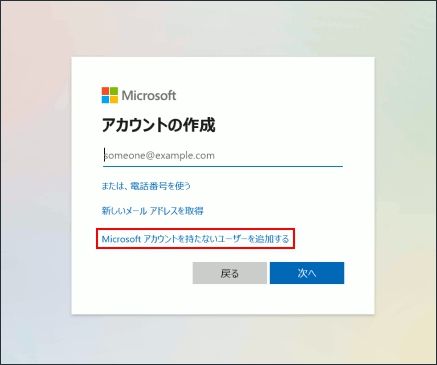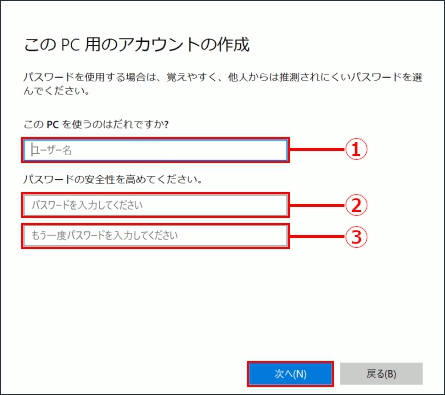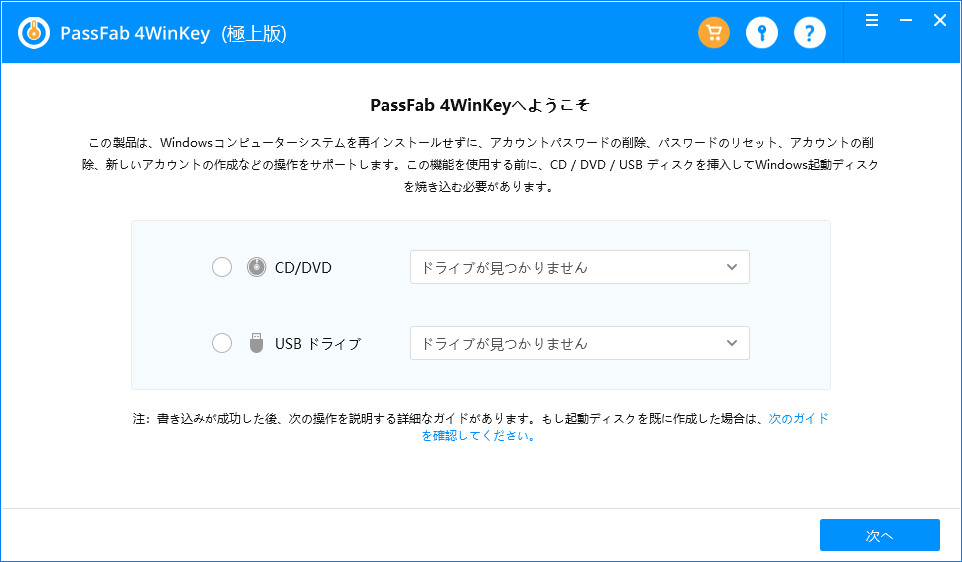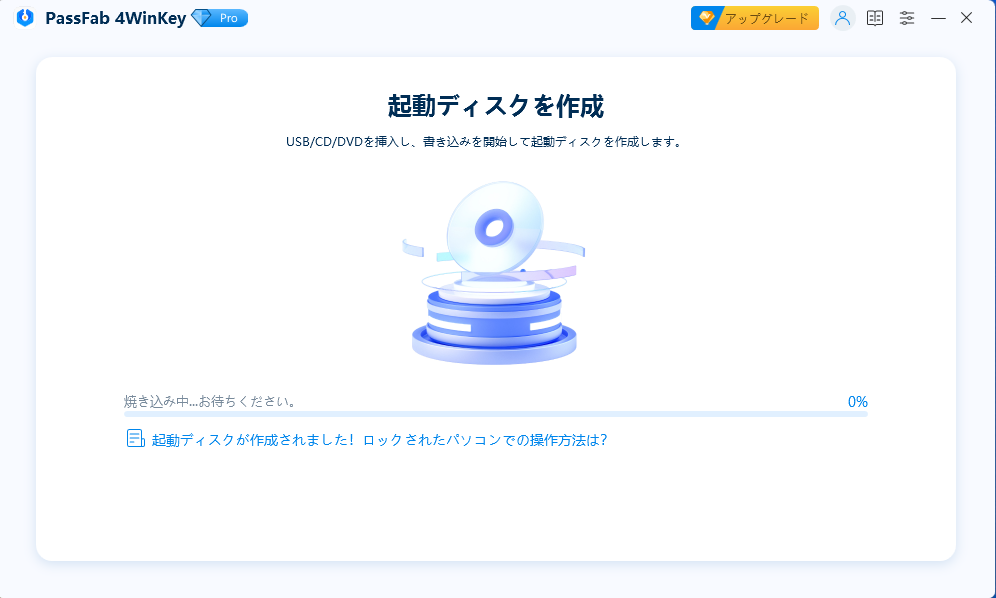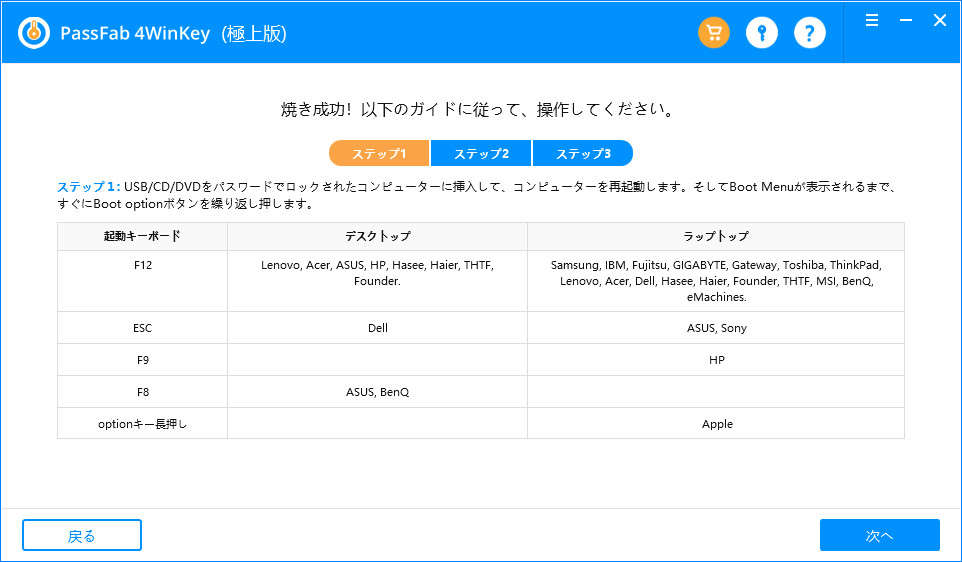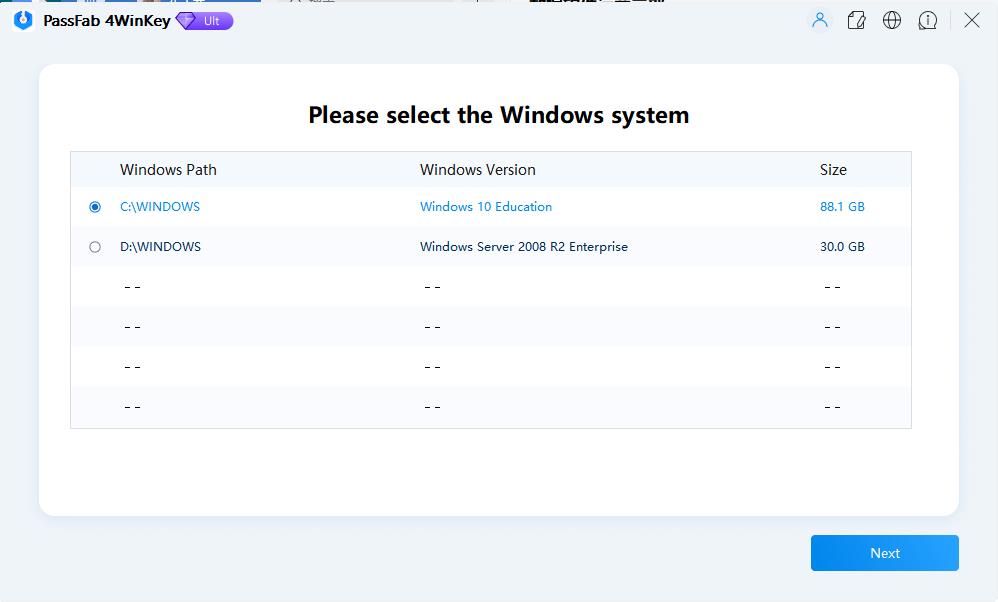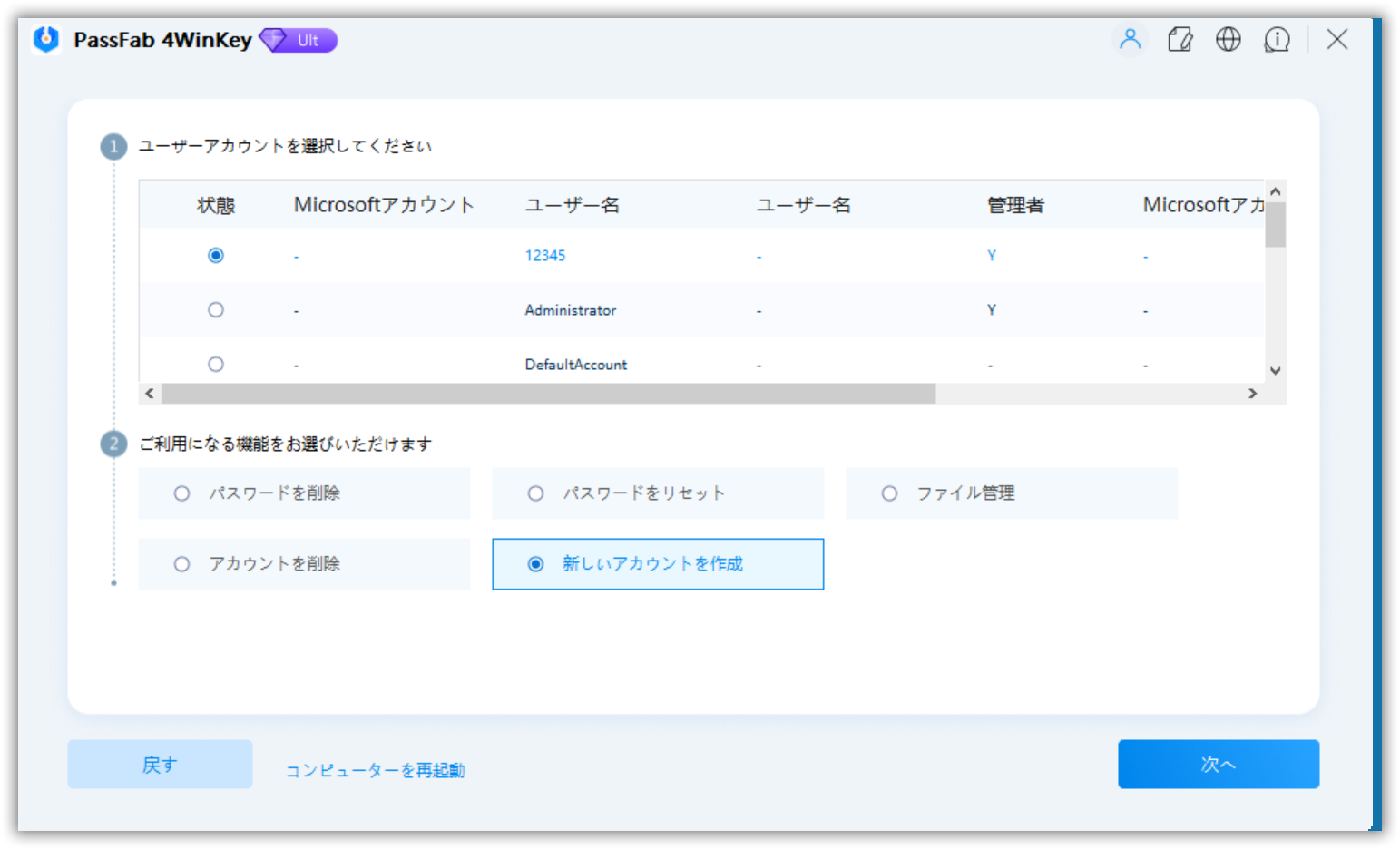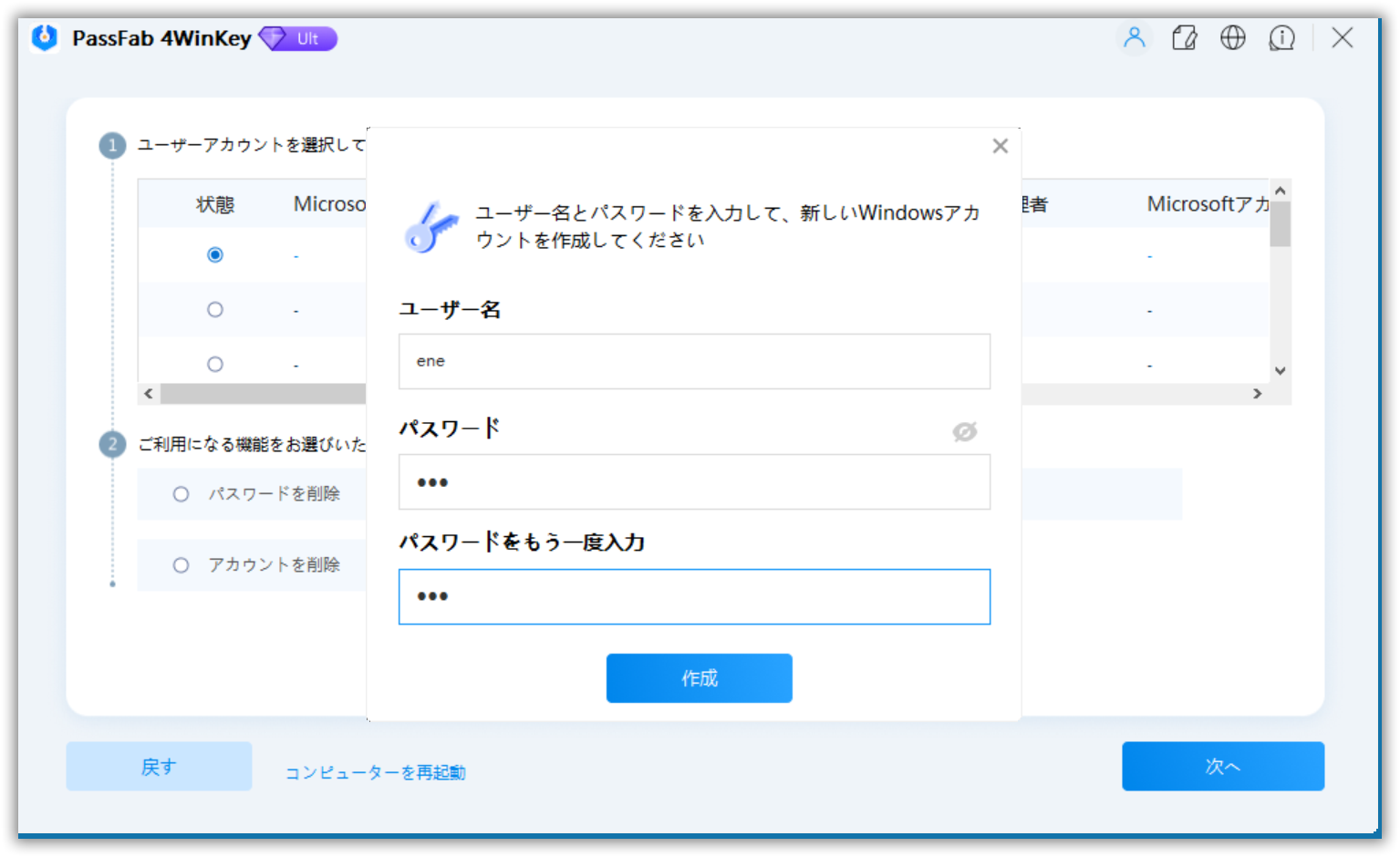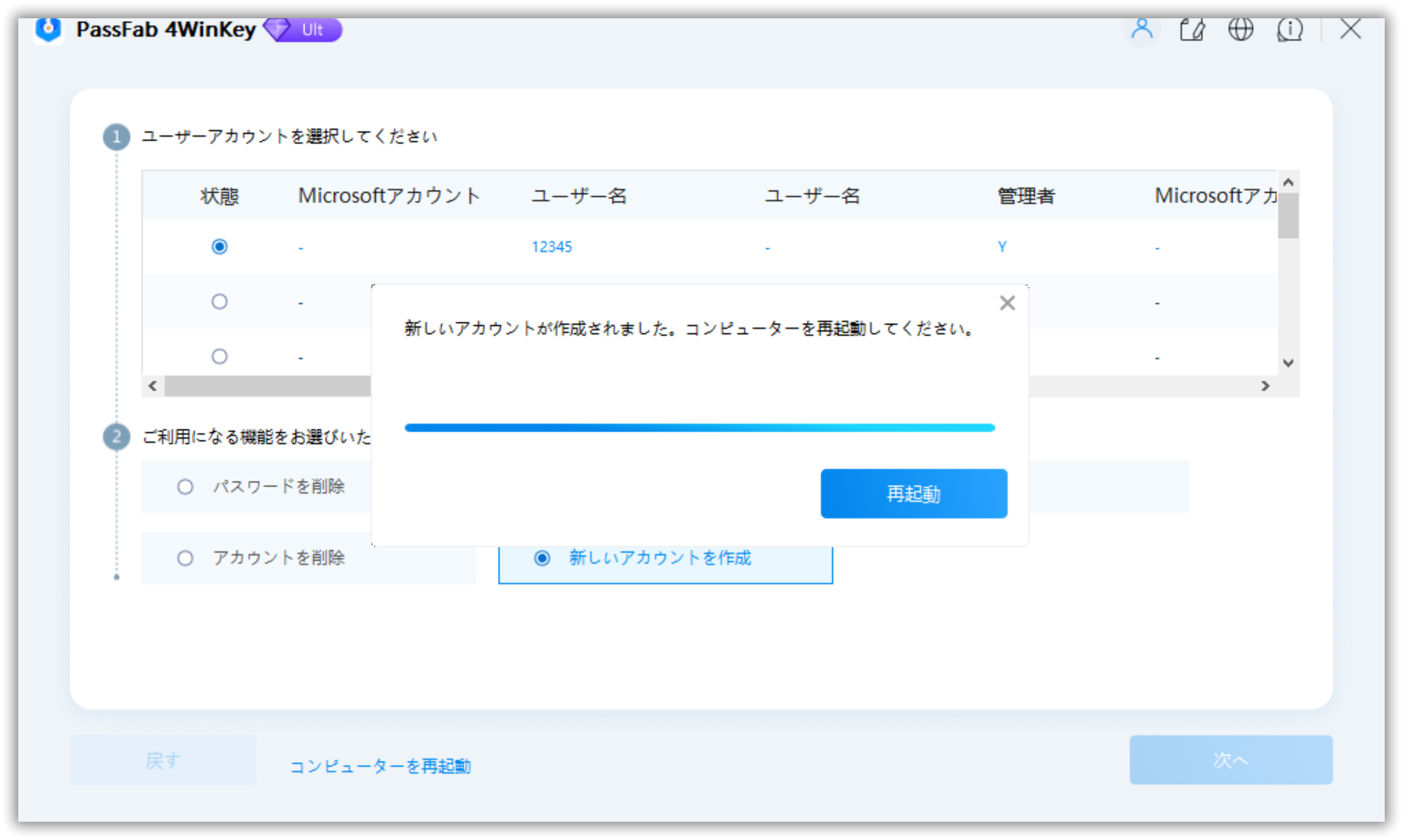こちらでは、Windowsアカウントを新しく作成する方法を、バージョンごとにご紹介しています。Windowsアカウントを新しく作りたいけど、どの方法で作ればいいのか分からない…とお困りの方は、ぜひ以下の方法をお試しください。また、最後にはWindowsアカウント作成用のツールをご紹介しています。ではさっそくご紹介していきます。
- Windows xpのローカルアカウントを作成する
- Windows7/vistaのローカルアカウントを作成する
- Windows8のローカルアカウントを作成する
- Windows10のローカルアカウントを作成する
- Windowsローカルアカウント作成ツールを利用する
Windows xpのローカルアカウントを作成する
01[スタート]を選択し、[コントロールパネル]を選択します。
02さらに[パフォーマンスとメンテナンス]を選択し、[管理ツール]を選択します。
03そこからさらに[コンピュータの管理]を選択し、[ローカルユーザーとグループ]を選択し、[ユーザー]にカーソルを合わせたまま、[新しいユーザー]を選択します。

04「ユーザー名」、「パスワード」に任意の文字列を入力します。

05「ユーザーは次回ログオン…」のチェックを外し、「ユーザーはパスワードを…」と「パスワードを無制限…」にチェックを付けます。
06「作成(E)」を選択します。
Windows 7/vistaのローカルアカウントを作成する
01画面左下の「Windowsアイコン」をクリックします。
02[コンピュータ]にカーソルを合わせたまま、[管理]をクリックします。

03[ローカルユーザーとグループ]をダブルクリックします。

04左側の[ユーザー]にカーソルを合わせたまま、[新しいユーザー]をクリックします。

05「ユーザー名」、「パスワード」に任意の文字列を入力します。

06「ユーザーは次回ログオン…」のチェックを外し、「パスワードを無制限…」にチェックを付けます。
07[作成(E)]をクリックした後、[閉じる(O)]をクリックします。
Windows8のローカルアカウントを作成する
01「Windows」キーと「C」キーを押します。[設定]を開き、「PC 設定の変更」をクリックします。

02左側の[ユーザー]をクリックし、右側の「ユーザーの追加」をクリックします。

03画面下部の[Microsoftアカウントを使わずにサインインする]をクリックします。

04[ローカルアカウント]をクリックします。

05「ユーザー名」、「パスワード」、「パスワードのヒント」(すべて任意の文字列)を入力し、[次へ]をクリックします。

06作成したユーザーのアカウントに制限を設けたい場合のみ、「user」の下のボックスにチェックを付けます。[完了]をクリックします。
Windows 10のローカルアカウントを作成する
01「スタートメニュー」をクリックして、左側の「設定」アイコンをクリックします。
02[アカウント]をクリックします。左側の[家族とその他のユーザー]をクリックします。

03右側の[その他のユーザーをこのPCに追加]をクリックしてから、下部の青い文字で書かれた[追加するユーザーがメールアドレスを持っていません]をクリックします。

04「アカウントの作成」の画面が表示されたら、下部の[Microsoftアカウントを持たないユーザーを追加する]をクリックします。

05Windowsアカウント作成の画面が表示されます。新しい「ユーザー名」と「パスワード」を入力し、任意の「質問」と「答え」を入力し、[次へ]をクリックします。

Windowsローカルアカウント作成ツールを利用する(Windows xp/7/vista/8/10)
上記でご紹介したアカウント作成方法の他に、PassFab 4WinKeyというソフトを使用する方法があります。こちらのwindowsアカウント作成ソフトは、無料ダウンロードすることで利用できます。それに、多様な機種に対応できて、ダウンロードすると、アカウントの新規作成以外にも、アカウントを削除する、パスワードの解除などの便利な機能を利用することができるようになります。
01アクセス可能な別のパソコンにPassFab 4WinKeyをダウンロードし、開きます。

02お手持ちの起動ディスク(CD or DVD or USB)を選択し、[次へ]をクリックします。

03ダイアルボックスの文章を確認後、[次へ]をクリックします。

04少し待つと、起動ディスクへの書き込みを開始します。終了後は、ソフトからの案内に従って、操作を完了させます。

05BIOS設定が終わった、パソコンを再起動させて、Windowsシステムを選択します。

06「新しいアカウント作成」にチェックを付け、「次へ」をクリックします。

07「ユーザー名」と「パスワード」を入力し(任意の文字列)、[作成]をクリックします。

08少し待つとアカウントが作成されますので、[再起動]をクリックします。

まとめ
以上のように、各種なWindowsローカルアカウントを作成する方法をご紹介しました。PassFab windowsアカウント作成ソフトでは、新しいアカウント作成を比較的スムーズに、かつWindowsのほとんどのバージョンに対応しています。また、こちらでご紹介した、アカウントの新規作成方法の他に、パスワードを削除・パスワードをリセット・アカウント削除の機能が含まれています。お使いのWindowsのバージョンが変わっても利用できるので、とても便利ですね。