「windows 7パスワードを忘れたときに、どうやって対処したら良いでしょうか。」「作っておいてパスワードリセットディスクを使って、パソコン パスワードがうまくリセットできない時、どうすればいいいでしょうか。」「windows 7のアカウント パスワードがわからなくて、パスワードリセットディスクもなくて、パスワードリセットできる方法がありますでしょうか。」などの質問がたくさんあります。
これから、ユーザーの質問に対して、windows 7 パスワードをリセットするには、いくつかの対処方法をご紹介いたします。windows パスワード リセットについての問題を苦しんでいる場合にご参照ください。
- パスワードを覚えている場合にwindows7 パスワードをリセットする
- パスワードリセットディスクを作ってwin 7パスワードをリセットする
- パスワードなくてもwindows 7 パスワードをリセットする
パスワードを覚えている場合、パスワードをリセットする
Windows 7のパスワードを覚えている場合に、パスワードをリセットするには、どんな方法でリセットしたら良いでしょうか。次のリセット方法は、管理者アカウントとユーザーアカウント両方に適用しています。
windows 7 パスワードを削除
ステップ1:パソコンの管理者アカウントでログインします。コントロールパネルを開き、ユーザー アカウントと家族のための安全設定をクリックします。
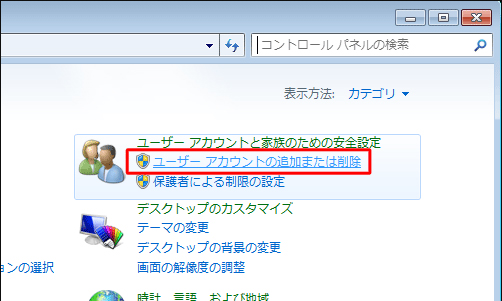
ステップ2:一番上にある「ユーザー アカウントの追加または削除」を選び、パスワードをリセットしたいアカウントを選び、「パスワードの削除」をクリックします。
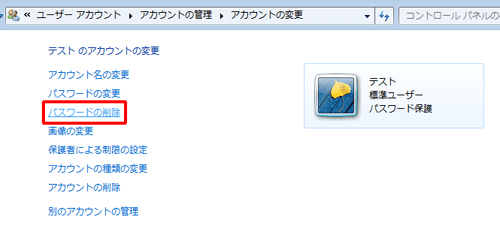
ステップ3:パスワードの削除についてのメッセージが表示され、「パスワードの削除」をクリックします。
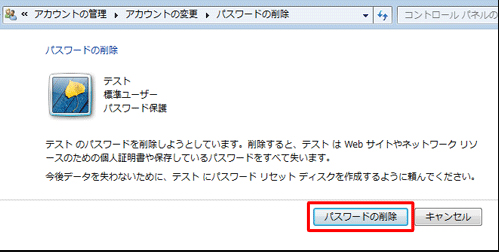
windows 7 パスワードを作成
ステップ1:パスワードの削除が完了して、次のような画面が現れます。そしてパスワードの作成をクリックします。
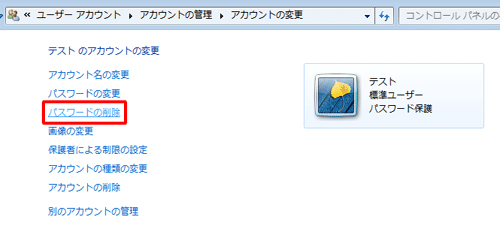
ステップ2:「新しいパスワード」と「新しいパスワードの確認」の欄にパスワードを入力して、「パスワードの作成」をクリックします。
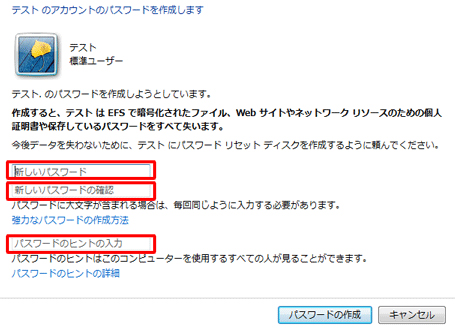
これらの作業でパスワードのリセットが出来ます。
パスワードリセットディスクを作ってwin 7パスワードをリセットする
Windows 7のパスワードリセットディスクを利用する方法もあります。この方法が実行できるのは、前もってパスワードリセットディスクを作っていた人だけです。具体的にはどのような方法でパスワードをリセットしていけるでしょうか。
まず、パソコンを登録したときに間違ったパスワードを入力して、「パスワードが正しくありません。入力し直してください。」というものを提示します。

ステップ1:「OK」をクリックし、「パスワードをリセット」をクリックして、「パスワードのリセットウィザードの開始」が表示されます。「次へ」をクリックして、次の項目を進めます。
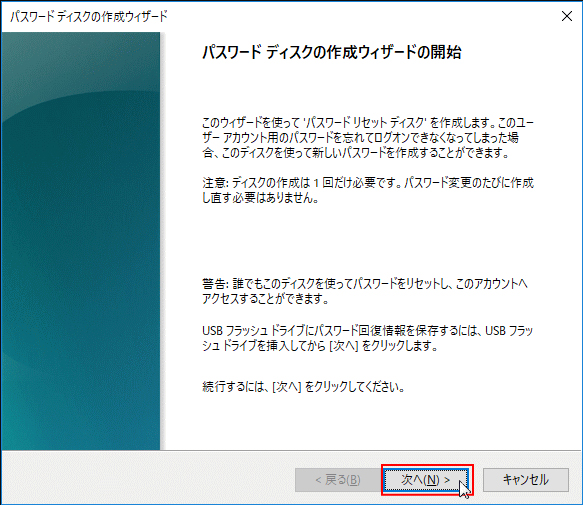
ステップ2:パソコンのドライブにあるパスワード リセット ディスクをを選択します。 「次へ」をクリックして、続行します。
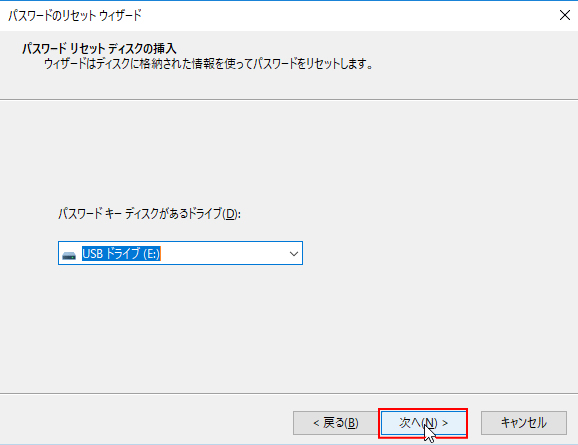
ステップ3:新しいパスワードとパスワードのヒントを入力して、「次へ」をクリックします。
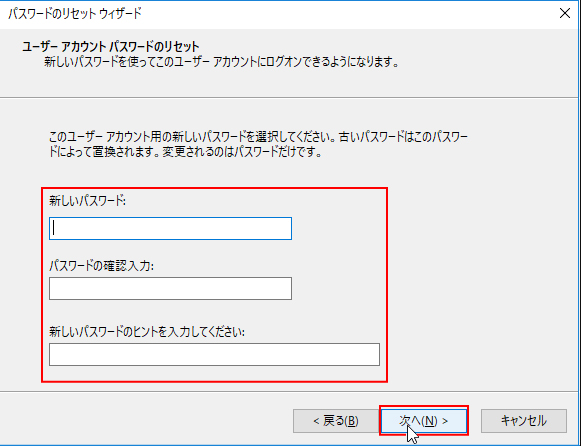
ステップ4:「パスワードのリセットウィザードの完了」と表示され、「完了」をクリックします。
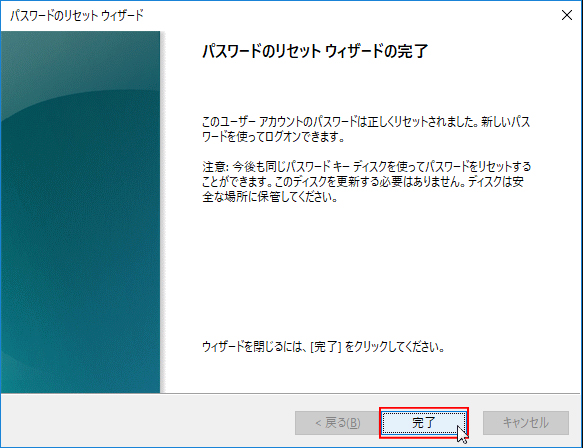
これらのことで、パスワードリセットディスクを使用して、パスワードをリセットしました。
パスワードなくてもwindows 7 パスワードをリセットする
Windows パスワードを紛失して、パスワードリセットディスクも事前に作成していないと、パスワードをリセットできなくなります。一般の場合は、パソコンのシステムを再インストールして、Windows システムを工場出荷時の状態に戻りますが、パスコン内のデータを破損したり、データを失われたりする可能性があります。
PassFab 4WinKeyはパスワードを覚えていなくても、パスワードリセットディスクを事前に作成していなくても、パソコン内のデータを失わずにリセットできるwindowsパスワードリセットソフトです。windows パスワード リセットを使えば、元のパスワードがわからなくても、Windows管理者のパスワード、ユーザーアカウントのパスワードを簡単にリセットできます。それに、ツールの操作ガイドの説明がわかりやすいし、パソコン初心者でも簡単に使えます。
どのような方法で使用できますか。これから、windows 7 パスワードをリセットする手順を説明します。
ステップ1:パスワードを忘れたコンピュータではなく、別のPC/MacでPassFab 4WinKeyをダウンロードして、起動します。CD/DVD/USBドライブをコンピュータに挿入して、Windows パスワードリセットCD/DVD/USBを作成します。
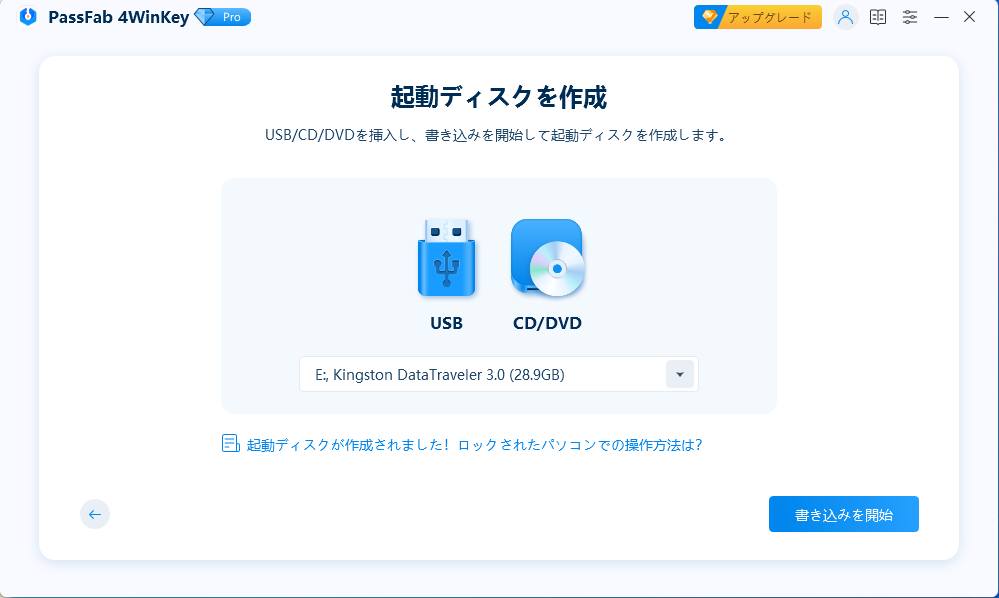
ステップ2:CD/DVD/USBドライブからお使いの起動メディアを選択したら、「次へ」ボタンをクリックして書き込みが開始します。ここで、例としてUSBドライブを取り上げます。
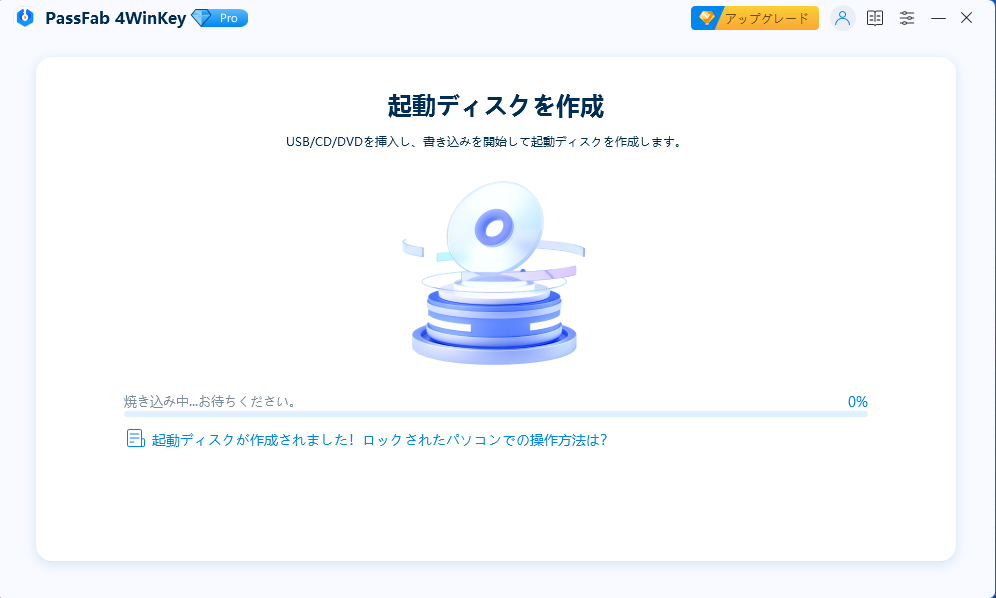
ステップ3:しばらくすると、USBフラッシュドライブが正常に焼き込まれました。
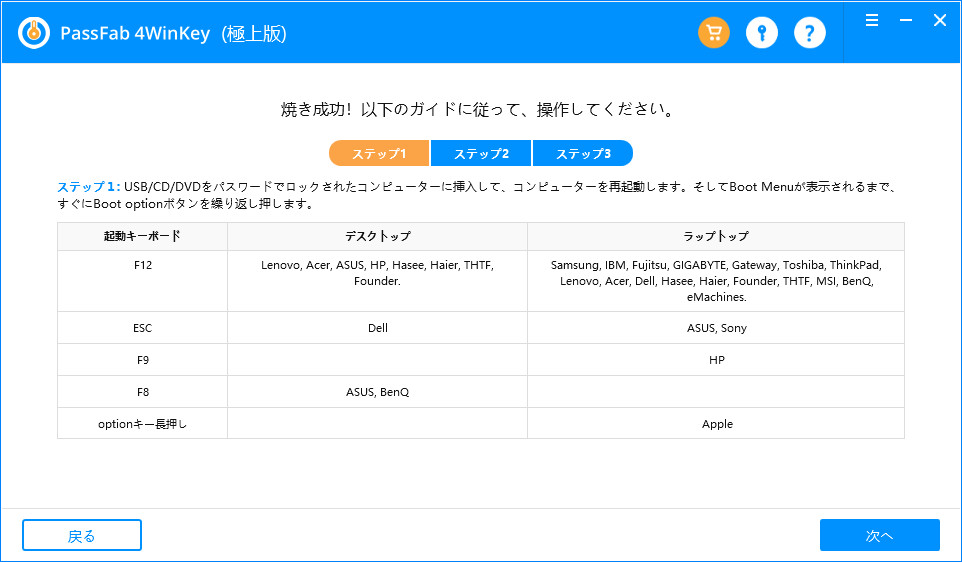
ステップ4:作成したUSBをパスワードを忘れたwindows7 パソコンに挿入し、BIOSセットアップメニューに入って、windowsパソコンを起動します。
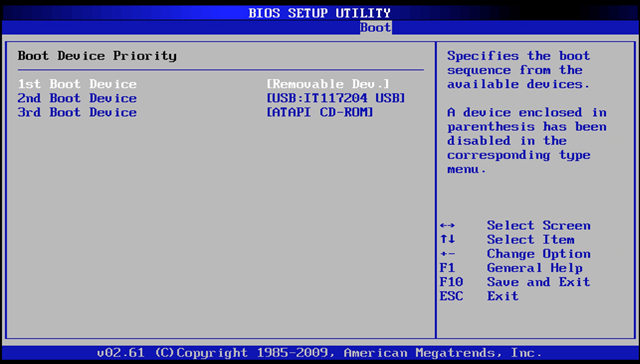
ステップ5:BIOS設定を終了すると、コンピューターが再起動します。 次に、Windowsシステムを選択して、「パスワードをリセット」機能を選びます。
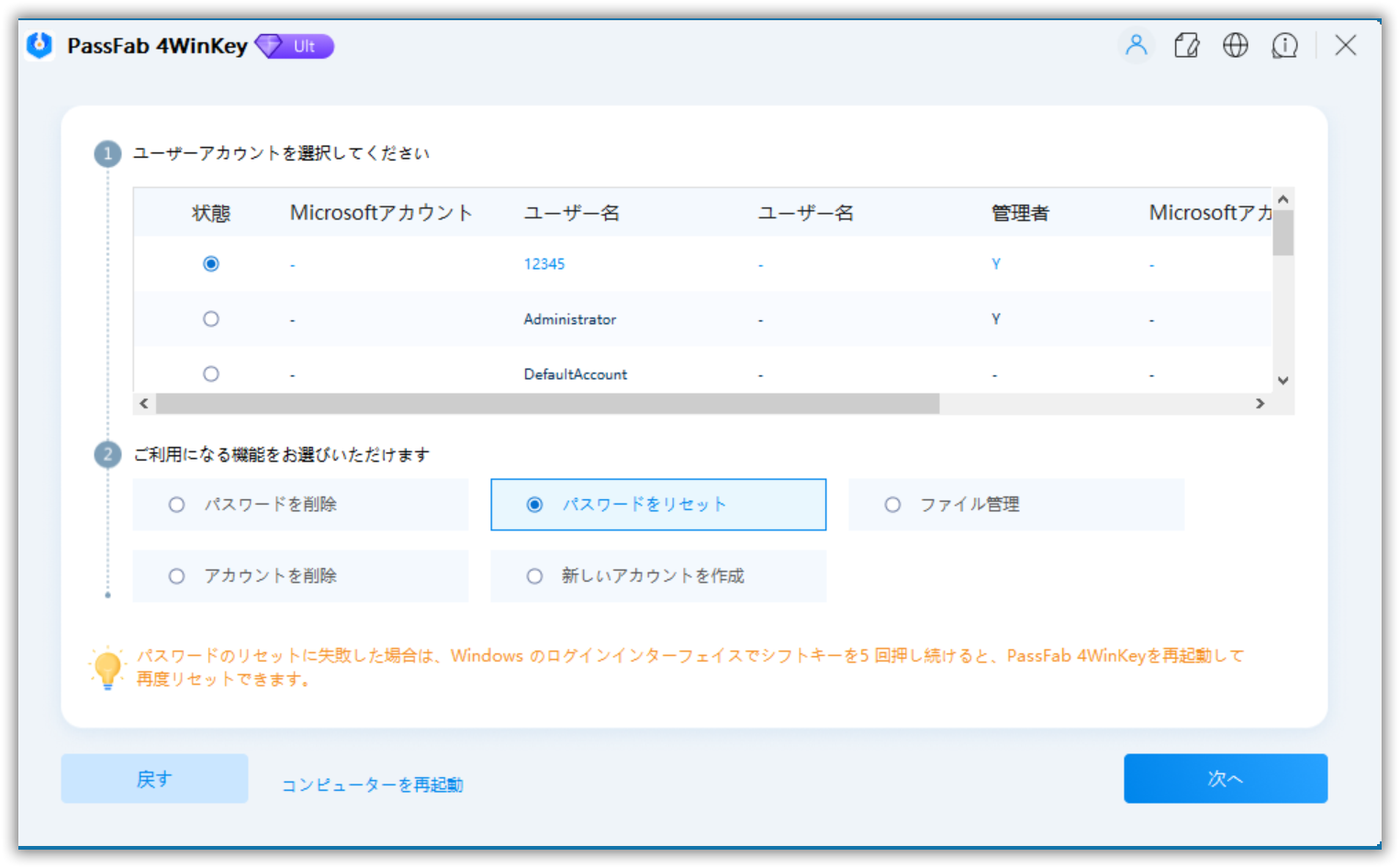
ステップ6:パスワードを変更するアカウントを選択し、新しいパスワードをパスワードボックスに入力して、「リセット」ボタンをクリックします。
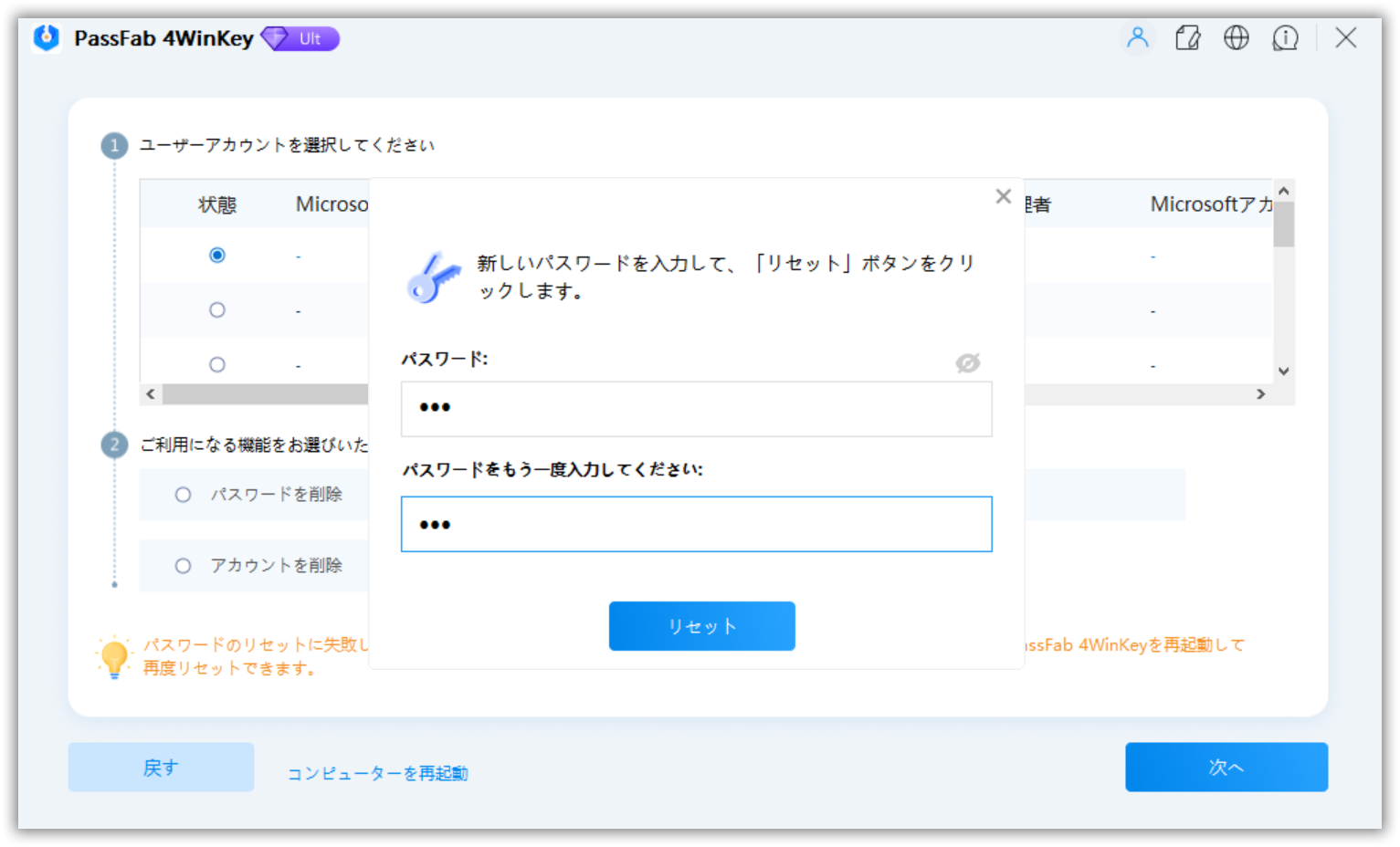
これらの操作でパスワードがリセットできました。画面の指示通りに手順を進めれば良いだけです。
まとめ
以上は、パスワードを覚えている場合とパスワードを覚えていない場合にwindows 7 パスワードをリセットする三つの対策です。windows7のパスワードをリセットするときにリセットディスクを使うのが面倒なら、4WinKeyがおすすめです。元のパスワードを覚えていなくても利用できますし、パソコンの中のデータが保護されるのも助かるポイントです。パソコン初心者へおすすめのパスワードリセットツールです。
