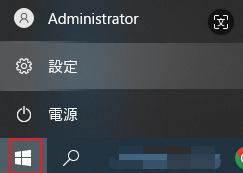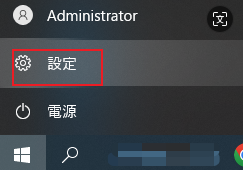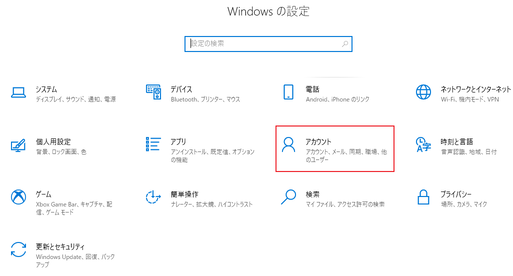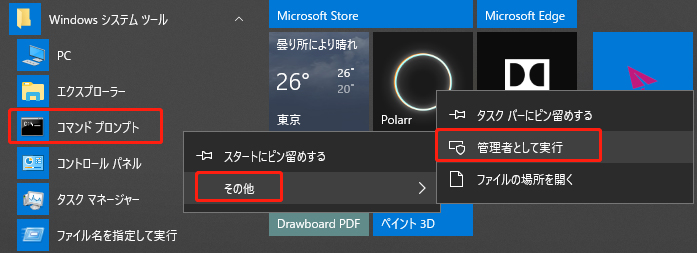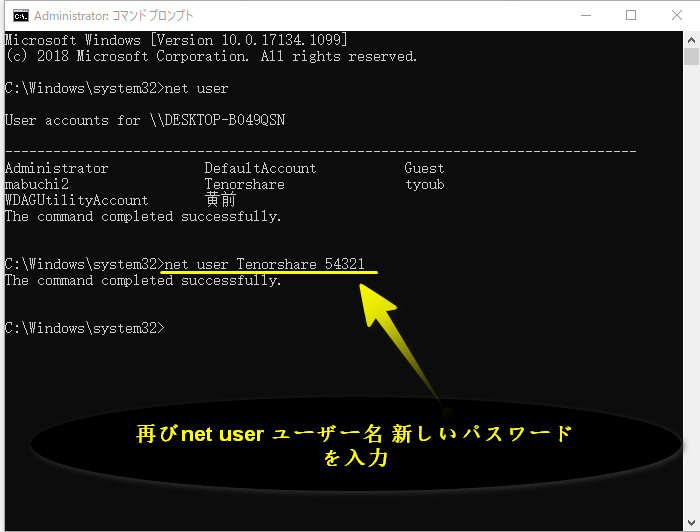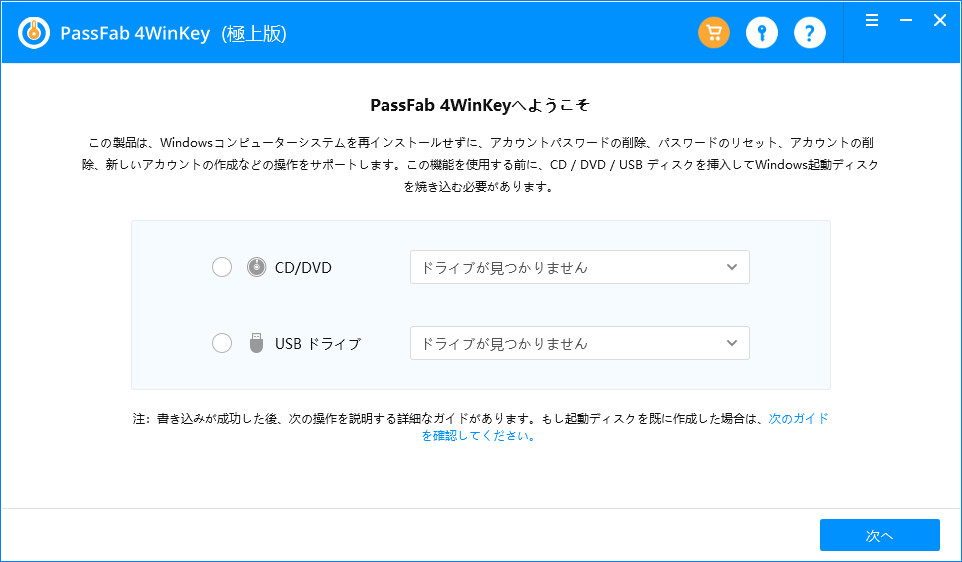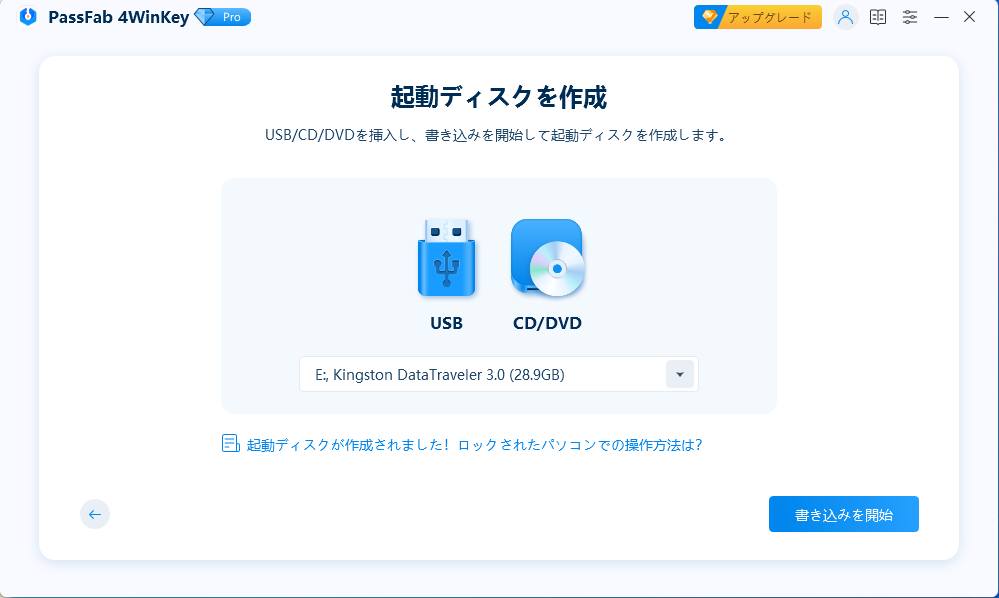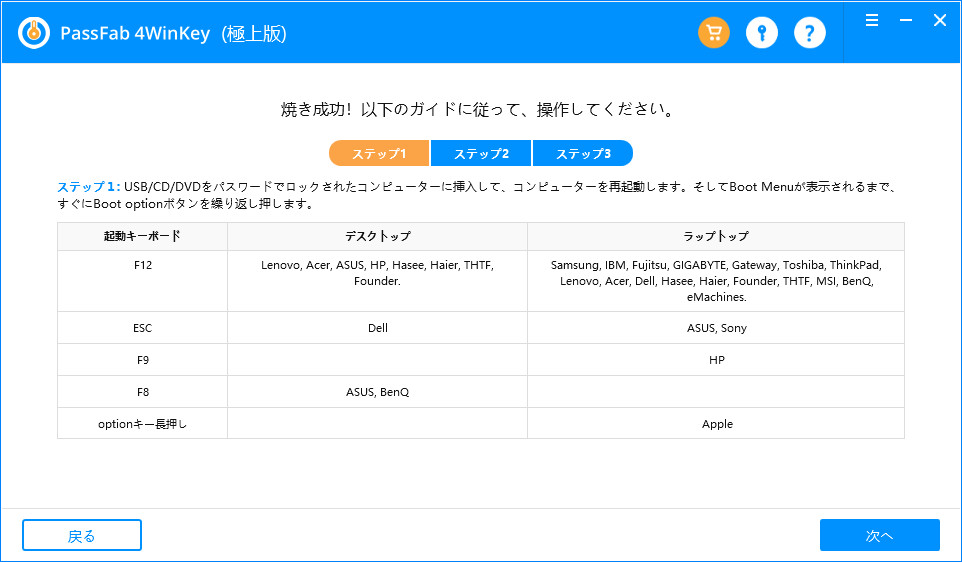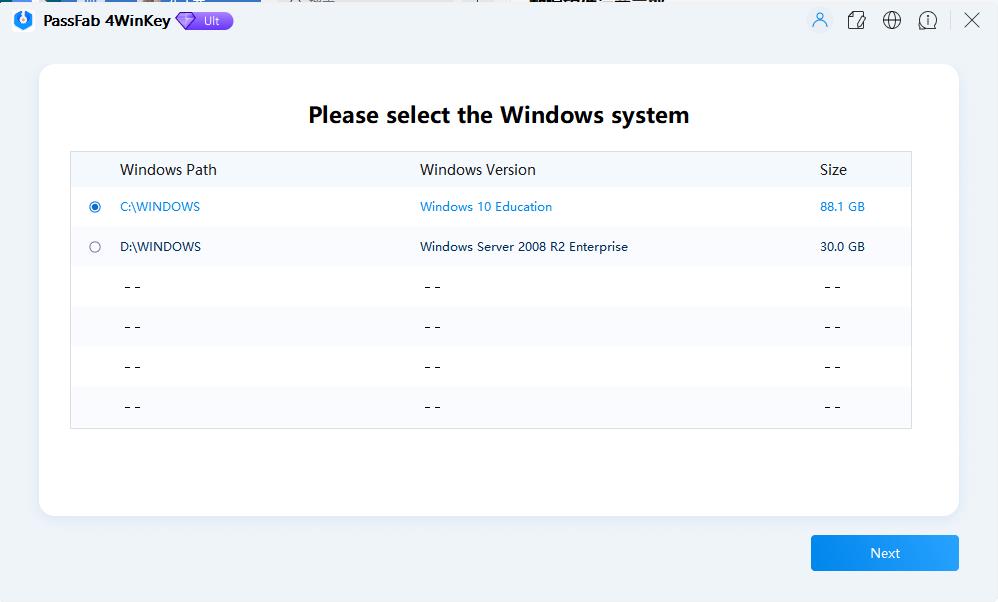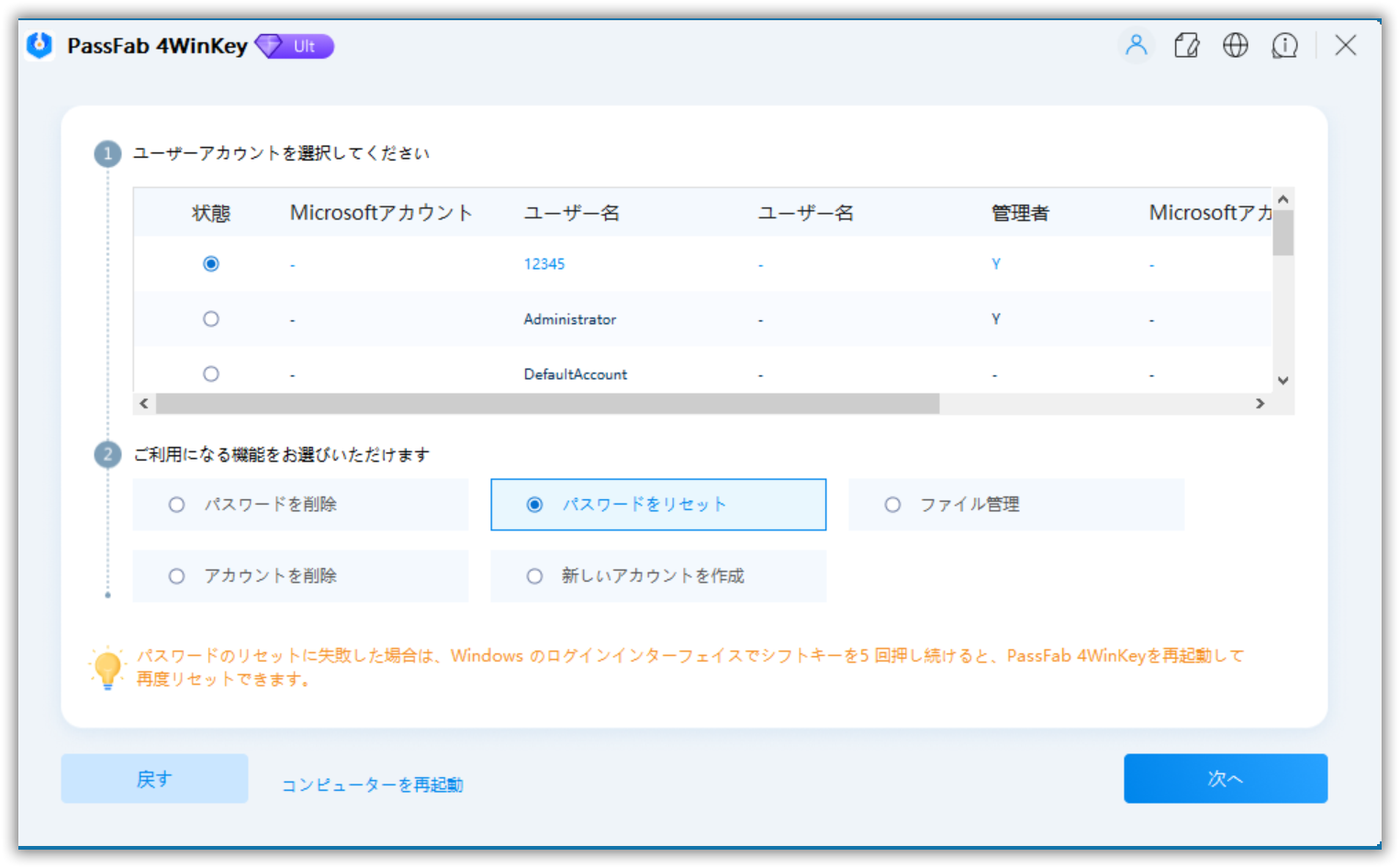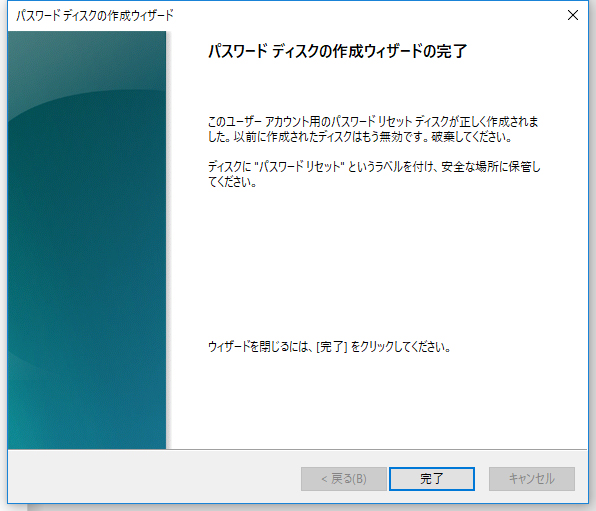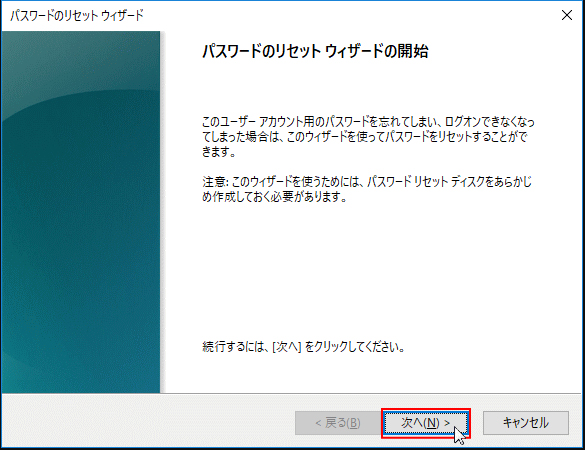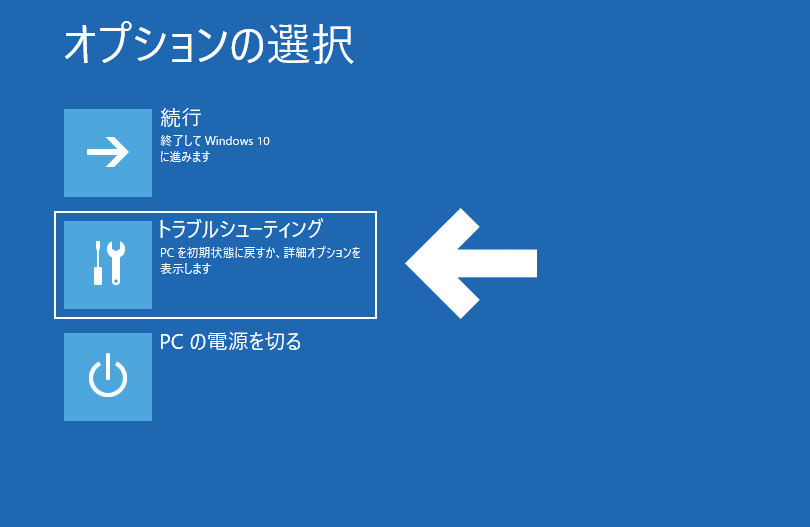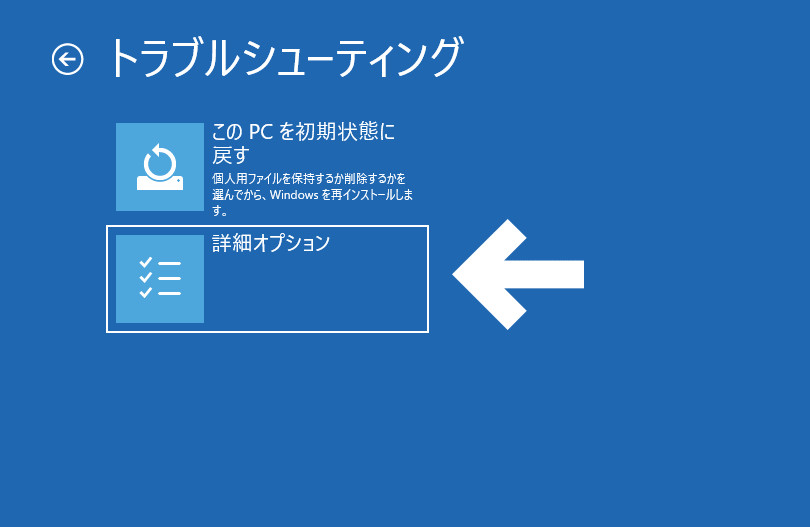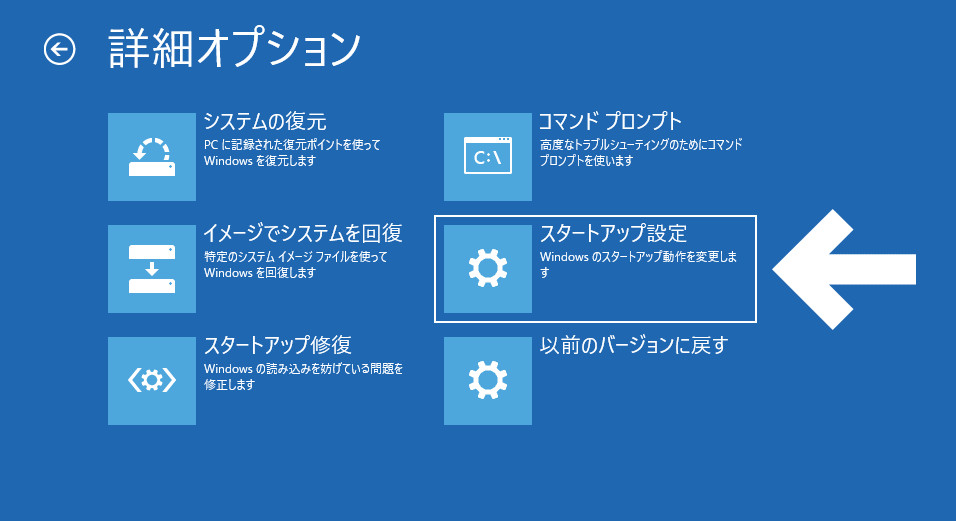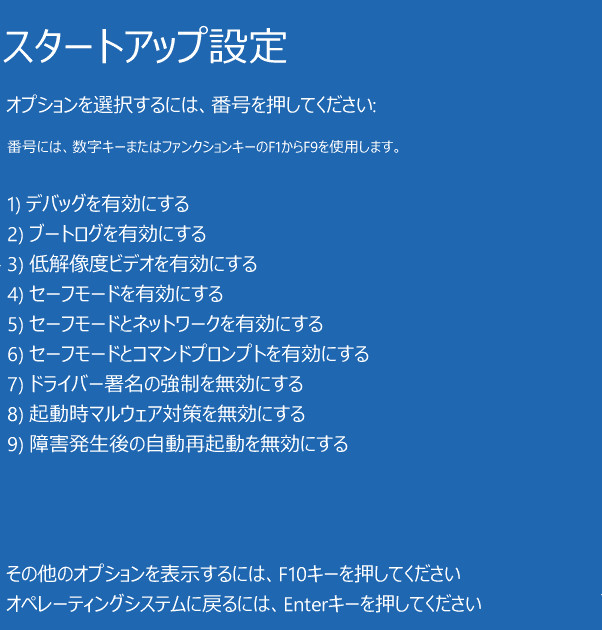普段Windows10を利用している人の中には、会社や家で一台のパソコンを複数人で共有して使っている人もいると思います。ただ、パソコンを管理している場合、他の人にシステムをいじられてしまうと困るのではないでしょうか。そんなとき、Administrator(管理者)機能を有効にすればプログラムのインストール等を制限することができます。ですが、もしWindows管理者パスワードを忘れてしまったら、どうすればいいですか?
今回はWindows10管理者パスワードを忘れた場合の対処法について紹介していきます。また、初期化せずに忘れた管理者パスワードをリセットする方法も含めますから、ぜひ最後までご覧ください。
- Part1: 管理者パスワードとは?
- Part2: 管理者(Administrator)権限の確認方法は?
- Part3. Windows 10管理者パスワードを忘れた場合の対処法
- 追加情報1: Windows10のユーザーアカウントの種類は?
- 追加情報2:ユーザーアカウントの種類を確認する方法は?
目次:
Part1: 管理者パスワードとは?
管理者パスワードは、Windowsオペレーティングシステムにおいて、システム全体を管理するための特権を持つアカウント(管理者アカウント)にアクセスするために必要なパスワードです。
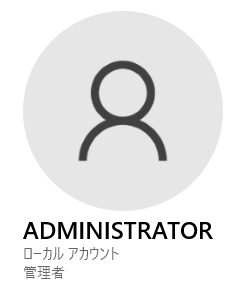
管理者パスワードは、システムのセキュリティを強化し、権限のある変更や操作を制限するために使用されます。
管理者パスワードを持つアカウントは、システムの設定や構成の変更、ソフトウェアのインストールやアンインストール、他のユーザーアカウントの管理など、システム全体に影響を及ぼす操作を行うことができます。 一般的に、管理者パスワードを知っているユーザーは、システム上のあらゆる操作を実行できる特権を持っています。
Part2: 管理者(Administrator)権限の確認方法は?
Windows 10で現在のユーザーアカウントが管理者権限を持っているかどうかを確認する方法はいくつかあります。ここで紹介するのはコントロールパネルを使用する方法です。
01「スタート」ボタンをクリックし、メニューを開きます。

02「設定」をクリックします。

03「アカウント」をクリックします。「アカウント」ウィンドウで、現在のユーザーアカウントが表示されます。

Windows 10の管理者パスワードを忘れた場合、最も簡単にパスワードをリセットする方法はPassFab 4WinKeyを使用することです。複雑な操作やコマンドプロンプトは必要なく、基本的にボタンを押すだけでデータ損失なしにパスワードの問題を解決できます。
Part3. Windows 10管理者パスワードを忘れた場合の対処法
方法1. コマンドプロンプトで管理者パスワードを変更する
Windows 10で管理者パスワードを分かった場合に、どうすればいいでしょうか。まず、コマンドプロンプトからwindows10 管理者パスワードをリセット方法を紹介します。
コマンドプロンプとはWindowsに内蔵されているシステムツールのことで、各種コマンドを入力することで様々な処理が可能となります。ですが、はっきり言ってこの方法は上級者向けです。また、プログラムを直接操作するため、失敗するとデータが破損する可能性がありますので注意が必要です。
01Windows 10で管理者アカウントでログインできない場合は、別のアカウントでログインします。
02ログイン後、画面の左下から「Windows システムツール」のプルダウンメニューを開き、[コマンドプロンプト]の上で右クリックして「管理者として実行」を押します。

03コマンドプロンプト画面が表示されるので、C:¥Windows¥System32>のところに「net user」を入力して、コンピュータ内のすべてのアカウントが表示されます。

04アカウントが表示された後、以下のコマンドを入力します。(ユーザー名)のところにはパスワードを忘れてログインできなくなったアカウントの名前を入れます。
C:¥Windows¥System32>net user (ユーザー名) (新しいパスワード)
05入力が終わったら、忘れずにEnterを押します。これで管理者 アカウントのパスワードが変更されました。
06試しに再起動して、サインイン画面から当該アカウントを選んで新しいパスワードを入力すると、以前のようにログインすることができました。
方法2.【データを失わず】PassFab 4WinKeyでWindows10管理者パスワードをリセットする
Windows 10管理者パスワードを忘れた場合にパスワードをリセットする最も簡単な方法はPassFab 4WinKeyを使うことです。コマンドプロンプトのような複雑な操作を必要とせず、基本的にボタンを押すだけでデータ損失なくパスワード問題を解決することができます。
また、リセットディスクを作るという点では、PassFab 4WinKeyはパスワードを忘れてしまった後でも対応可能なところで優れています。
これから、PassFab 4WinKeyでWindows管理者パスワードをリセットする操作手順をご紹介します。
開始する前に、下記のボタンをクリックして4Winkeyを無料でダウンロードしてください。
※ この方法はロックされたパソコン以外の2台目のパソコンが必要です。
01まず、2台目のパソコンでPassFab 4WinKeyをインストールし、起動します。すると、次のような画面が表示されます。

02USB等のリムーバブルメディアをパソコンに差し込んでください。ここではUSBを例に進めていきます。検出されたら左のラジオボタンでメディアを選択し、[次へ]をクリックします。

03少し待った後、リセットディスク作成の完了画面へと進みます。ステップ1~3を読んで、作業を続行してください。

04作成したリセットディスクをロックされたパソコンに接続して、ロックのパソコンを再起動します。該当するWindowsシステムを選択して、[次へ]をクリックします。

05ユーザーアカウント一覧からユーザー名をクリックし、「パスワードをリセット」機能を選びます。新しいパスワードを設定してから右下の[リセット]ボタンを押します。

ほんの数秒でパスワードのリセットが完了します。あとは再起動して新しいパスワードを入力してログインすることができます。
すごく簡単でしょう。Windows 10管理者パスワードを忘れた場合にPassFab 4WinKeyを一度試用してください。
方法3.リセットディスクの利用によってパスワードをリセットする
予めリセットディスクを作っている場合、それを使ってパスワードをリセットすることもできます。ここでは、リセットディスクの作成から使用までのプロセスを紹介します。
※ 作業を始める前に、パスワードリセットディスクとして使用したいリムーバブルメディアを用意して、パソコンに繋げておいてください。
● パスワードリセットディスクの作成方法
01まず、画面左下のWindowsアイコンをクリックし、[Windowsシステムツール]→[コントロールパネル]と開いていきます。
02コントロールパネルのウィンドウが表示されたら、[ユーザーアカウント]と書かれた場所をクリックします。
03次のページでも再び[ユーザーアカウント]をクリックします。
04すると左側に「パスワードリセットディスクの作成」と書かれていますので、ここをクリックします。
05以下のウィンドウが表示されますので、手順に従ってパスワードリセットディスクを作成してください。
06作成が完了しました。これでパスワードリセットディスクが出来上がりました。

● パスワードリセットディスクの使用法
01まず、パソコンを起動してサインイン画面を表示させます。
02パスワードリセットディスクを作成したアカウントを選択し、パスワード入力欄を表示させます。
03入力欄の横の右矢印マークをクリックすると「パスワードが正しくありません。入力し直してください」と表示されるので、[OK]ボタンを押します。
04すると、入力欄の下に「パスワードのリセット」という表示が出るので、そこをクリックします。
05「パスワードのリセットウィザードの開始」というウィンドウが表示されますので、手順に従ってパスワードを再設定してください。

方法4.セーフモードで管理者のパスワードをリセットする
もし、管理者アカウント以外に他のアカウントが存在する場合は、セーフモードから管理者のパスワードを解除することも可能です。まず、windows10でセーフモードを起動しましょう。
ステップ1:セーフモードを起動する
01パソコンを起動してサインイン画面が開いたら、右下にある電源ボタンをクリックします。
02オプションの中から[再起動]を選びますが、この時Shiftキーを押しながら再起動を実行してください。
03すると通常の再起動とは異なり、青い背景で[オプションの選択]と題された画面が開きます。
04幾つか選択肢がありますが、この中から[トラブルシューティング]をクリックします。

05トラブルシューティングが開いたら、今度は下にある[詳細オプション]をクリックします。

06詳細オプションを開くと6つほどオプションが並んでいますが、このうち[スタートアップ設定]を開きます。

07スタートアップ設定画面に切り替わったら右下にある[再起動]ボタンをクリックしてください。

08しばらくすると再びスタートアップ設定が開きます。「6)セーフモードとコマンドプロンプトを有効にする」を実行するため、F6キーを押します。

ステップ2:Administratorアカウントを有効にする
01再起動するのでしばらく待つと、サインイン画面に移ります。ここで管理者アカウントではない別のアカウントでサインインしてください。
02すると、コマンドプロンプトが起動します。標準アカウントでサインインしたとしても、セーフモードなので管理者権限でコマンドを実行することができるのがポイントです。
03ここで、方法1で紹介したビルトインのAdministratorアカウントを有効にします。以下のコマンドを入力したらEnterを押してください。
C:¥Windows¥System32>net user administrator /active:yes04方法1の時と同様、次のコマンドを入力し、有効にしたAdministratorアカウントのパスワードを設定します。
C:¥Windows¥System32>net user administrator (パスワード)05コマンドを実行したらコマンドプロンプトを閉じ、[Ctr+Alt+Del]キーを同時に押します。表示されるオプションの中から[サインアウト]を選択し、再びサインイン画面へと戻ります。
ステップ3:ロックされた管理者アカウントのパスワードを変更する
01Administrator アカウントでログインします。
02サインイン画面に戻ってアカウント一覧を見ると、新たにAdministratorというアカウントが追加されていることが分かります。
03以降の手順については、方法1のステップ2で書いた通りですので参照してください。
追加情報1:Windows 10のユーザーアカウントの種類は?
Windows 10には、4つのような異なるユーザーアカウントの種類があります。
ローカルアカウント:
ローカルアカウントは、コンピューターに直接関連付けられたアカウントであり、オフラインで使用できます。このアカウントは、ユーザー名とパスワードによって認証されます。デスクトップやノートパソコンで使用されることが一般的です。
マイクロソフトアカウント:
マイクロソフトアカウントは、オンラインに接続されたWindows 10デバイスで使用されるアカウントです。メールアドレスとパスワードを使用して作成します。マイクロソフトアカウントを使用すると、OneDriveのようなクラウドベースの機能や、設定やアプリケーションの同期などの便利な機能を利用できます。
管理者アカウント:
管理者アカウントは、システム全体を管理するための特権を持ったアカウントです。管理者アカウントを持つユーザーは、ソフトウェアのインストール、設定の変更、他のユーザーアカウントの管理など、より高いレベルのアクセス権を持つことができます。
標準ユーザーアカウント:
標準ユーザーアカウントは、一般的な操作や日常のタスクを実行するためのアカウントです。標準ユーザーアカウントを持つユーザーは、一部の設定やシステムの変更を行う際には、管理者パスワードを入力する必要があります。
追加情報2:ユーザーアカウントの種類を確認する方法は?
Windows 10で現在のユーザーアカウントの種類を確認するには、次の手順を実行します。
01「スタート」ボタンをクリックし、メニューを開きます。
02「設定」アイコン(歯車のような形)をクリックします。
03「設定」ウィンドウが表示されたら、「アカウント」をクリックします。
04「アカウント」ウィンドウで、左側のメニューから「ユーザーと家族」を選択します。
05右側のペインには、現在のユーザーアカウントが表示されます。
もしユーザーアカウントがローカルアカウントの場合はアカウント名の横に "ローカルアカウント" と表示されます。
ユーザーアカウントがマイクロソフトアカウントの場合はアカウント名の横に "Microsoft アカウント" と表示されます。
管理者アカウントかどうかを判断するには、現在のユーザーアカウントの下にある "アカウントの種類" を確認します。管理者アカウントの場合は「管理者」と表示されます。
標準ユーザーアカウントの場合は、「標準ユーザー」と表示されます。
まとめ
いかがでしたか?windows10 管理者パスワードを忘れた場合の対処法を紹介しましたが、コマンドプロンプトはパソコン初心者には難しく、またパスワードリセットディスクはパスワードを忘れる前にディスクを作成しておく必要があります。
ですが、PassFab 4WinKeyを使えば、簡単かつ安全に、またパスワードを忘れた後でも管理者パスワードをリセットすることが可能です。更に、管理者パスワードだけでなくMicrosoft アカウントのリセットやアカウントの新規作成も可能です。Windows10のログインパスワード関係で困ったら是非PassFab 4WinKeyを利用してみてください。