パソコンをログインするとき、みんながユーザーアカウントを使ってサインインします。ユーザーアカウントには、ローカルアカウントとMicrosoftアカウントがあり、Windows10でこの2種類のアカウントを使えます。マイクロソフト アカウントはユーザーアカウントと違って、Microsoft アカウントでWindows 10へログインすると、Microsoftのオンラインサービスを利用することができます。なので、普段、多くのユーザーは、マイクロソフト アカウントでwindows 10 パソコンをサインインしています。では、Windows 10でMicrosoft アカウントパソワードを変更する場合、その対処方法はユーザーアカウントとは異なりますか。安全のためにMicrosoftアカウントのパスワードを定期的に変更した方が良いでしょう。
Windows 10でMicrosoft アカウントのパスワードを変更するにはどんな方法がありますか。また、Microsoft アカウントのパスワードを忘れてしまった場合は、どう変更すればいいでしょうか。これから、Windows 10でMicrosoft アカウントのパスワードを変更する方法を説明してきます。
Microsoft アカウントのパスワードを変更する方法
Microsoftアカウントを使ってWindows 10へサインインするとき、パスワードを変更するにはどのようにしたらいいでしょうか。Microsoft アカウントのパスワードを変更する方法はローカルアカウントと異なります。Microsoft アカウントのパスワードを変更するとき、確認コードを受け取る必要があるため、認定済みの携帯電話を準備する必要があります。ここで、パスワードを持っているとき、Microsoft アカウントのパスワードを変更する方法をご紹介します。
ステップ1:Windows 10でMicrosoftアカウントのパスワードを変更するには、Windowsマークのボタンを押して設定画面を出します。
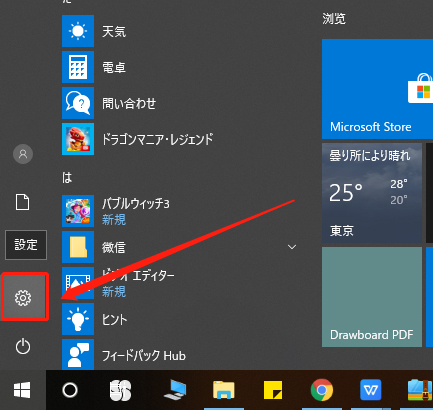
ステップ2:アカウントの項目をクリックするとユーザーの情報が表示されます。
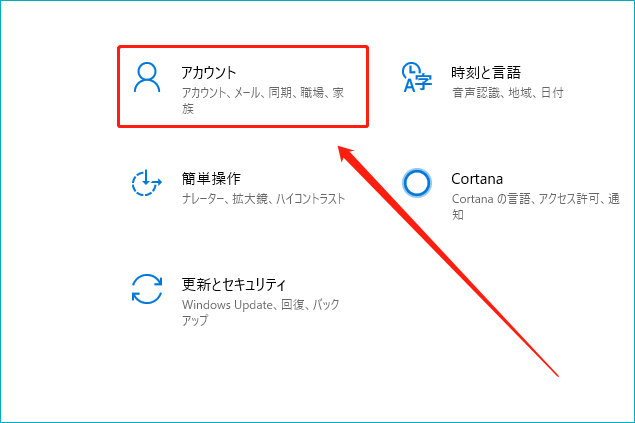
ステップ3:右側にある一覧の中からサインインオプションを選び、パスワードの変更をクリックします。
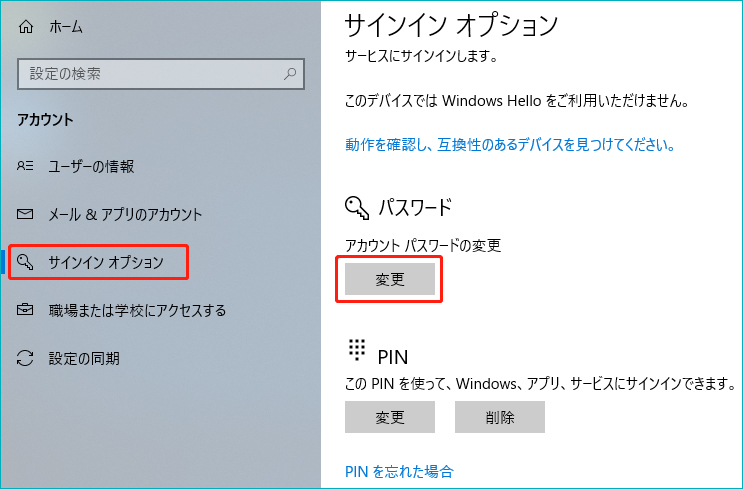
ステップ4:Microsoftアカウントに紐付いている電話番号を入力すると、パスワード変更に必要なコードがその電話番号へ送られてきます。
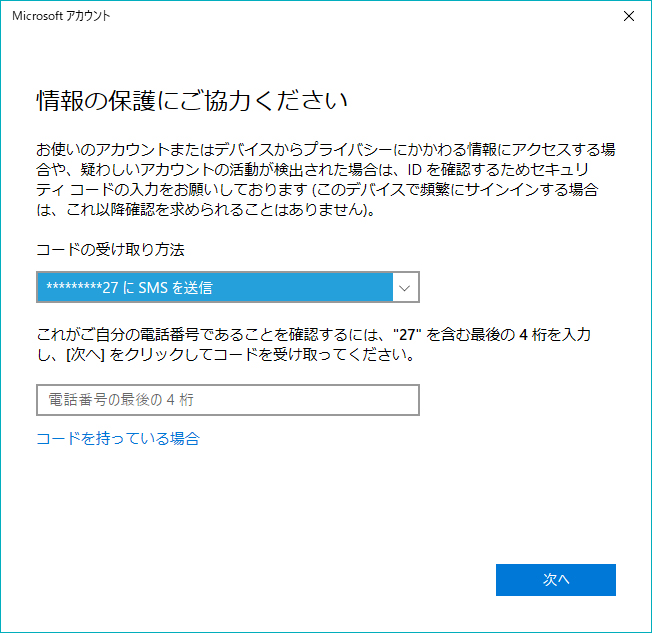
ステップ5:受信したコードを入力します。
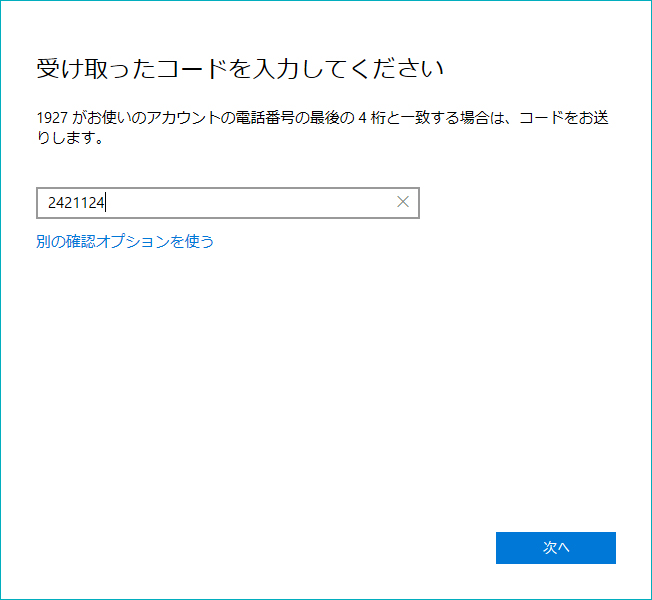
ステップ6:本人確認にために自分の現在のパスワードを入力し、新しいパスワードも入力して、「次へ」をクリックします。
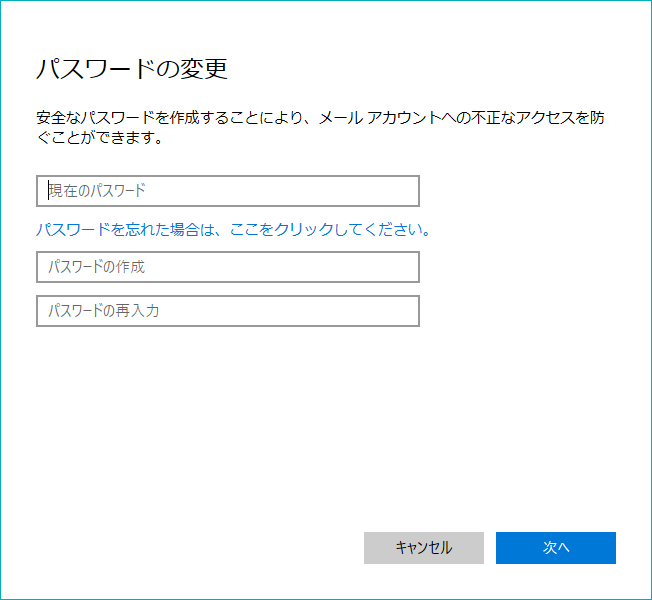
ステップ7:パスワードが正常に変更されました。
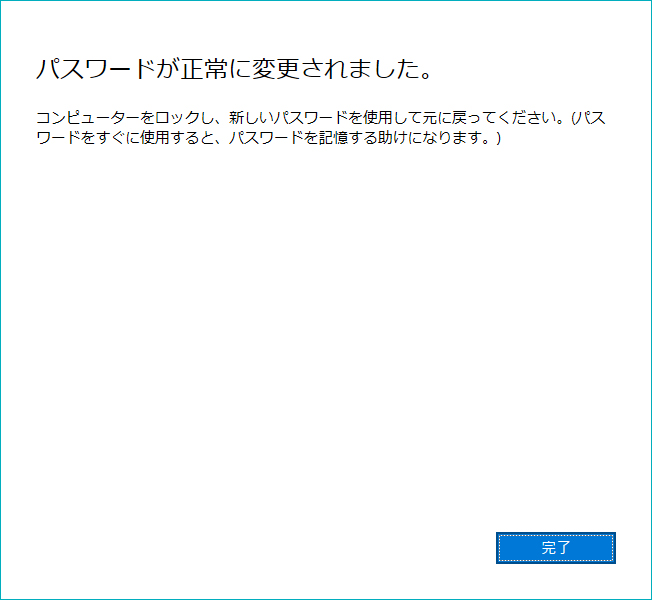
マイクロソフト アカウントのパスワードを忘れた時の対処法
専門なWindowsパスワード解除ツール「4WinKey」利用する
続いて紹介するのはもっと簡単な方法でMicrosoftアカウントのパスワードを変更するやり方です。うっかりMicrosoftアカウントのパスワードを忘れた場合でも使える方法です。
PassFab 4WinKeyは、強力なWindows パスワード リセット ソフトとして、高い回復率でWindows パスワードを即座にリセットすることができます。このWindowsパスワード解除ツールはシンプルな操作でWindows パスワードを変更できます。
パソコンの中のデータもしっかり保護しながらパスワードの変更をしてくれるため安心して利用していけます。コードをMicrosoftアカウントへ登録しているメールアドレスへ送るなどの面倒な手間がかかりません。もっとスピーディにパスワードの変更をしていけます。どのような操作手順でパスワード変更が出来るでしょうか。
ステップ1:別のPC/MacでPassFab 4WinKeyをダウンロードして、起動します。
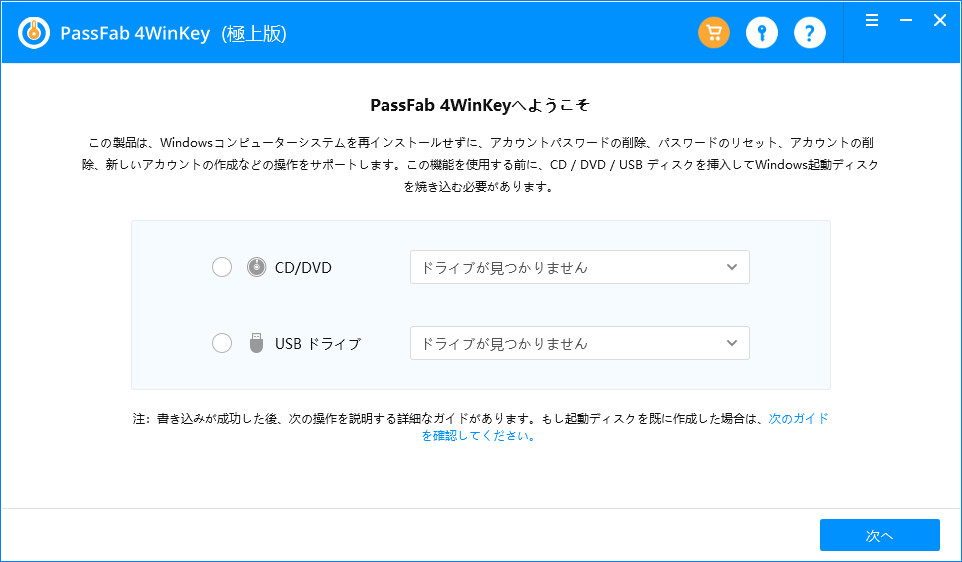
ステップ2:起動メディア(DVD/CD/USB)をPC/Macに挿入し選択して、「次へ」をクリックします。
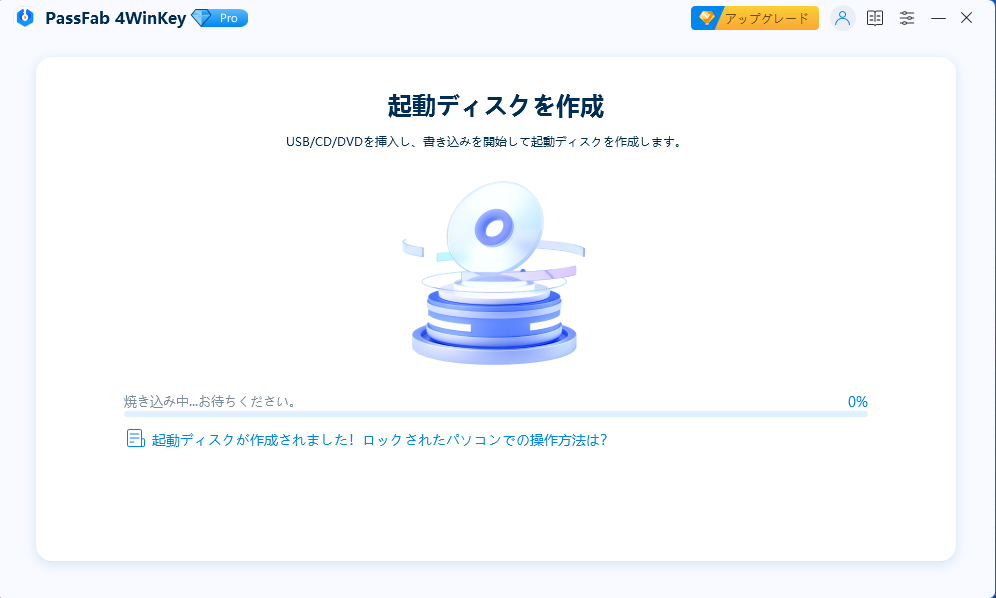
ステップ3:しばらくすると、USBが正常に焼き込まれます。
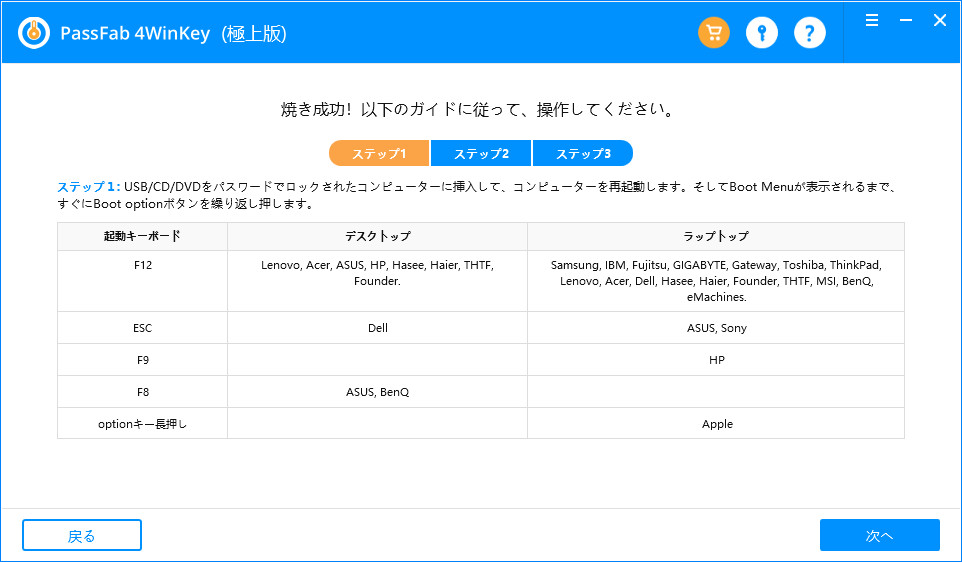
ステップ4:焼き込まれたUSBをパスワードを変更するWindows コンピュータに挿入して、コンピュータを起動します。
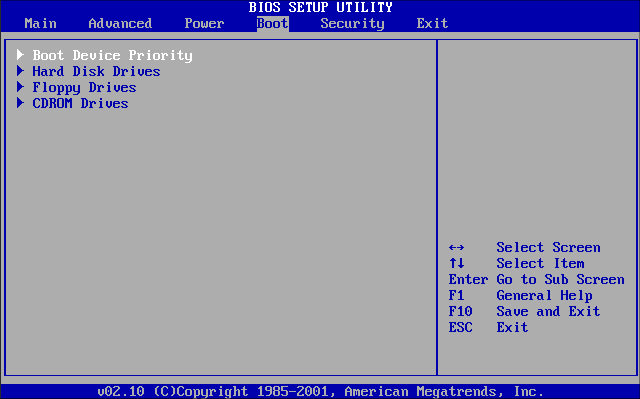
ステップ5:自分が使用しているWindowsのバージョンを選び、「パスワードをリセット」を選択します。
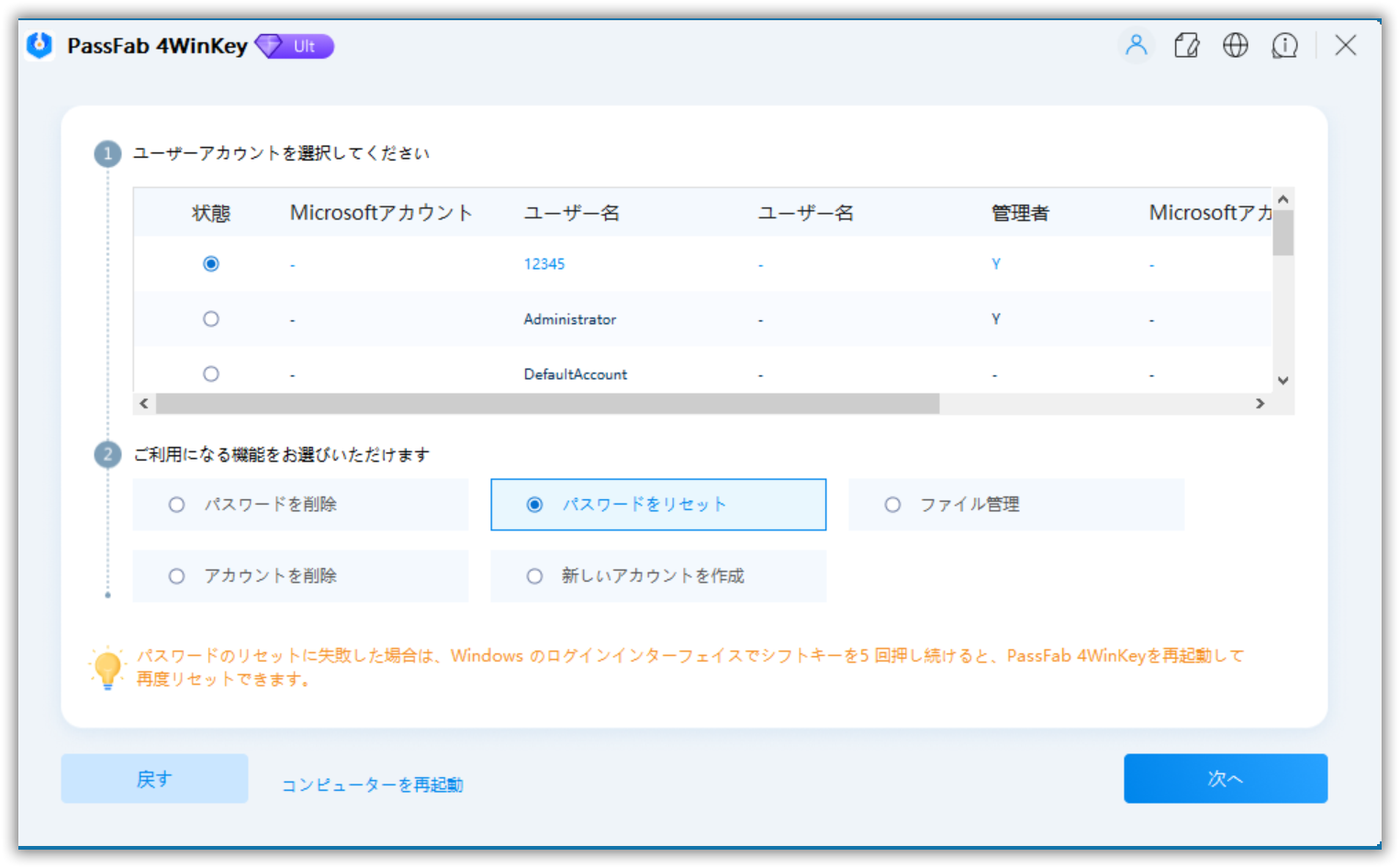
ステップ6:パスワードを変更したいMicrosoftアカウントを選び、新しいパスワードを設定して、「リセット」をクリックします。
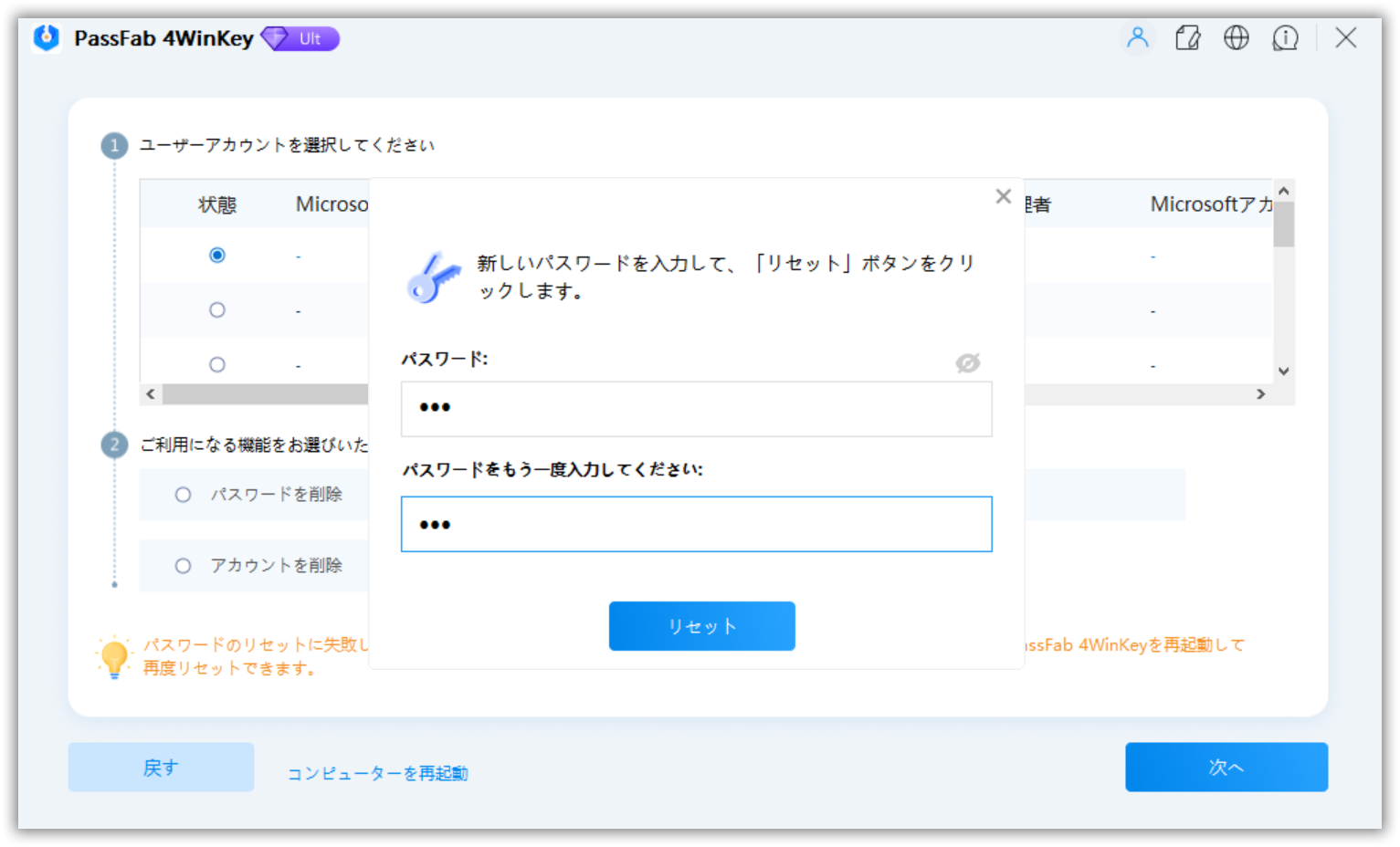
4WinKeyを起動するとウィザードが表示されるので、その指示に沿って操作していけば良いので簡単です。Microsoftアカウントのパスワード変更だけでなく、Windowsのローカルアカウントのパスワードも簡単に変更できます。
最後に
Windows 10でMicrosoft アカウントのパスワードを変更したい場合は、上記の二つの方法をご参考ください。もしMicrosoft アカウントのコードを確認する番号を覚えていないと、Microsoft アカウントのパスワードを変更できないケースもあります。Microsoft アカウントのパスワードを忘れて変更できない際には、Windows パスワード リセット ツール「4WinKey」がおすすめです。パソコン初心者でも分かりやすい操作手順ですし、端末内のデータをうっかり削除してしまうことがありません。スピーディにパスワードが変更できるのも助かりますね。
なお、もしマイクロソフト アカウントのパスワードではなく、ローカル アカウントのWindows パスワードを忘れてしまって、Windowsパスワードを変更したい場合は、この記事【windows 10 パスワードを忘れて困ったときの対処法】をご参照ください。お役に立てれば何よりです。
