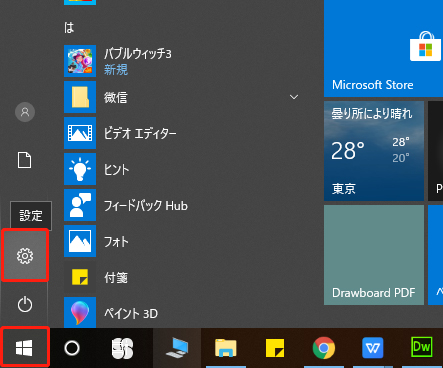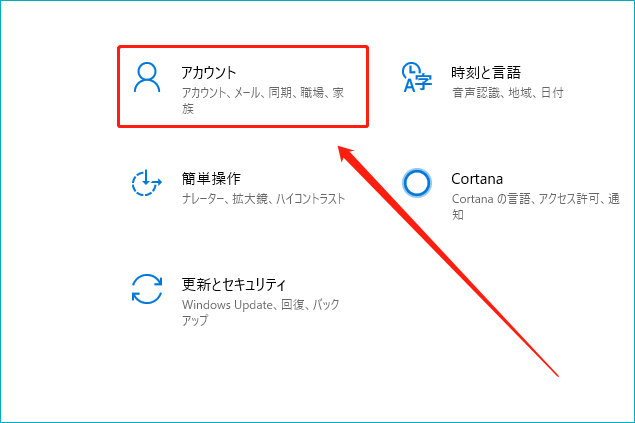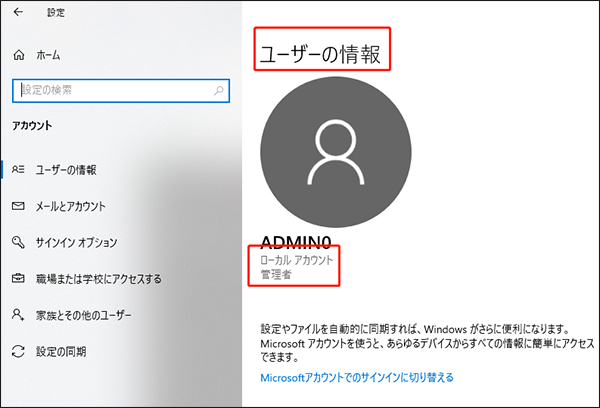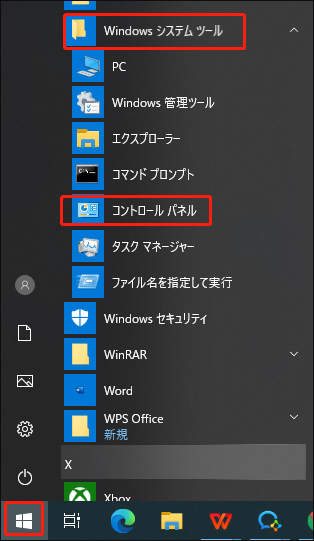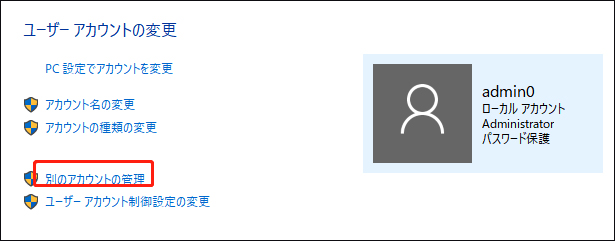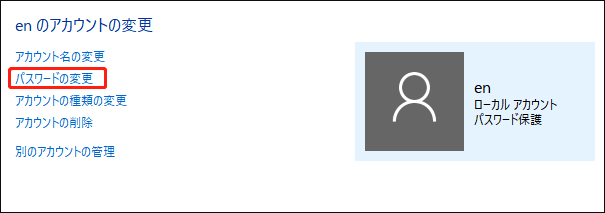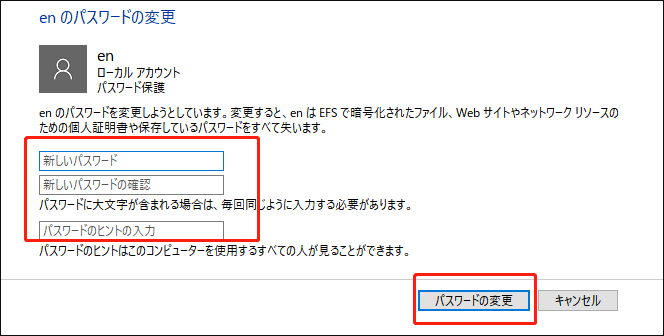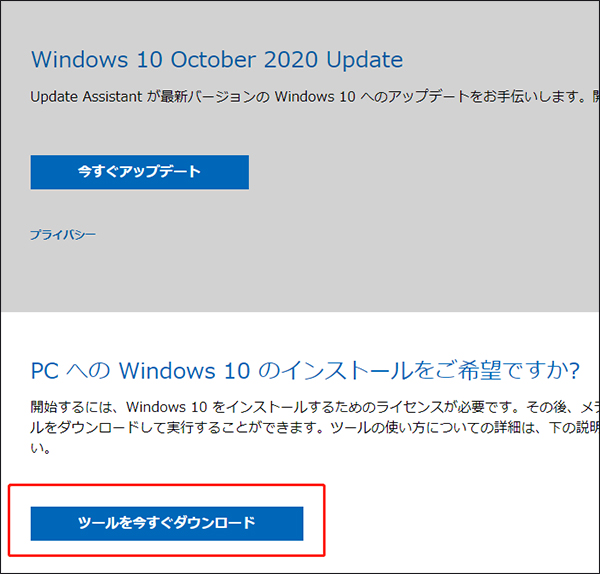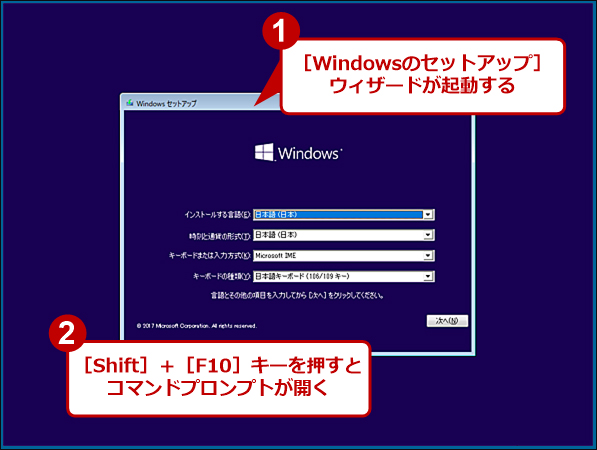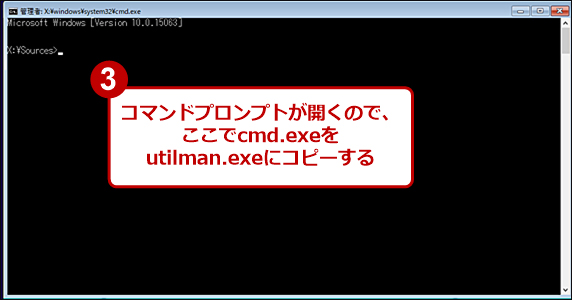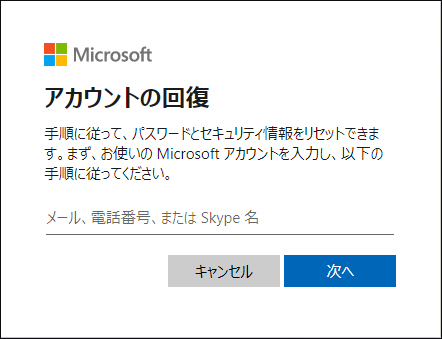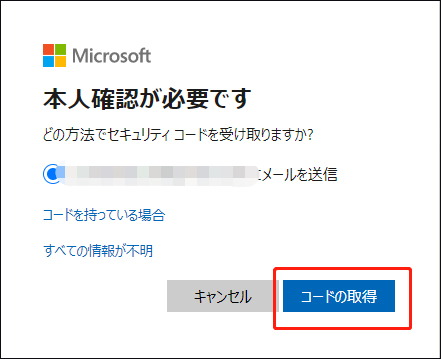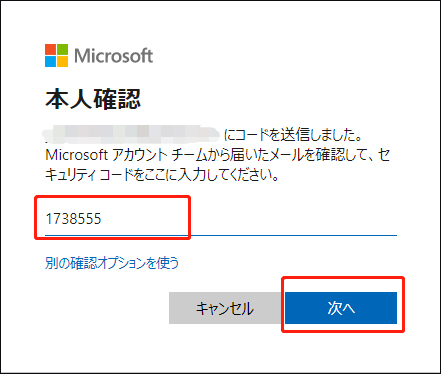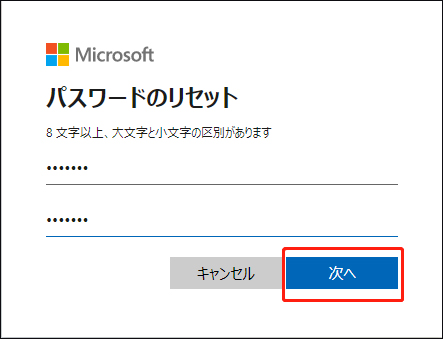パソコンに仕事用の資料、日常の音楽・動画、勉強用のファイルなどたくさん保存しているので、パスコンの情報セキュリティーのために、Windows パスワードを設定しています。パスワードが多すぎて、またはパスワードを頻繁に変更すると、新しいパスワードを設定した後におきがちなことです。Windows 10 パスワードを忘れて、パスワードをログインできないときは、何かいい方法がありますか。パソコンのデータを失わずにWindows 10 パスワードをリセットまたは削除する対処方法があるでしょうか。
Windows 10では、Microsoftアカウントとローカルアカウントを使用できますから、ログイン パスワードを忘れた場合の対処方法は異なります。この記事では、パソコンでWindows 10 パスワードを忘れたときの解除方法をまとめて解説します。ご参考いただければ幸いです。
- Windows 10でユーザーアカウントの種類
- Windows 10アカウントの種類を確認する方法
- 初期化せずにWindows 10 パスワードロックを迅速に解除する【一番お勧め】
- Windows 10でローカルアカウントのパスワードを忘れた場合
- Windows 10でMicrosoftアカウントのパスワードを忘れた場合
- Windows のパスワードを確認する方法は?
- Windows 秘密の質問を変更する方法
Windows 10でユーザーアカウントの種類
Windows 10でパソコンのユーザーアカウントには二つの種類のパスワードがあります。 一つはMicrosoftアカウントのパスワードです。もう一つはローカルアカウントのパスワードです。
ローカル アカウント
ローカル アカウントとは、設定したパソコンでのみ使用できるアカウントです。 ローカルアカウントでサインインしてコンピューターを使用する場合、Windows ストアアプリの機能の一部が制限され、Microsoft storeからアプリをダウンロードしたり、Microsoftのオンラインのサービスを利用したりすることができません。
Microsoft アカウント
Microsoftアカウントとは、電子メールアドレスとパスワードを使用して、インターネット上の複数のサービスを使用できるアカウントです。それに、Microsoftアカウントを使って、複数のパソコンへサインインすると、オンラインで個人設定を同期して、PCのテーマと壁紙、ブラウザのお気に入り、アプリなどを共有します。
それぞれのwindows パスワードを忘れたときの対策を紹介します。
Windows 10アカウントの種類を確認する方法
初期設定で、Windows 10にサインインする際使用するアカウントを「Microsoftアカウント」と「ローカルアカウント」という二種類のアカウントから選択したと思います。使用しているアカウントの種類によって、パスワードを忘れた場合の対処法が異なります。どちらを選択したかわからない方は、まず使用しているWindows 10 アカウントの種類を確認してみましょう
01windowsのアイコンをクリックし、設定をクリックします。

02次の画面に入ったら、「アカウント」をクリックします。

03ユーザーの情報の画面に、アカウントの種類が確認できます。

初期化せずにWindows 10 パスワード ロックを迅速に解除する
Windows 10 ログインパスワードを忘れた場合に、セキュリティの質問の答えが思い出さなかったり、答えが忘れたりすることがよくあります。また、パスワードのリセットディスクを事前に作成していないと、上記に紹介する二つの対処方法では、対応できません。Windows 10でパソコン パスワードを忘れた場合に、一番簡単でスピーディな対策方法は4WinKeyを使うことです。
PassFab 4WinKeyは、windows パスワード向けの専門的なパスワードリセットツールとして、パスワードリセットディスクを迅速に作成し、データ損失なくパスワードロックを素早く解除し、パスワードの回復率が100%です。Microsoftアカウントのパスワードを忘れても、ローカルアカウントのパスワードを覚えなくても、ワンクリックで忘れたWindows 10パスワードをリセットまたは削除することが対応できます。ウインドウズ10パスワードの忘れを困ったときにはWindows パスワード リセット ソフトを使ってください。
Windows 10 パスワードを忘れてログインできないときには、どのようにこのツールを使ったら良いと思われますか。これから、操作手順をご案内します。
忘れたWindows 10 パスワードをリセットする
ステップ1:別のPC/MacでPassFab 4WinKeyをダウンロードして起動します。USBを挿入して、USBドライブを選択して「次へ」をクリックします。
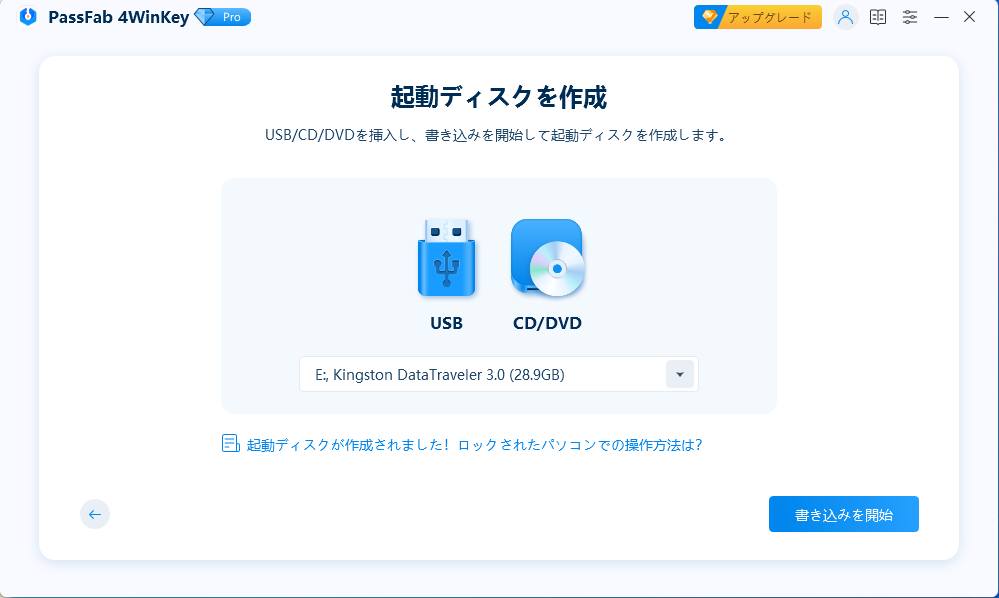
ステップ2:USBディスクの書き込みを開始して、しばらくすると、書き込みが正常に完成します。
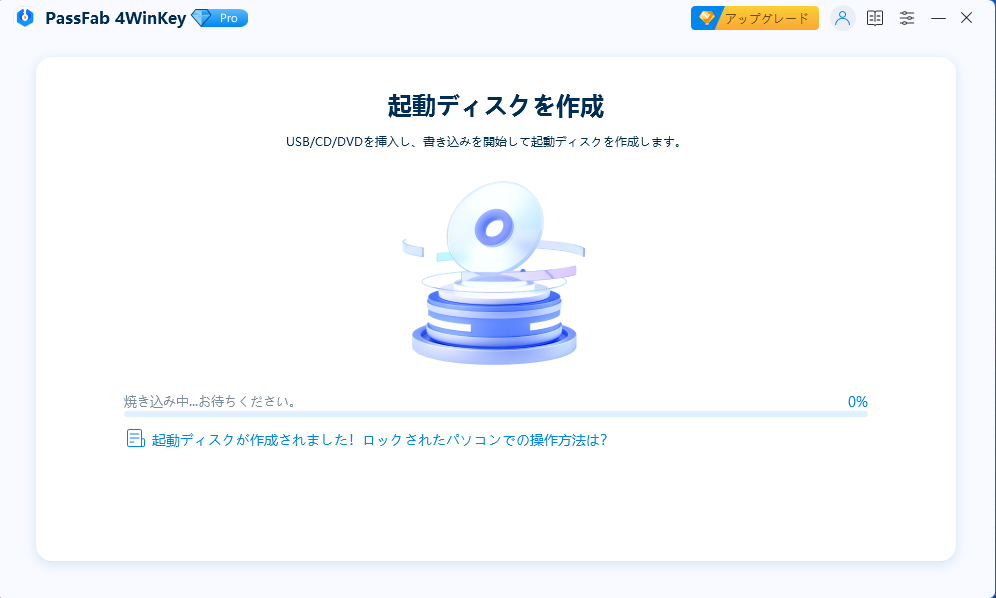
ステップ3:パスワードを忘れたパソコンにUSBドライブを挿入して、パスコンを起動します。
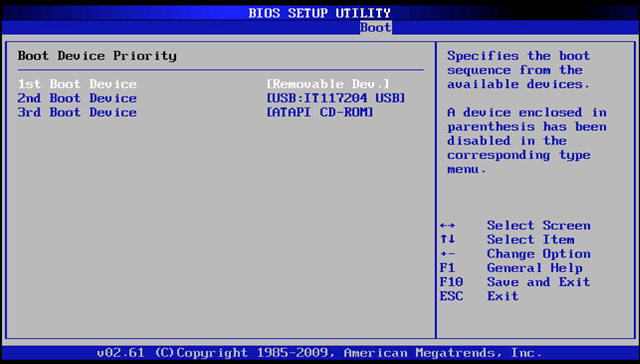
ステップ4:使用しているWindows 10を選び、「パスワードをリセット」の項目を選択して、「次へ」をクリックします。
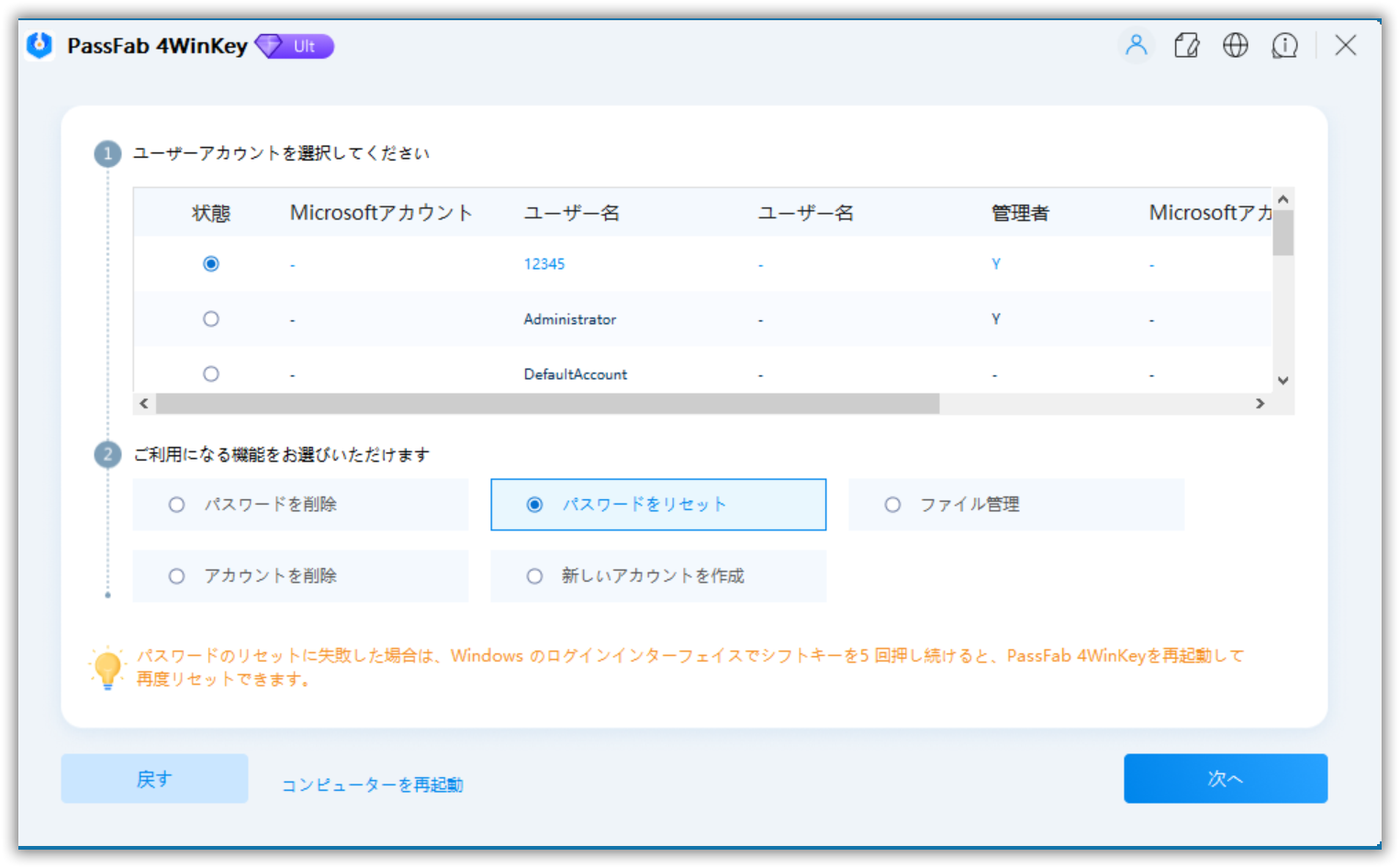
ステップ5:windowsアカウントを選び、新しいパスワードを入力して、「リセット」ボタンをクリックします。Windowsパスワードのリセットが成功します。
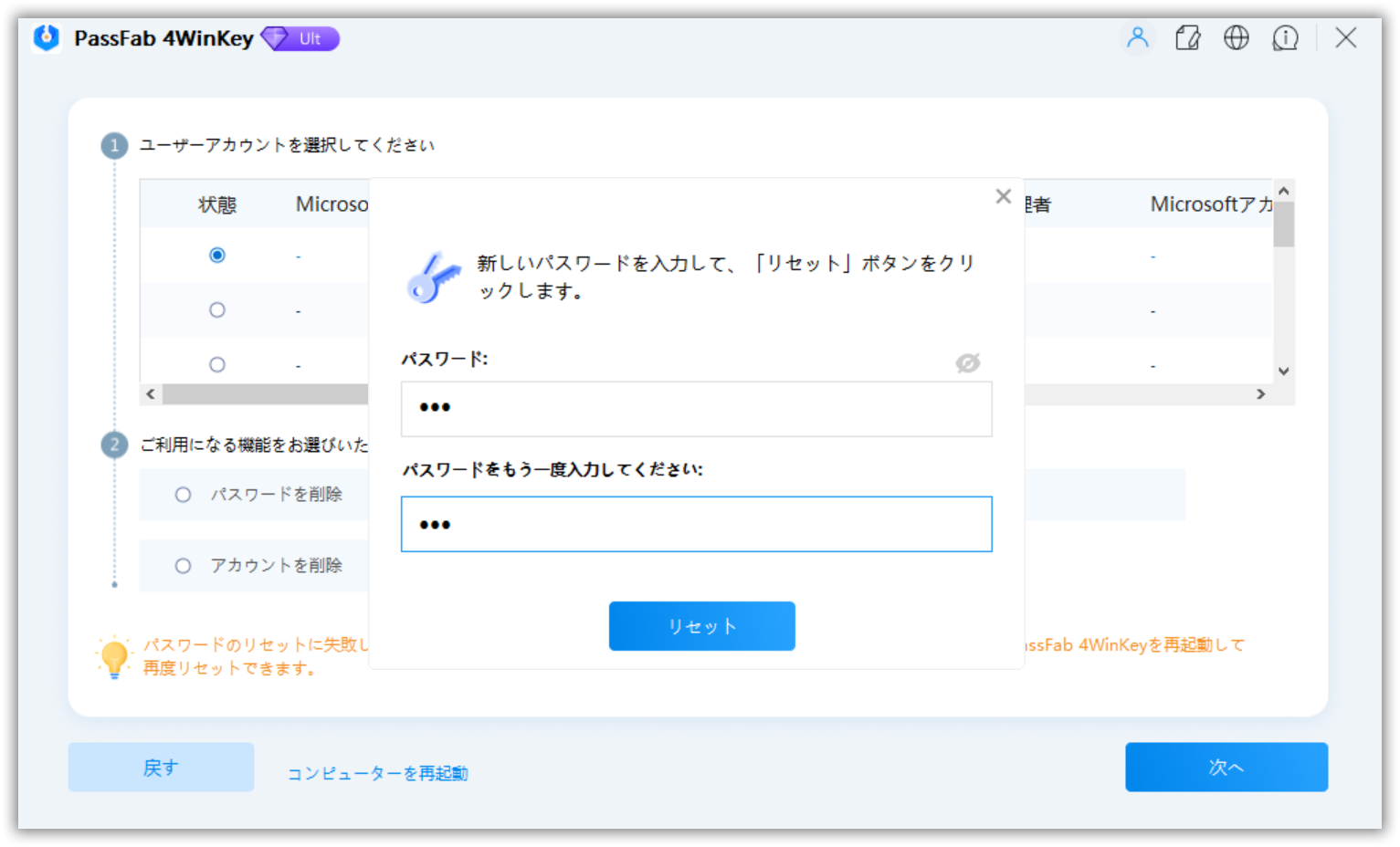
次の動画では、PassFab 4WinKeyで忘れたWindows 10 パスワードをリセットする操作方法を解説しています。
補足 : PassFab 4WinKeyで、MicrosoftアカウントでもWindows 10 ローカルアカウントでもパスワードのリセット操作が同じなので、画面の指示に従っていくだけです。パソコン内のデータを安全に守りながら、自動でパスワードをリセットしてくれます。
Windows 10でローカルアカウントのパスワードを忘れた場合
Windows 10で管理者のローカルアカウントのパスワードを忘れた場合はどうしたら良いでしょうか。二つの対策方法を取り上げます。
セキュリティの質問でWindows 10パスワードを見つける
セキュリティの質問を覚えている場合には、セキュリティの質問を答えることでパスワードを変更することが可能です。
ステップ1:サインイン画面に何度も間違ったパスワードを入力したら、「パスワードのリセット」という文字が出て、それをクリックします。
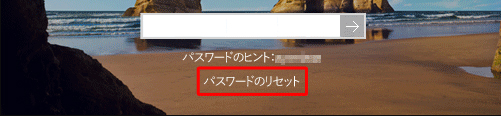
ステップ2:セキュリティの質問が表示され、質問の答えを入力して、矢印を押します。
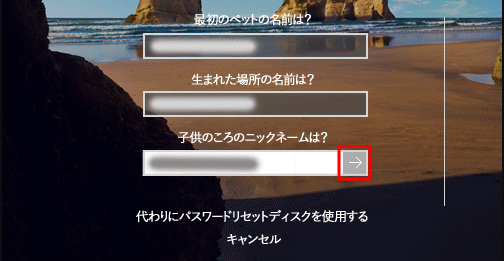
ステップ3:「新しいパスワード」ボックスと「パスワードの確認入力」ボックスに新しいパスワードを入力して、矢印をクリックします。
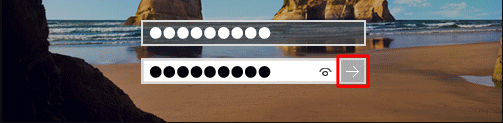
それで、新しいパスワードを変更する操作が完了します。新しいパスワードを使って、パソコンにサインインできます。
パスワードリセットディスクを利用する
セキュリティの質問を覚えていないときには、パスワードリセットディスクを利用します。あらかじめ作っておいたパスワードリセットディスクをパソコンへ接続すると、リセットウィザードが始まります。ウィザードの指示に従ってパスワードをリセットすることを説明しますね。
ステップ1:3回パスワードを間違って入力すると、パスワードのリセットという文字が表示され、それをクリックして質問の画面が現れ、「代わりにパスワードリセットディスクを使用する」をクリックします。
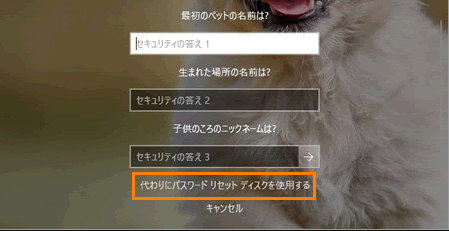
ステップ2:パスワードのリセットウィザードの開始画面が出て、「次へ」をクリックします。
ステップ3:パスワードリセットディスクを挿入し、ドライブ名を選択して、「次へ」をクリックします。
ステップ4:新しいパスワードとパスワードのヒントを入力して、「次へ」をクリックします。
ステップ5:「パスワードのリセットウィザードの完了」という画面が表示されます。「完了」をクリックして、パスワードのリセットが成功します。
Windows 10管理者アカウントでパスワードを変更する
登録しているアカウントが複数あり、パスワードを忘れたアカウントとは別のアカウントでサインインすることができれば、管理者アカウントの権限を使ってパスワードを変更することができます。
01まず別のアカウントでサインインしたWindows 10で「スタート」をクリックし、アプリ一覧の「Windowsシステムツール」から「コントロールパネル」を選択します。

02「コントロールパネル」が表示されたら、「ユーザーアカウント」をクリックして「別のアカウントの管理」に進みます。このとき、管理者アカウント以外のアカウントでサインインしている場合は、管理者アカウントのパスワードを入力する必要があります。

03それから「アカウントの管理画面」でパスワードを変更したいアカウントを選択し、「パスワードの変更」をクリックします。

04新しいパスワードとそのヒントを入力して「パスワードの変更」をクリックすれば完了です。

コマンドプロンプトを使ってWindows 10パスワードをリセットする
01まず、Windows OSのインストールメディアを用意しましょう。インストールメディアの作成ツールはMicrosoftウェブサイトの「Windows 10をダウンロード」ページ(https://www.microsoft.com/ja-jp/software-download/Windows 10)からダウンロードすることができます。

02用意できたらインストールメディアを使ってパスワードを変更したいPCを起動し、「Windowsセットアップ」画面で[Shift] +[F10]を押します。

03開いたコマンドプロンプロ画面で「utilman.exe」というファイルをバックアップし、「cmd.exe」の名前を「utilman.exe」に変更してコピーします。

04それからWindowsセットアップメディアを取り外して「Windowsセットアップ」画面を消し、OSを再起動します。サインイン画面で「コンピュータの簡単操作」アイコンをクリックし、表示された「cmd.exe」に「net user+ユーザー名+新しいパスワード」のコマンドを実行すると、パスワードを変更できます。

05その後はインストールメディアを使用して「del utilman.exe」と「ren utilman.org utilman.exe」のコマンドを実行し、バックアップしていた「utilman.exe」を元に戻しましょう。
セーフモードでWindows 10パスワードをリセットする方法
01コンピューターをセーフモードで起動します。セーフモードに入る方法はいくつかありますが、一般的には電源を入れた直後にF8キーを連打する方法が使われます。
02セーフモードでログインします。セーフモードでは、一部の機能やドライバーが無効になっているため、管理者アカウントでログインすることができます。
03セーフモードでログインしたら、管理者アカウントにアクセスします。
04コントロールパネルやユーザーアカウント設定からパスワードを変更します。
Windows 10でMicrosoftアカウントのパスワードを忘れた場合
サインイン画面からMicrosoftパスワードをリセットする
Windows 10でMicrosoftパスワードを忘れた場合には、サインイン画面から、パスワードをリセットすることで、パスワードのロックを解除してログインできます。
Microsoft パスワードロックを解除する手順をご案内します。
ステップ1:ロック画面下にある「パスワードを忘れた場合」をクリックします。
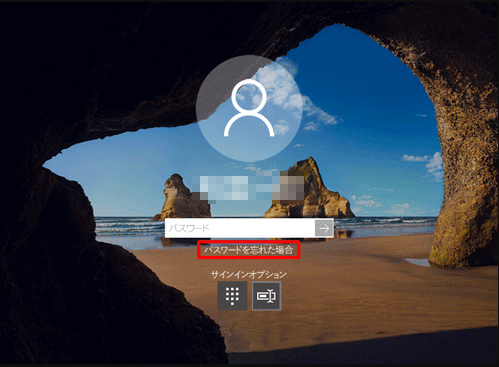
ステップ2:アカウントの画面が表示され、Microsoftアカウントの中にアカウント情報を入れて、本人確認をします。
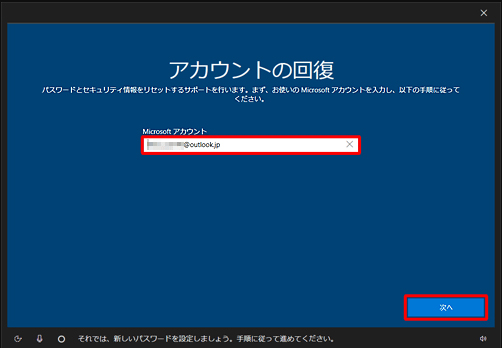
ステップ3:メールで受け取ったコードを入力して、「次へ」をクリックします。
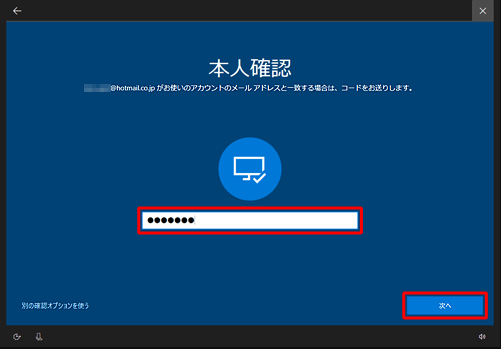
ステップ4: パスワードのリセット画面で、新しいパスワードを入力して、「次へ」をクリックします。
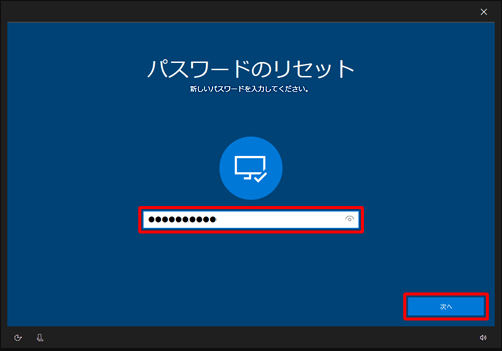
ステップ5:これで、パスワードのリセットが完了です。サインイン画面に戻り、新しいパスワードを入力して登録します。
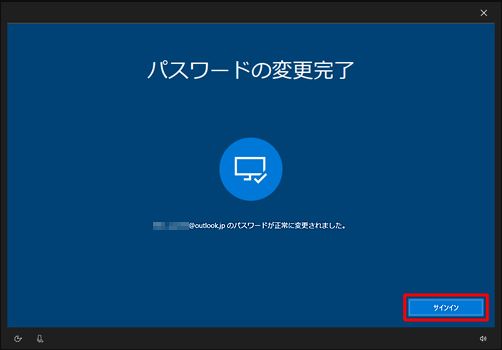
重要 :
- Microsoftアカウントのパスワードを変更するには、パソコンがインターネットに接続された状態で行ってください。
- この操作手順では、Microsoftアカウントのメールアドレスに届いたメールをほかの端末から確認する必要があります。
Microsoftのウェブサイトでパスワードをリセットする
01まずMicrosoftのウェブサイトにアクセスして、Microsoftアカウントのサインイン画面を表示します。パスワードをリセットしたいMicrosoftアカウントのメールアドレスを入力したら、「次へ」をクリックしてください。

02本人確認のために、コードの送信が必要です。「コードの取得」を選択します。

03メールアドレスにコードが送信されるので、受け取ったコードを入力し、「次へ」をクリックすれば、パスワードを変更できるようになります。

04新しいパスワードを二回入力して、「次へ」をクリックします。

Windows のパスワードを確認する方法は?
Windowsのパスワードを直接確認することはできません。Windowsのパスワードはセキュリティ上の理由からハッシュ化や暗号化されており、元のパスワードを表示することはできません。ただし、管理者アカウントにアクセスしてパスワードを変更する方法や、パスワードをリセットする方法はいくつかあります。
PassFab 4WinKeyは、Windowsパスワードのリセットに特化したツールで、パスワードリセットディスクを迅速に作成できます。データを損なうことなくパスワードロックを素早く解除し、パスワードの回復率は100%です。
Windows 秘密の質問を変更する方法
Windowsの秘密の質問を変更するには、以下の手順に従ってください:
01「スタート」メニューを開き、[設定]アイコン(歯車の形)をクリックします。
02[設定]ウィンドウが表示されたら、[アカウント]をクリックします。
03[アカウント]ウィンドウで、左側のメニューから[サインインオプション]を選択します。
04[サインインオプション]のセクションで、[パスワードの変更]をクリックします。
05セキュリティの目的での追加の検証が求められる場合は、現在のパスワードを入力します。
06パスワードの変更画面が表示されたら、[秘密の質問の変更]をクリックします。
07現在の秘密の質問が表示されます。新しい質問を選択するか、[自分で質問を作成]を選択して独自の質問を入力できます。
08質問を選択または入力したら、[次へ]をクリックします。
09選択した質問に対する回答を入力します。この回答は、パスワードをリセットする際に使用されることがあります。安全な回答を選択または作成してください。
10回答を入力したら、[次へ]をクリックします。
11最後に、パスワードの変更が確認されます。変更を保存するために[変更の保存]または[OK]をクリックします。
まとめ
以上はWindows 10でパソコンパスワードを忘れた場合の対処方法です。もちろん、Windows 10 パスワードを忘れたとき、一番お勧めの対策はPassFab 4WinKeyを利用することです。Windows 10 のユーザーアカウントを二つとも忘れてしまっても安心してください。
Windows パスワード リセット ソフト「4WinKey」を使えば、Windowsシステムを再インストールせず、データを保護しながら、安全にWindows 10 パスワードのリセットと再設定が出来ます。それに、もしAdmin アカウントの名とパスワードを忘れたら、アカウントを作成することもできます。