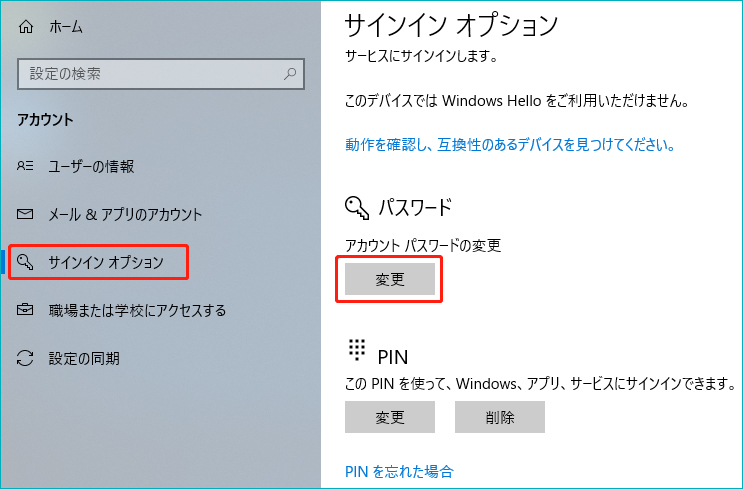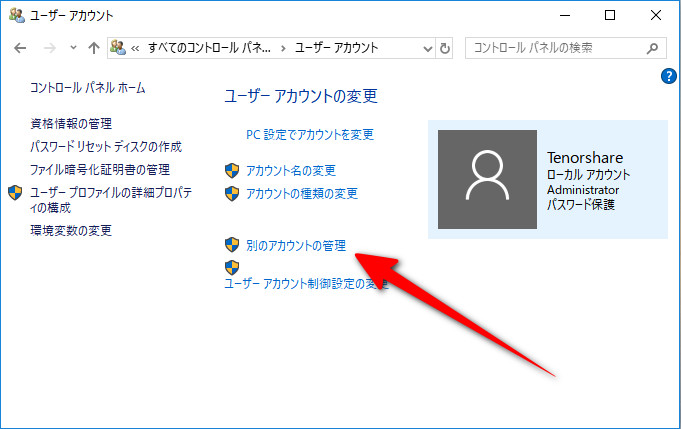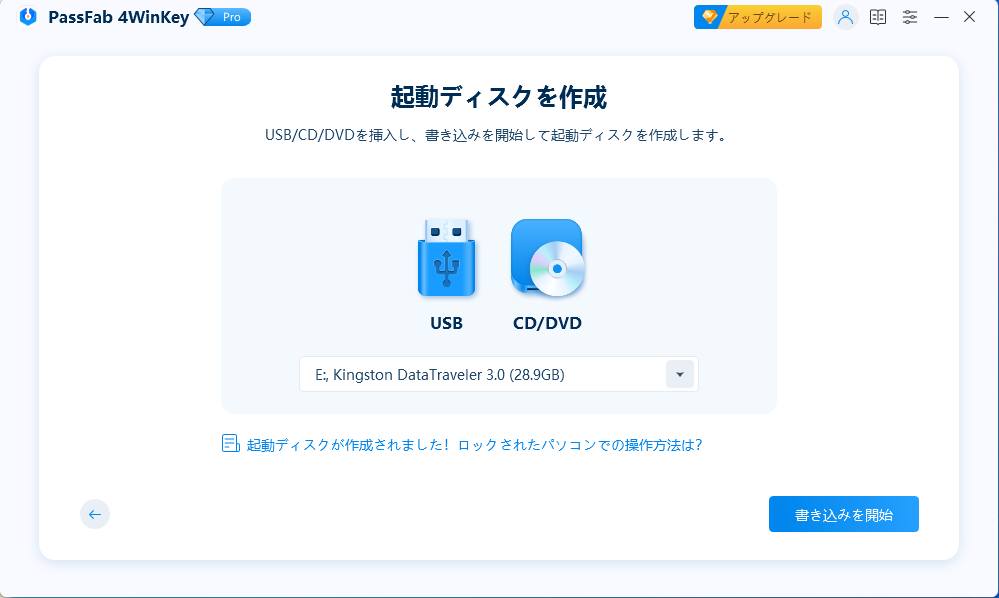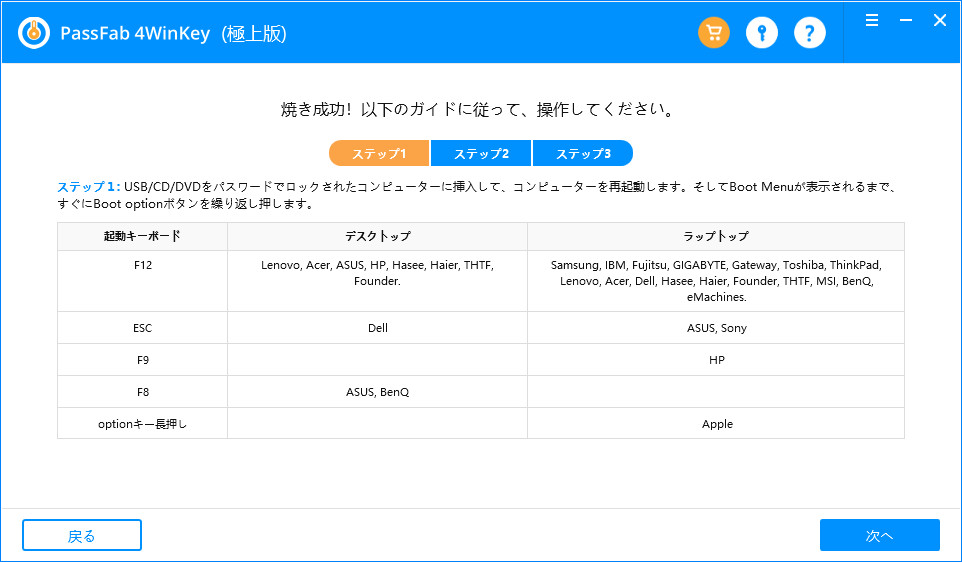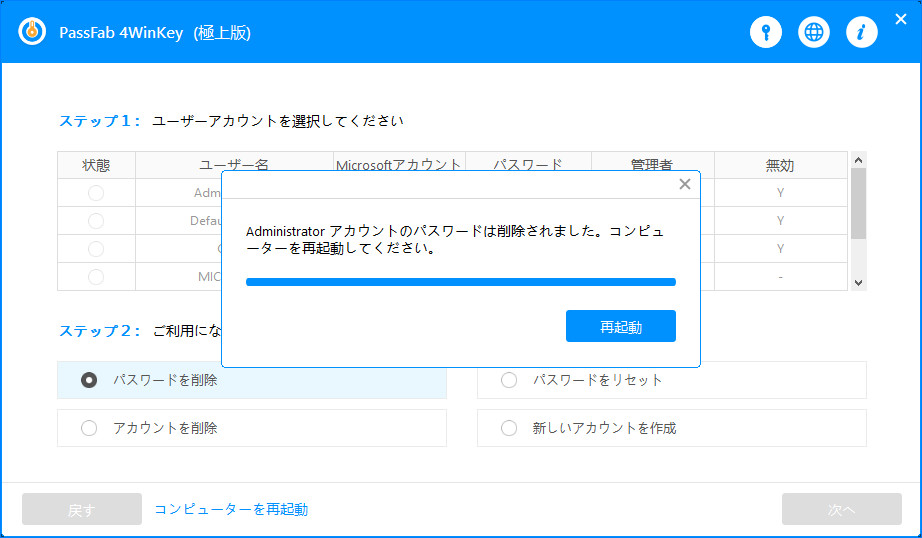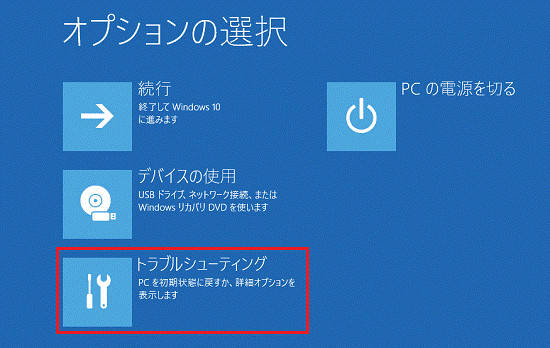セキュリティ確保のためにWindows10をインストールしているパソコンにパスワードを設定している人も多いでしょう。そんな人も様々な理由でパソコンのパスワードを削除する場面に必要に迫られることがあります。
しかし、Windows10 パソコン パスワード 削除をすぐにできる人はなかなかいません。多くの人はマニュアルを見ながらパスワード削除の方法を調べます。そこで、今回の記事では、パソコンでWindows10パスワードを削除する代表的な3つの方法をご紹介していきます。
パソコンでWindows10パスワードを削除する
Windowsには「Microsoftアカウント」と「ローカルアカウント」の2種類のアカウントが存在します。Microsoftアカウントを持っていると、ローカルアカウントのパスワードを忘れていてもロックを解除する事ができます。ただし、ローカルアカウントのパスワードを削除することはできないので、ローカルアカウントのパスワードを削除する場合にはロックを解除して設定を変更することが必要です。
1.サインインしているローカルアカウントのパスワードを削除する
Windows10のローカルアカウントにサインインしてパスワードを削除する場合の手順は以下の通りです。
- Windows10のパソコンにサインインして、「スタート」から「設定」に進み「アカウント」ボタンをクリックします。
- 「ユーザーの情報」の「サインインオプション」をクリックします。
- パスワード一覧を探して、下にある「変更」ボタンをクリックします。
- 「個人用パスワードの変更」という画面が表示され、現在のパスワードの入力して、次の画面に進みます。
- 「新しいパスワード」「パスワードの確認入力」「パスワードのヒント」ボックスに何も入力せずに、「次へ」ボタンをクリックします。
- 「完了」を押すとパスワードが削除されています。
「サインインオプション」画面に戻ったら、「パスワード」欄に「アカウントにパスワード設定されていません。…」というメッセージが表示されています。

この手順でサインインしているローカルアカウントのパスワード削除は完了します。
2.サインインしていないローカル アカウントのパスワードを削除する
サインインしていない別のローカルアカウントのロックを解除するためには、別の管理者権限のあるアカウントでWindows10にサインインするか、パソコン自体の管理者アカウントのパスワードが必要です。順を追って手順をご紹介します。
- 別のアカウントでWindows10のパソコンにサインインします。
- 「スタート」から「ウィンドウズシステムツール」内の「コントロールパネル」に進みます。
- 「コントロールパネル」画面から「ユーザアカウント」項目をクリックします。
- 「別のアカウント管理」からパスワードを削除するローカルアカウントを選択します。
- アカウントを選択してから、「パスワードの変更」ボタンをクリッします。
- 「新しいパスワード」「新しいパスワードの確認」「パスワードのヒントの入力」の項目に何も入力されていないことを確認して「パスワードの変更」をクリックします。
「アカウントの変更」画面に戻ったら、アカウント名の下部から「パスワード保護」が消えました。

これでサインインしていないローカルアカウントのパソコン パスワードも解除できます。
Windows10パスワード 削除 ツールでパスワードを解除する
PassFab 4WinKeyは、Windows パスワード向けの専門的なwindows パスワード 解除ツールで、100%の成功率であらゆるパソコンのパスワードを即座に削除またはリセットすることができます。3つのステップで複雑のパソコン パスワードでも簡単なパスワードでも何秒で解除できるので、パスワードロックの泥沼からすぐ脱出する効率的なパソコン パスワード 解除 ツールです。
このパソコン パスワード 解除 ツールは、Windows 10/8.1/8/7/Vista/XP等の操作システムに適しているだけでなく、MACにもサポートしています。それに、パソコンで操作をするとき、データ紛失の恐れがなくて、完全かつ迅速にパスワードロックを解除できます。
Passfab 4WinKeyというWindows パスワード 解除 ツールを使ってパソコンのパスワード設定を解除する方法は以下の通りです。
ステップ1:インターネットに接続しているパソコンからPassfab 4WinKeyをダウンロードして起動します。USB/CD/DVD起動メディアをパソコンにセットして、「次へ」をクリックします。

ステップ2:書き込みが完成したUSB/CD/DVDをパスワードを削除するパソコンに挿入して、パソコンを再起動します。

ステップ3:パソコンを再起動したら、Windowsシステムを確認し、アカウントを選んでから、「パスワードを削除」機能を選択して、「次へ」をクリックします。パスワードを削除したらパソコンを再起動すればいいです。

以上は、Windows10パスワード 解除ツール「PassFab 4WinKey」でパソコン パスワードを解除する方法です。これまでにご紹介した方法に比べるとシンプルで簡単にロックを解除することができます。この方法は不要な操作がなく、より安全かつ素早くパスワードの削除を行えます。
Windows10を再インストールしてパソコン パスワードを削除する
Windows 10を再インストールしてパスワードを削除することもできます。これにより、この場合、コンピュータに保存されているすべてのデータ、プログラム、設定が消去されるため、削除する前にデータをバックアップする必要があります。これを行うには、いくつかの手順に従う必要があります。
- Windowsのスタート画面に移動し、画面の右端にあるアイコンをクリックします
- 次に、Shiftキーを押しながら「再起動」をクリックします
- 「オプションの選択」画面から、「トラブルシューティング」を選択します
- 「このPCを初期状態(出荷時の状態)に戻す)」ボタンをクリックします
- 「すべて削除する」を選択します
- 「ファイルの削除だけでなく、ドライブを完全にクリーンアップしますか?」と表示されたら、「ファイルの削除のみ行う」をクリックします。
- 「初期状態に戻す」というボタンををクリックして、初期化作業が開始します
初期化作業の実行中、パソコンの画面に「Windowsをインストールしています」という文字が表示するので、完了するまで少々お待ちください。

提示: この方法の主な欠点は、バックアップを作成しないと、すべてのデータが失われることです。データのバックアップがない限り、削除したデータを復元することは困難です。
まとめ
パソコンでWindows10パスワードを削除する方法をいくつか紹介しました。どれも手順が複雑で、再インストールの場合はデータを失ってしまう場合があります。パソコンが苦手な方にとっては、ちょっと難しいかもしれません。パスワードを簡単に削除したい場合は、Passfab 4WinKeyがたった3つのステップでパスワードを削除できるので、複雑な操作が苦手な方や、すぐにパスワードを解除したい方にお勧めです。Windows パスワード 解除 ツール「4WinKey」を使用すると、パソコン パスワードをより簡単、迅速かつ効率的に解除できます。