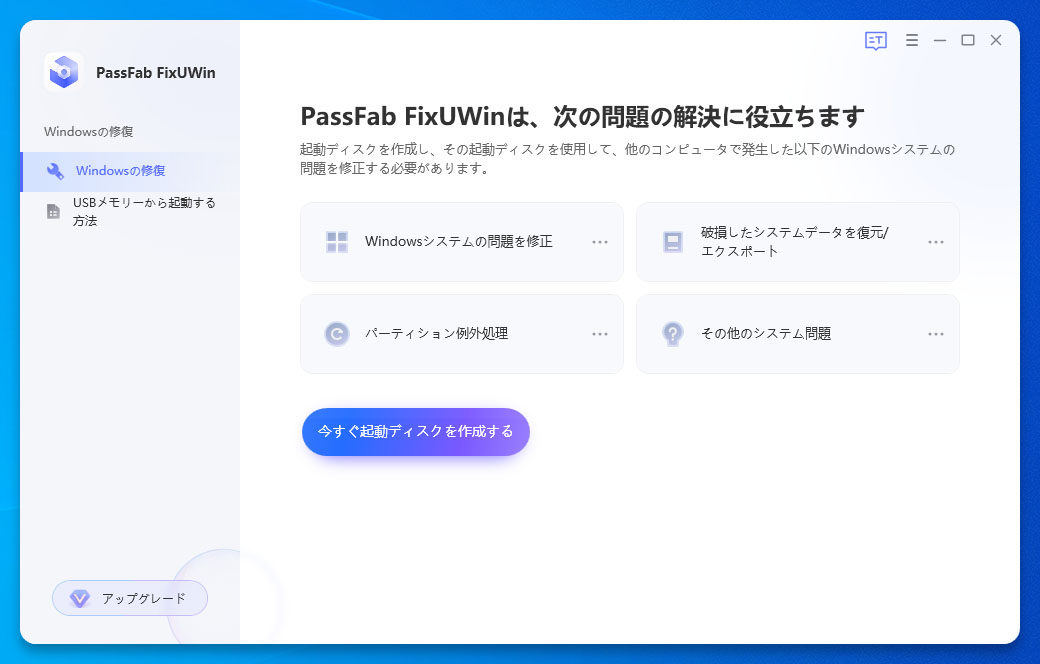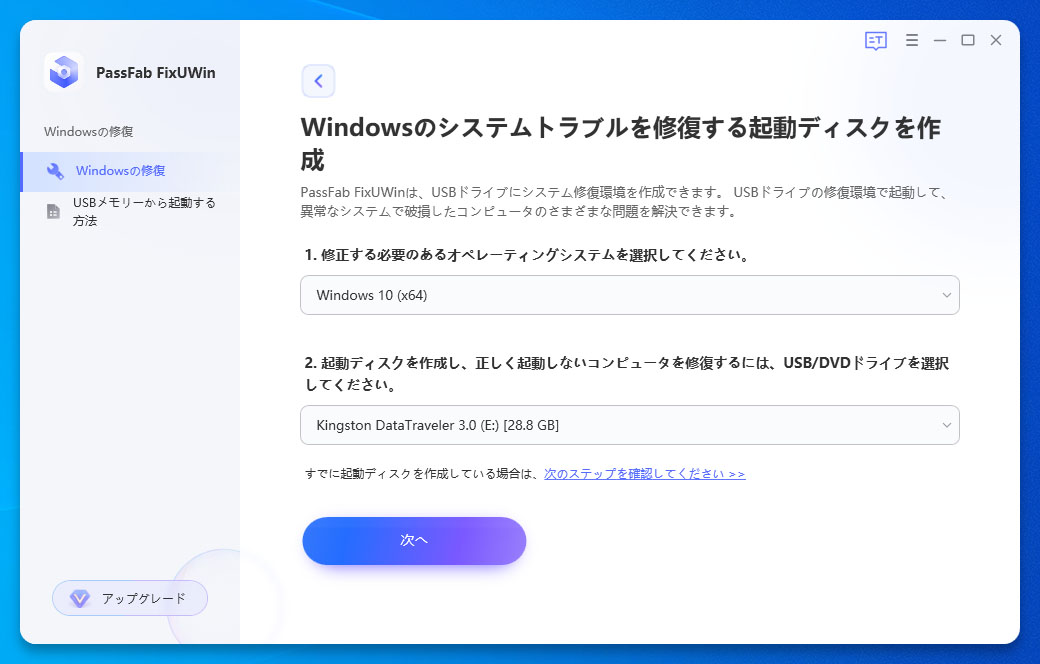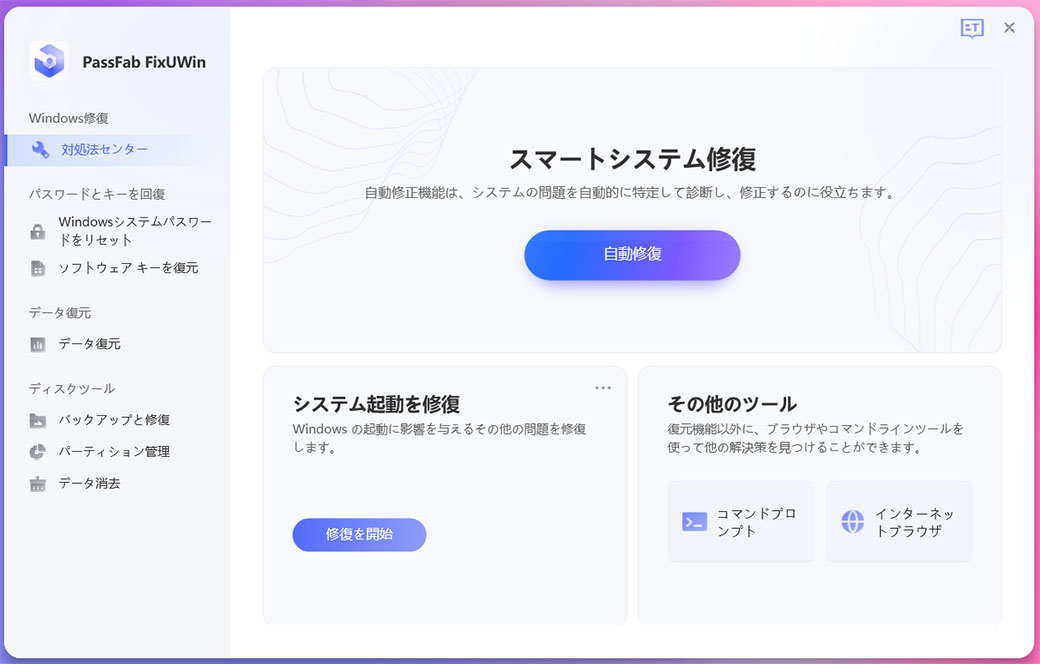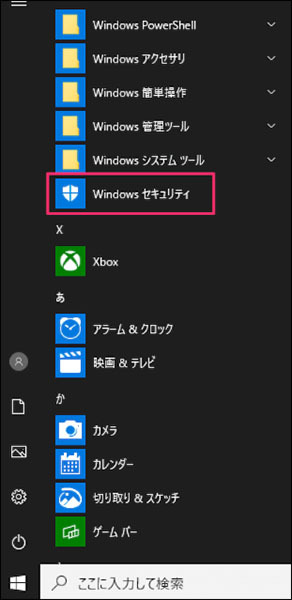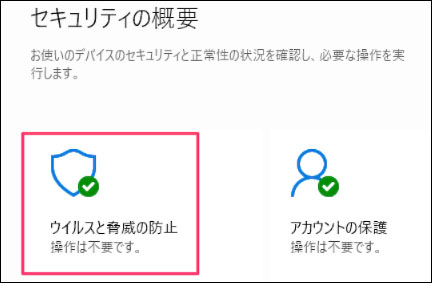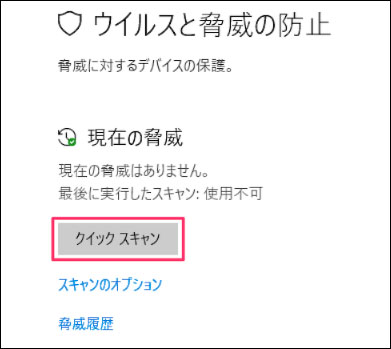ブルースクリーンの原因をWindows10で調べる方法をご存じでしょうか。PCに何らかのエラーが起きるとブルースクリーンが発生しますが、原因によってWindows 10で行う対処法が異なります。ブルースクリーンは一度起きると再び発生する確率が高いので、早い段階でエラー原因を特定して対処するべきトラブルです。この記事では、Windows 10でブルースクリーンが発生する原因の調べ方と対処法をご紹介します。
Windows 10ブルースクリーンが出た原因は?
まずは、Windows 10でブルースクリーンが出る原因から見ていきましょう。
ドライバーに故障があった
ブルースクリーンのエラー原因がパソコンがデバイスを認識するために不可欠なドライバーの故障のケースがあります。
周辺機器に互換性がない
パソコンと接続している周辺機器に互換性がない場合、周辺機器との接続に失敗してシステムが停止する可能性があります。
電源が不足した
複数のデバイスの接続やパソコンの電源装置の劣化などにより電源容量が不足するとブルースクリーンなどの問題が引き起こされます。
メモリーに不具合が出た
メモリーはパソコンのデータを一時的に保存する部分ですが、メモリー生じた不具合によってパソコンが正常に作動しなくなる場合があります。
ハードディスクが破損した
ブルースクリーンが発生した場合はハードディスクやマザーボードの破損が原因のケースもあります。
ウィルスに感染された
パソコンがウイルスに感染するとブルースクリーンなどの様々な不具合が現れることがあります。
システムファイルが破損した
ブルースクリーンのエラー原因として、Windows10のシステムファイルが破損していることも考えられます。
Windows 10ブルースクリーン原因の調べ方は?
次は、Windows 10ブルースクリーン原因の調べ方を見ていきましょう。ブルースクリーンには停止コードと失敗した内容が表示されている場合があります。
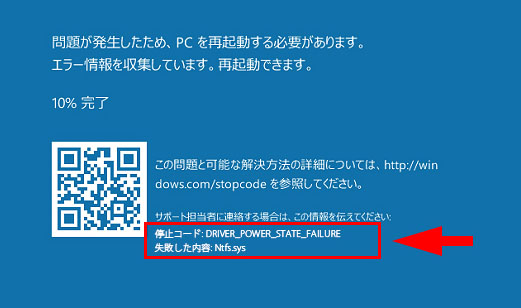
停止コードの内容を確認してエラー原因を特定できないか、失敗した内容のファイル名から問題のあるデバイスドライバーを見つけられないかなどチェックしましょう。Windows10でブルースクリーンが発生するとデフォルト設定のままではパソコンが自動で再起動します。パソコンが自動で再起動しないようにする設定は次をご覧ください。
-
スタートボタンを押して「設定」を開きます。

-
「システム」をクリックします。

-
「詳細情報」から「システムの詳細設定」を選択します。

-
「詳細設定」を開いて「設定」をクリックします。

-
「自動的に再起動する」のチェックを外し、「OK」を選びます。

Windows 10画面にブルースクリーンが表示された場合の対処法は?
それでは、Windows 10画面にブルースクリーンが表示された場合の対処法をご紹介します。
PassFab Computer Managementで修復する
PassFab Computer Managementはパソコンに発生したブルースクリーンなどの様々なトラブルを解決する専門ツールで、非常に使いやすい点が特徴です。Windowsパソコンの問題を修復する機能のほか、パスワードのリセット機能、起動不可のHDDからのデータ復元機能など、ファイルの完全削除機能などを備えています。
-
CD/DVDディスクまたはUSBフラッシュドライブをパソコンに挿入して「今すぐ起動ディスクを作成する」をクリックします。

-
起動メディアを選択して「次へ」を押します。

-
作成した起動メディアからパソコンを立ち上げて「自動修復」をクリックします。

プログラムのアンインストールを実行してみる
Winsdows10でブルースクリーンが発生した時はプログラムのアンインストールを実行すると改善されるケースがあります。
-
パソコンの再起動を数回繰り返します。
-
自動修復の画面が表示されたら「詳細オプション」を選択します。
-
「トラブルシューティング」を押します。

-
「詳細オプション」を選びます。

-
「更新プログラムのアンインストール」を押します。

-
アンインストールする更新プログラムを選択します。
Windows Updateを更新する
OSに発生した不具合が原因であればWindows Updateを更新してみます。
-
スタートボタンを押して「設定」を開きます。

-
「更新とセキュリティ」を選択します。

-
「Windows Update」を選び「更新プログラムのチェック」をクリックします。

高速スタートアップを無効化にする
次は、高速スタートアップを無効化にする方法を解説します。
-
スタートボタンを右クリックして「電源オプション」を選択します。
-
「電源の追加設定」をクリックします。
-
「電源ボタンの動作を選択する」をクリックします。

-
「現在利用可能ではない設定を変更します」を選びます。

-
「高速スタートアップを有効にする(推奨)」のチェックを外して保存します。

ウィルススキャンを行う
ウイルス感染が疑われる場合はウィルススキャンを行います。
-
スタートから「Windows セキュリティ」を選びます。

-
「ウイルスと脅威の防止」をクリックします。

-
「クイックスキャン」を押します。

周辺機器の接続を確認してみる
新しく使い始めた周辺機器がある場合は一度取り外してからパソコンを再起動してみます。問題なくパソコンが動くようであれば周辺機器との接続や機器自体に問題があるかもしれません。
まとめ
ブルースクリーンの原因はさまざまですがWindows10での調べ方は画面に表示されているエラーから停止コードと失敗した内容を確認します。停止コードの内容によっては具体的に問題の起きている部分が書かれている場合があります。停止コードと失敗した内容を確認しても原因を特定できない際はWindowsに発生した様々なトラブルに対処できるPassFab パソコン修復ソフトの利用をご検討ください。簡単な操作でパソコンの自動修復ができる強力なツールです。