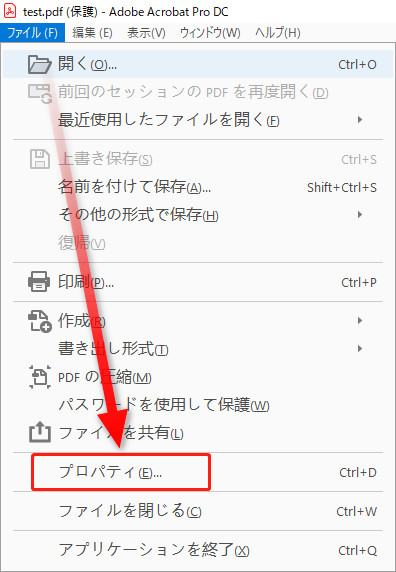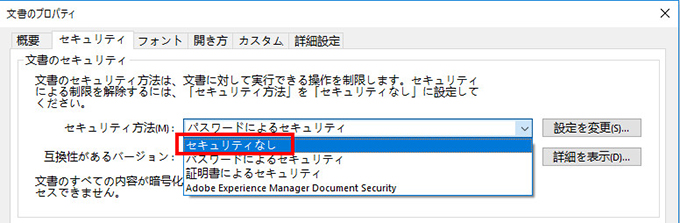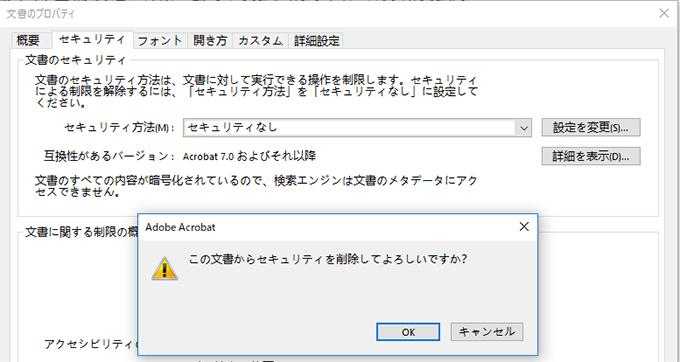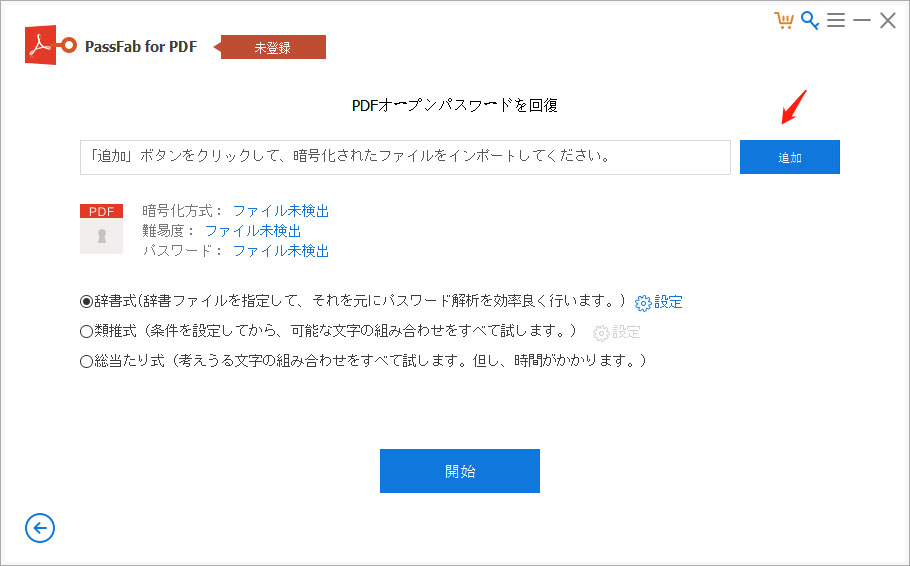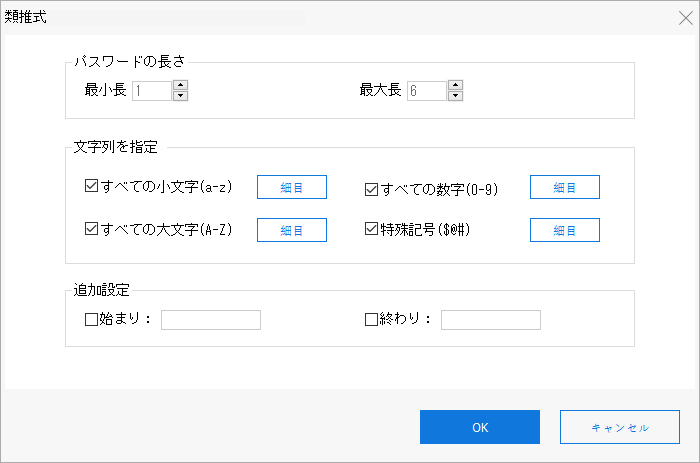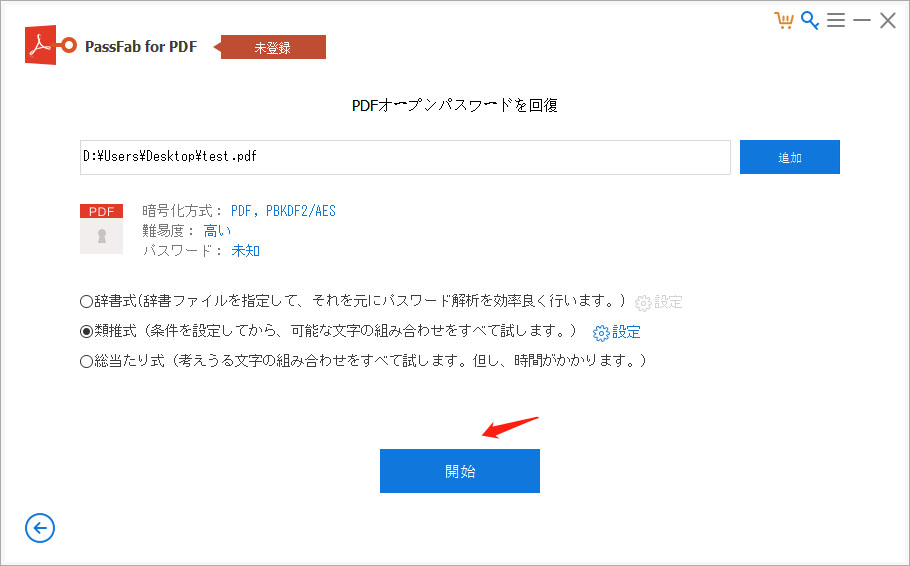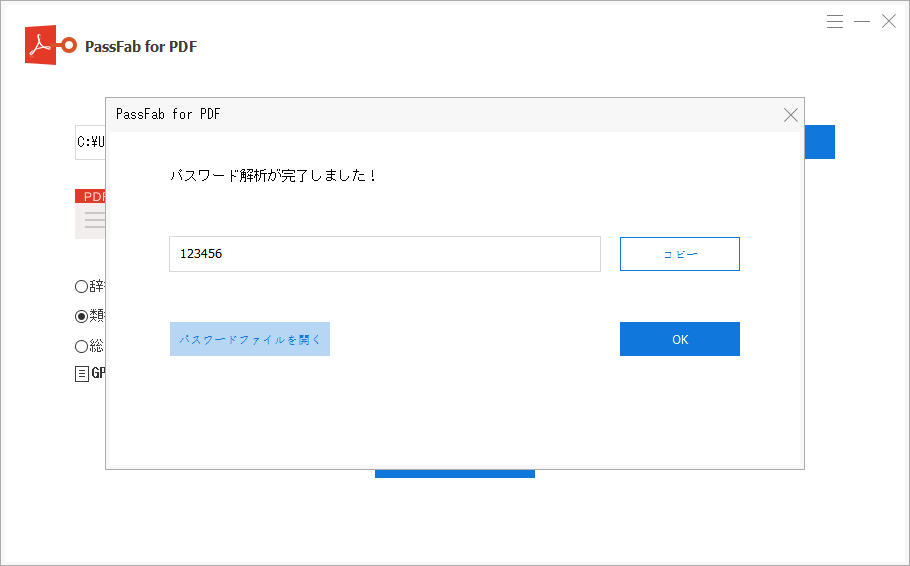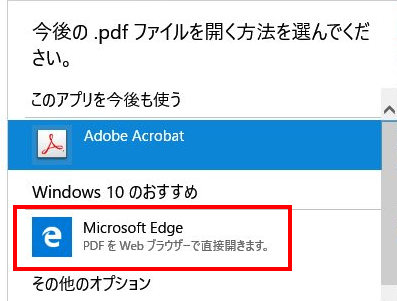業務文書にセキュリティ対策は必須ですが、よく使用するファイルは、「開くたびにいちいちパスワード入力するのは時間もかかるし面倒くさい」と思うことってありますよね。こちらの記事では様々な方法で現在設定されているPDFのパスワードを解除する方法をご紹介します。
- 方法1:Adobe AcrobatでPDF パスワード保護を無効にする
- 方法2:PDF パスワード 解除ツール「PassFab for PDF」を使う
- 方法3:Soda PDFオンラインサービスでパスワードロックを解除する
- 方法4:Microsoft Edgeでパスワードを削除する
- 方法5:Google Chromeを使ってPDF パスワードを解除する
Adobe AcrobatでPDF パスワード保護を無効にする
Adobe Acrobatは、Adobe Systemsがポータブルドキュメントフォーマット(PDF)ファイルの作成、編集、処理、および管理のために開発したソフトウェアです。AcrobatはPDFを作成するためのツールを提供するだけでなく、より多くの機能と使用率も提供します。今回、Adobe AcrobatでPDF パスワードを解除する方法を説明いたします。
- まず、Adobe Acrobatでパスワードを入力してPDFファイルを表示させます。
「ファイル」→「プロパティ」をクリックし「セキュリティ」タブを開きます。

「セキュリティ方法」のプルダウンリストから「セキュリティなし」を選択します。

「セキュリティなし」を選択してから、「この文書からセキュリティを削除してよろしいですか?」とメッセージが表示されたら、「OK」をクリックします。

最後に「OK」をクリックしてダイアログボックスを閉じ、PDFファイルを上書き保存したら完了です。

PDF パスワード 解除ツール「PassFab for PDF」を使う
PDF パスワードを解除したいけど、「そもそもパスワードを忘れてしまって解除できない!」という緊急事態には、どうすればいいでしょうか。パスワードがわからないと、上記の四つの方法ではPDF パスワードを解除できません。ここで、「PassFab for PDF」を利用して、PDF パスワードを解除する方法をご案内します。
PassFab for PDFは、PDF パスワード向けのに最適化されたPDF パスワード 解除ツールです。PDF パスワード 解除 ツールは、辞書攻撃、類推式、総当たり式3つの解析パターンがあるので、より迅速かつ確実にパスワード ロックを解読できます。PDF パスワードの忘れまたは紛失のことにより、パスワードロックを悩んでいるとき、PDF パスワード 解除 ツールを利用すれば、ワンクリックでパスワードを解除することができます。
「PassFab for PDF」でPDFパスワードを解析、解除する方法は次の通りです。まず、プログラムをダウンロードして起動します。
ステップ 1:「PassFab for PDF」を起動したら、「追加」をクリックして、パスワードで保護されたPDF文書を追加します。

ステップ 2:「辞書攻撃」、「類推攻撃」、「総当たり攻撃」の3つの中から適切なパスワード解析モードを選択します。
- 辞書攻撃:組み込みまたはカスタマイズされたパスワード辞書を使用して、検索範囲を大幅に狭め、非常に効率的です。
- 類推攻撃:パスワードに使用された文字、英数字、記号、長さなどを指定して、パスワード解析をより効率的に行います。「強くお勧め」
- 総当たり攻撃:全て可能な英数字のパスワードの組み合わせをランダムに試すので、時間はかかります。パスワードについて何の手がかりもない場合は、お勧めします。
パスワード解析モード:

ステップ 3:「開始」をクリックしてPDFパスワードを解析します。パスワード解析が完了するとポップアップでパスワードが表示されますので、このパスワードを使用してファイルにアクセスできるようになります。


Soda PDFオンラインサービスでパスワードロックを解除する
Soda PDFはオンライン上のパスワード消去ツールです。使用方法はとても簡単で、PDF ファイルのパスワードロックを即座に解除することができます。
- コンピュータ上やGoogle Drive、DropboxなどからPDFファイルをアップロードします。
- そして、パスワードの入力を求められるので入力し照合が完了すると、ファイルにアクセスできるようになります。
- その後、「ロックを解除」ボタンをクリックして、PDF ファイルのパスワード解除が始まります。
- ファイルのロックを解除すると、ファイルをコンピューターにダウンロードするか、ブラウザーで表示することにより、ファイルにアクセスできます。
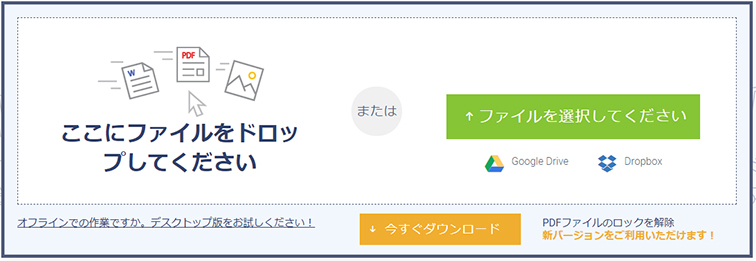
Microsoft Edgeでパスワードを削除する
Microsoft Edgeは、Chromiumに基づいているウェブブラウザです。サポートされているすべてのバージョンのWindowsおよびmacOSと互換性があります。組み込みのプライバシーとセキュリティ機能などの必要な機能を備えたMicrosoft Edgeで、pdf パスワードを解除することができます。
- まず右上の「…」タブの「設定」から、「プライバシーとサービス」→「閲覧データのクリア」→「クリアするデータの選択」の順に選択します。
- 表示される項目の中の「パスワード」にチェックをし、「今すぐクリア」を押します。
「すべてクリアされました」と表示されたら完了です。

Google Chromeを使ってPDF パスワードを解除する
Google ChromeでもPDFパスワードを解除することが可能です。この方法を利用する前に、Google Chromeをダウンロードしてインストールする必要があります。Google ChromeでPDFパスワードを解除するにはどうすればいいでしょうか。
- PDF ファイルを右クリックし、「プログラムから開く」項目から「Google Chrome」を選択します。
「Google Chrome」でPDF ファイルを開くにはパスワードを入力します。

右上にある「プリンタ」から印刷画面に遷移させ、「送信先」にプリンタを選ばず、「PDFに保存」を選択します。

- 最後に、「保存」をクリックし、パスワードで保護せずにPDFを保存すれば解除完了です。
- 保存したファイルを次に開くとき、パスワードを入力する必要がありません。
ヒント: 上記の四つの方法を使用して、PDF ファイルのパスワードを解除するにはパスワードを入力する必要があります。もしパスワードがわからないまたは忘れてしまったら、PDF ファイルのパスワードを解除するには、PDF パスワード 解除ツールをお勧めします。
まとめ
以上、PDFファイルのパスワードを解除する5つの方法について説明しました。本記事は、Adobe Acrobat、Google Chrome、Microsoft Edgeなどからパスワードを解除する方法を掲載しています。PDF パスワードを解除することで戸惑っているとき、上記の紹介の方法をご参考ください。
もし、PDF パスワードを忘れてロック解除できない場合は、PDF パスワード 解除ツール「PassFab for PDF」を利用することをお勧めします。PDF パスワード 解除 ツールは、複雑の操作が不要でワンクリックでパスワードロックを解除できるので、初心者でも簡単に使えます。パスワードによってセキュリティ対策をすることは重要ですが、紛失などのトラブル時にこの記事がお役に立てれば幸いです。