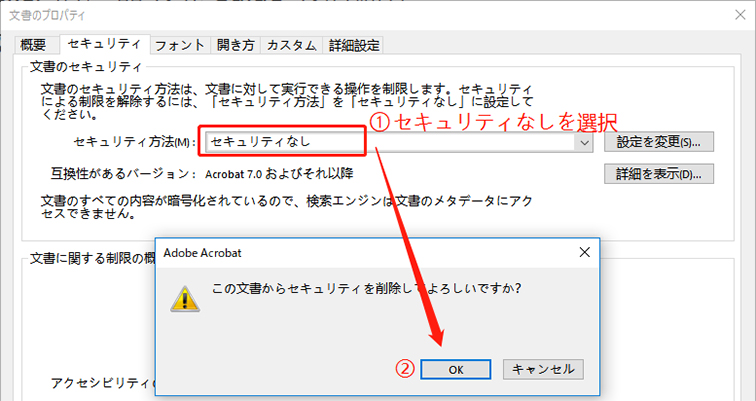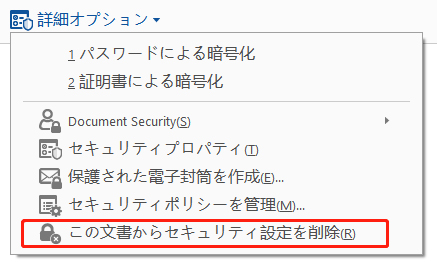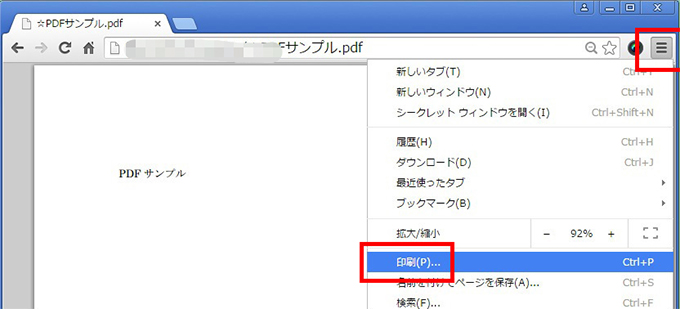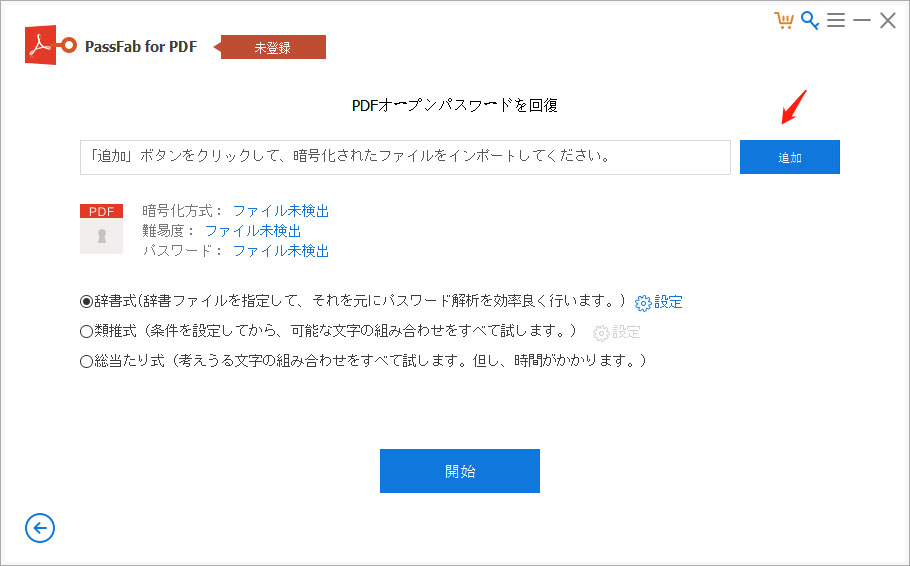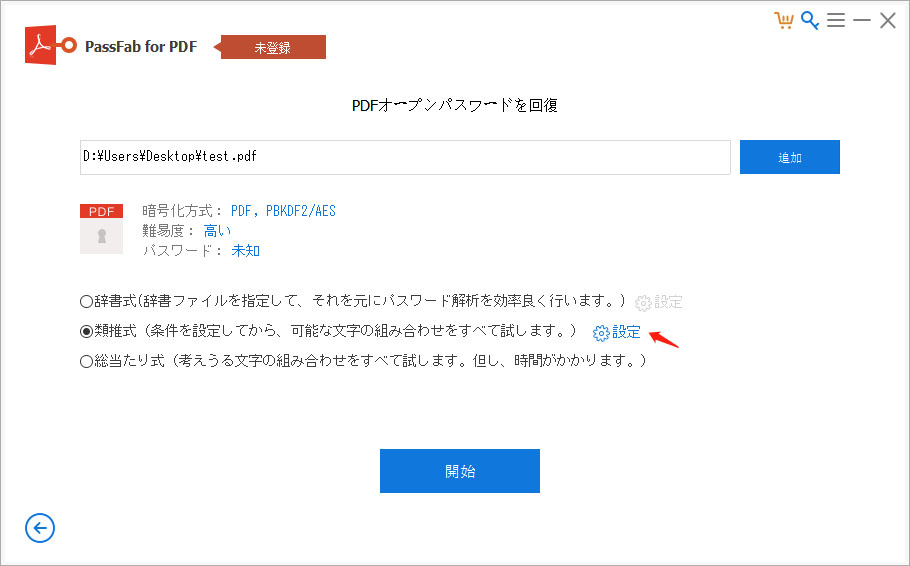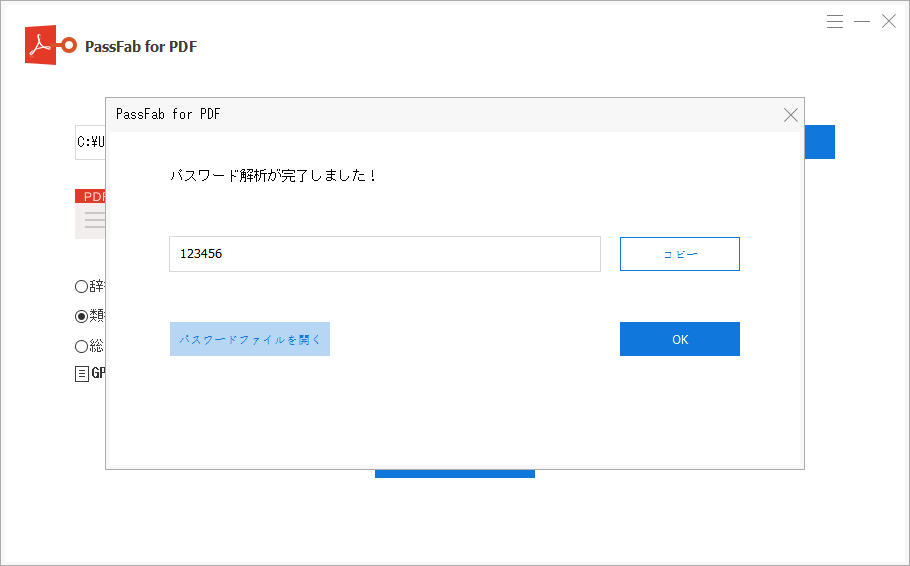情報セキュリティーを保護するために、windows10で作成したPDF ファイルにパスワード設定をすることがよくあります。書かれている情報を限られた人しか見られないようにするため、パスワード設定は欠かせません。ファイルにPDF パスワードを設定して保護すると、PDF ファイルを開くたびに、パスワードを入力する必要があります。安全策として情報セキュリティーが大幅に高まります。
しかし、ファイルを開くたびにPDF パスワードの入力を求められるのはうるさいものです。またはロックが必要なくなったPDF 文書のパスワード設定をどのように解除したら良いのでしょうか。設定したpdf パスワードを解除するには、どんな方法がありますか。Windows10で、PDF ファイルのパスワード保護の解除の仕方についてを説明していきます。
パスワード付きでPDF パスワードを解除するための通常対策
Adobe AcrobatでPDF ファイルのパスワードを解除
Adobe Acrobat(アドビ・アクロバット)は、PDFファイルを作成・編集・加工・管理するための専門的なソフトウェアである。AcrobatはPDFを作成できるだけでなく、より多くの機能を備えています。Adobe Acrobatは、PDF ファイルのパスワードを解除することもできます。
- ステップ1:最初にPDFファイルを開くためにパスワード入力をしてください。
- ステップ2:表示されたらファイルメニューを選び、プロパティを開いていきます。
- ステップ3:プロパティダイアログボックスのセキュリティタブを開いてください。
- ステップ4:文書のセキュリティのところにセキュリティ方法の項目があり、パスワードによるセキュリティかセキュリティなしを選択できます。
ステップ5:セキュリティなしを選ぶとパスワードを解除できます。

AdobeAcrobatでのpdf パスワード 解除 方法を解説します。
PDFファイルのセキュリティ設定を削除
別のpdfファイルのパスワード解除方法を説明していきます。
- ステップ1:解除したいファイルを開き、パスワード入力を求められたらあらかじめ設定されていたパスワードを入力してください。
- ステップ2:メニュー画面から保護を選びます。表示項目から「ツール」へいき、「保護」を選ぶことも可能です。
- ステップ3:保護項目の中から「暗号化」をクリックし、「この文書からセキュリティ設定を削除」という項目を選択します。
- ステップ4:この項目を選ぶと、確認のために、「この文書からセキュリティを削除してよろしいですか」というメッセージが表示され、確認できます。
ステップ5:「OK」ボタンを押すとファイルが上書きされ、パスワードが解除されていきます。

Google ChromeでPDF パスワードを解除
windows10で作成したpdfファイルのパスワード解除をGoogle Chromeを使って行うことも出来ます。
- ステップ1:最初にGoogleドライブへアクセスし、パスワード解除をしたいpdfファイルをドラッグ&ドロップします。
- ステップ2:pdfファイルを開くとGoogle Chrome上でファイルが展開されます。
- ステップ3:最初にパスワードを入力し、ファイルを編集できる状態にします。
- ステップ4:それから印刷画面を開き、変更ボタンをクリックします。
ステップ5:次にpdfに保存ボタンを押すと、開かれているpdfファイルがロックされていない状態で保存されます。

パスワードなしでPDF パスワードを解除するための裏ワザ
PDF パスワード 解除 ソフトを使ってロックを解除
これまで紹介した方法は、すべてパスワードを最初に入力しなければなりません。pdfファイルに設定したパスワードを忘れてしまったときには、どのように解除したら良いのでしょうか。PDF パスワード ロックを簡単に解除できるPDF パスワード 解除 ソフト「PassFab for PDF」をお勧めします。
PassFab for PDFは、専門的なPDF パスワード 解析 ソフトとして、すべてのPDF ファイルに対応しながら、辞書式、類推式、総当たり式3つのパスワード 攻撃 モードを提供してPDF パスワード 制限を安全かつ迅速に解除できます。PDF パスワード 解析 ソフトを使用すれば、ワンクリックで自由にPDFファイルを編集・作成・コピーなどを操作可能です。パスワード解除のステップがとてもシンプルなので、初心者でも簡単に操ります。
これから、PDF パスワードを解除する手順を紹介いたします。
ステップ1:PassFab for PDFをインストールし手起動します。「追加」ボタンをクリックして、パスワードで保護されているPDF ファイルをインポートします。

ステップ2:パスワード攻撃モードから一つを選び、対応の設定をして、「開始」ボタンをクリックします。
自分の状況に合わせて、パスワード攻撃モードを選びましょう:
- 辞書式:組み込みまたはカスタムのパスワード辞書を使用して、検索を大幅に絞り込み、効率を高める。
- 類推式:パスワードに関する長さ、英数字、記号などを覚えている場合、対応条件を設定して、パスワードをより速く解析できる。「強くお勧め」
- 総当たり式:考えられるすべてのパスワード組み合わせを一つずつ試して解読する。少し時間がかかる

ステップ3:PDF パスワードが解析したら、パスワードが正しく表示してコピーできます。パスワードの解析は、パスワードの複雑さによって、かかる時間が異なります。

たった3つのステップだけで、ファイルの中のデータを破損することなく安全にPDF パスワード解析が出来ます。
まとめ
PDFファイルのパスワードを解除したい場合は、上記の4つの方法をご参照ください。上記の4つの方法は、Windows10だけでなく、別のWindows8/7などのバージョンでも活用できます。PDFパスワードを覚えている場合と覚えていない場合は、PDFパスワードのセキュリティを解除する方法が異なります。
windows10で作成したpdfファイルのパスワードを忘れてしまったときには、PassFab for PDFを使うのがおすすめです。PDF パスワード 解析 ソフト「PassFab for PDF」は、3つのパスワード攻撃モードがあり、より柔軟にPDF パスワードを解除できるし、簡単な操作手順で「開始」ボタンを押すだけでパスワードを確実に解析できます。誰でも簡単にファイルのロックを解除していけます。