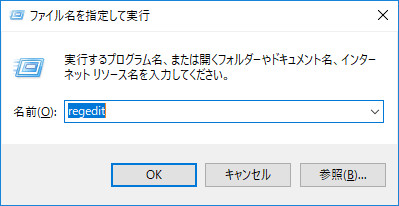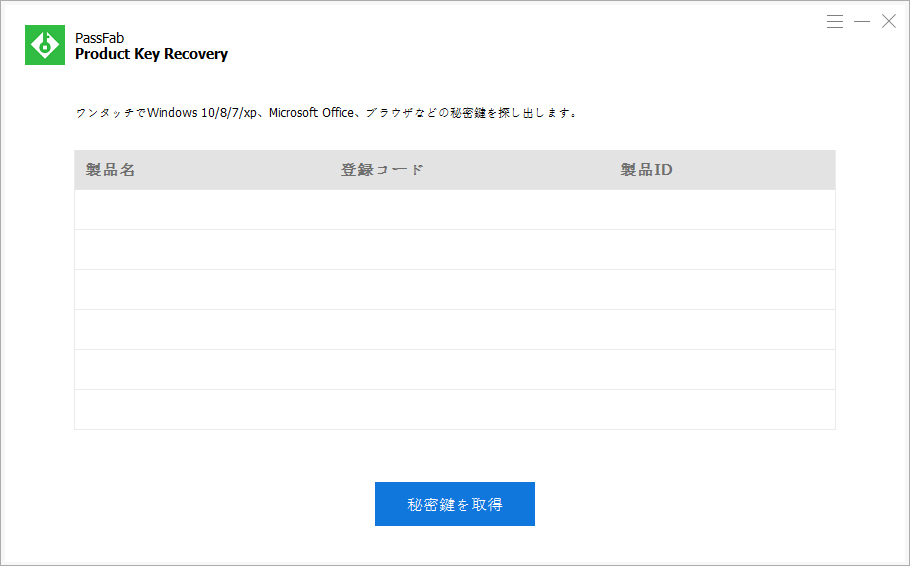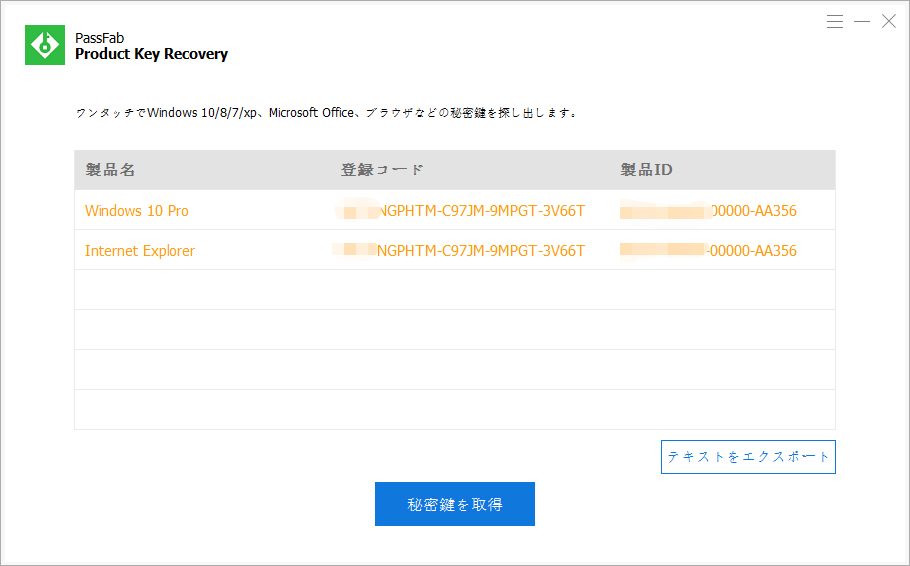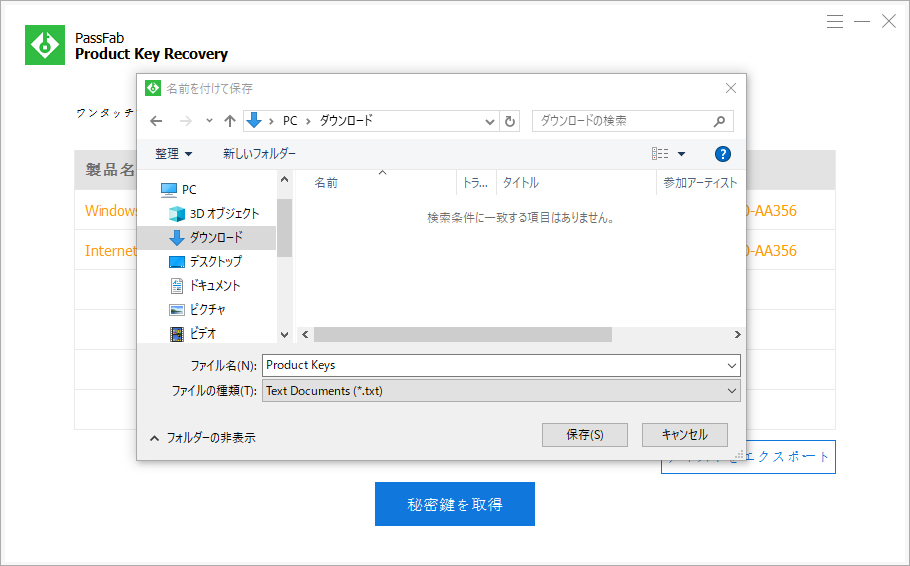Windows 7のプロダクトキーを見つけたい理由はいくつかあります。 多分あなたはそれを忘れて、単にそれを取り戻したかっただけなのかもしれません。または、現在のWindows7 オペレーティングシステムを再インストールした後、オペレーティングシステムをアクティブ化するための有効なプロダクトキーを入力するように求められます。アクティブ化を選択しない場合、毎日、または4時間ごとに「今すぐアクティブ化」メッセージが表示され続けます。いずれにせよ、多くの理由があるので、Windowsプロダクトキーを自分で明らかにする実行可能な方法がいくつかあります。次に、レジストリ、cmd、またはキーファインダーでWindows7 プロダクトキーを簡単に確認する方法を見てみましょう。
- 1.レジストリでWindows7 プロダクトキーを見つける
- 2.コマンドプロンプトからWindows7 プロダクトキーを確認する
- 3.Windows PowerShellでプロダクトキーを検索する
- 4.PassFab Product Key Recoveryでプロダクトキーを確認する
- 5.パソコンの表面からプロダクトキーをチェックする
- 6.メーカのサポートに問い合わせる
1.レジストリでWindows7 プロダクトキーを見つける
通常、このプロダクトキーはWindowsレジストリに保存されます。したがって、誤ってパッケージを紛失した、またはプロダクトキーがわからない場合に、レジストリでWindows 7のプロダクトキーを表示して、この情報を取得できます。
画面の左下にあるWindowsの「スタート」ボタンをクリックし、「実行」を選択します。 次に、実行ウィンドウに「regedit」と入力し、OKボタンを押します。 次に、レジストリエディターが開きます。

- レジストリエディタで「HKEY_LOCAL_MACHINE\SOFTWARE\Microsoft\Windows NT\CurrentVersion」に移動し、Ctrl + Fキーを押して「ProductID」キーを見つけます。
- ProductIDキーを右クリックし、「修正」を選択して、表示されたコードを確認します。 これは、Windows 7のプロダクトキーです。
2.コマンドプロンプトからWindows7 プロダクトキーを確認する
レジスタエディターを利用するだけでなく、コマンドプロンプトを使用してWindows7 プロダクトキーを確認することもできます。ここから、コマンドプロンプトを起動して、Windows7 プロダクトキーを調べる方法をご紹介します。
「Windows」と「R」キーを押して、検索ボックスに「CMD」と入力します。

- 次に、cmdに次のコードを入力するか貼り付け、Enterキーを押して結果を表示します。
- 「wmic path softwarelicensingservice get OA3xOriginalProductKey」
- 上記のコマンドは、Windows7に関連付けられたプロダクトキーを表示します。
安全な場所にプロダクトキーを書き留めます。

3.Windows PowerShellでプロダクトキーを検索する
Windows PowerShellは、コマンドを入力してすぐ実行します。Windows7 プロダクトキーを見つからない場合は、このアプリを利用して、表示することができます。
- Windowsのスタートメニューから「Windows PowerShell」を検索します。
- 「Windows PowerShell」を右クリックして、「管理者として実行」を選びます。
- Windows PowerShellを実行する前に、「ユーザーアカウント制御」ポップアップウィンドウが表示されますが、Windows 7のさまざまな機能を変更するには、「はい」を選択してください。
- Windows PowerShellが起動しましたら、次のコマンドを入力します。
- 「powershell “(Get-WmiObject -query ‘select * from SoftwareLicensingService’).OA3xOriginalProductKey”」
コマンド実行が正常に完了すると、英語と数字合わせて25文字の文字列が並びます。このプロダクトキーを入力すれば、正規のWindows7としてお使いいただけます。

4.PassFab Product Key Recoveryでプロダクトキーを確認する
もし以上の方法を利用しても、windows7 プロダクトキーを確認できない場合は、PassFab Product Key Recoveryを使用して、プロダクトキーを見つける方法をお勧めします。
PassFab Product Key Recoveryは、Windowsプロダクトキーを紛失するとき、素早くパソコンからプロダクトキーを検出して確認できるソフトです。専門的なWindows プロダクトキー 検出 ソフトを使用すれば、ワンクリックでお手持ちのパソコンからプロダクトキー、ライセンスキーを数秒以内に表示されます。これは、最も簡単で確実にプロダクトキーを確認できる方法です。
ステップ 1:PassFab Product Key Recoveryをダウンロードして起動します。次のような画面が表示されます。

ステップ 2:「秘密鍵を取得」ボタンを押すと、パソコンに保存されいるすべてのプロダクトキーの情報をすぐ表示します。

ステップ 3:検索されたプロダクトキーをパソコンに保存したいん場合は、「テキストをエクスポート」ボタンをクリックすればいいです。

5.パソコンの表面からプロダクトキーをチェックする
プロダクトキーを掲載されいるシートをチェックするのも確認方法の一つです。お使いのパソコンがメーカー製の方は、プロダクトキーのシールを貼られているはずです。デスクトップタイプは本体側面か裏面に、ノートパソコンなら裏面にプロダクトキーが記載されたシールが貼付されていますので確認してください。もし正規のネットショップからパソコンを購入したら、パソコン詳細情報や、領収書に関するメールを受け取る場合があります。メールにWindows プロダクトキーを掲載しているかどうかを確認することができます。

6.メーカのサポートに問い合わせる
メーカー製のパソコンをお使いの場合は、メーカーに電話またはメールでお問い合わせることでWindows7のプロダクトキーを確認することができます。また、Windows 7(インストールCDなど)や公式サイトからダウンロードしたコンテンツを使用していて、ライセンスキーが確認できない場合は、同様にMicrosoftライセンス確認画面からお問い合わせることができます。
まとめ
Windows7 プロダクトキーを忘れてしまった場合は、上記の六つの方法を活用すれば、プロダクトキーを確認することができます。もし、コマンドなどの操作が難しいと思っていたら、PassFabのプロダクトキー 確認ソフトを利用することをお勧めします。PassFab プロダクトキー 確認 ソフトは、画面が日本語で分かりやすく説明しており、操作方法もとてもシンプルなので、初心者でも簡単に使えます。プロダクトキーの紛失や、または別の理由でプロダクトキーがわからなくて見つからない時は、PassFab Product Key Recoveryを利用するのが良い選択です。
なお、もしパソコンがWindows10を搭載しているなら、プロダクトキーがわからない時は、この記事【Windows10 プロダクトキーを確認・表示する方法】を参照してください。Windows10 プロダクトキーを確認するために、いくつかの対策を掲載しています。ご参考になれば幸いです。