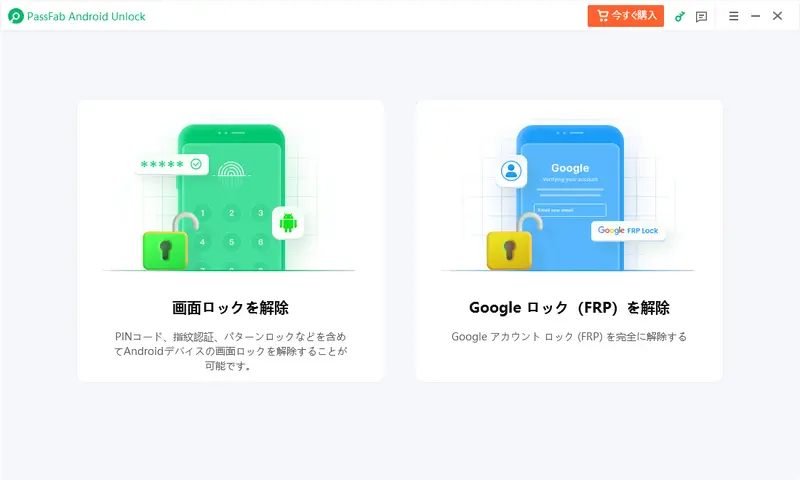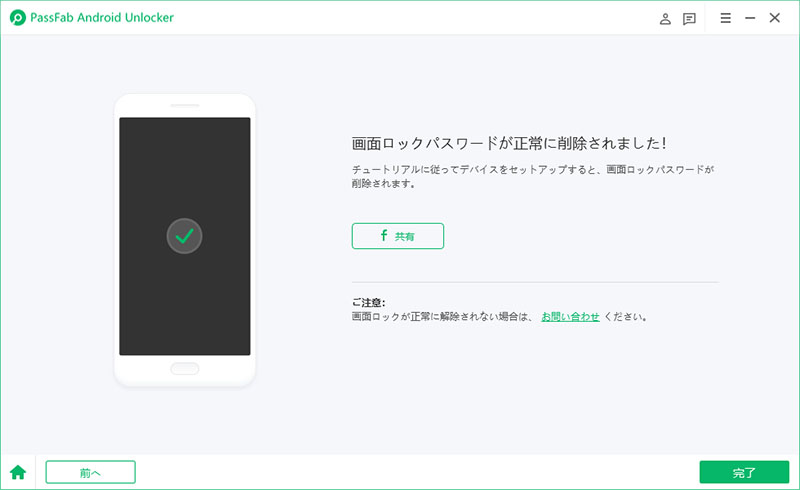Redmiスマホのロックを解除できないため、何か対処法がありますか?
Androidのパスワードを忘れた原因で画面ロックを解除できないのですが、どうすればいいでしょうか。
皆様はAndroidスマホのパスワードを忘れ、または「すべての機能とデータを利用するにはロック解除」というメッセージが表示されて画面ロックをどうしても解除できないことに遭遇したことがあるのでしょうか。それで、画面ロックが解除できないことにより、電話も掛けられなくて、メールもチェックできなくなって、なかなか不便でしょう。
ですから、これからは、いろんなAndroidロックを解除する解決策をご紹介します。それに、ここでは、アンドロイドの画面ロックを解除する裏技を使ってパスワードなしでほぼすべての主要なAndroidデバイスのロックを解除する方法も一括して解説いたすので、もし参考にしていただければ幸いです。
PassFab Android Unlockを利用すると、ほぼすべてのAndroidスマホのパターン、PIN、指紋、パスワードのロックを解除できます。また、パスワードなしでFRPロックも簡単にバイパスできます。
Androidスマホのロックが解除できないのはなぜですか?
①お使いの端末のパスワードを忘れた
安全のため、複雑すぎるパスワードを設定しますが、それはとても覚えにくいので、前に設定したパスワードが思い出せません。それに、さまざまな場合で異なるパスワードを設定していて、全部正確に覚えておくことが難しいため、画面ロックを解除するとき、どれが正しいパスワードかを忘れてしまうこともAndroidロックを解除できない原因の一つかもしれません。
②ロック解除の失敗回数が多すぎる
ミスであるいは正しいロックのパスワードを忘れたなどの原因で、間違った画面ロックのパスワードを入力し続けて、Androidロックも解除できなくなります。失敗回数によって、画面に表示される通知も異なります。これからは、パターン式なロックを例として、ご説明します。
1回失敗した場合:パターンを一度間違えたら、「パターンが正しくありません」と画面に表示されます。
5回失敗した場合:画面には「30秒後に再度実行してください。」と表示されます。
10回失敗した場合:五回の時と大分同じです。「30秒後に再度実行してください。」と表示されます。
15回失敗した場合:また「30秒後に再度実行してください。」と表示されます。それに、後5回で間違えたら、PINコードで解除できるようになるという文が表示されます。
20回失敗した場合:PINの入力が要求されます。
21回失敗した場合:21回の失敗から、毎回間違えるたびにPINの入力が求められます。
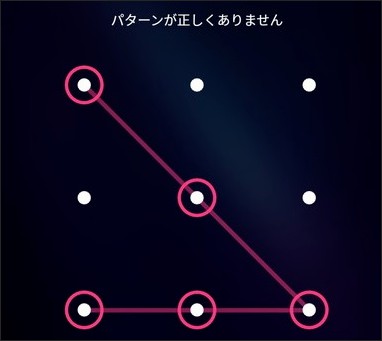
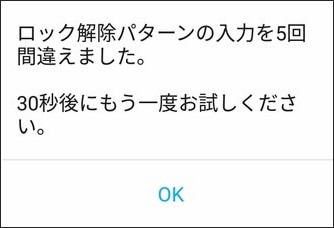
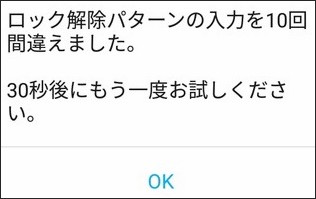
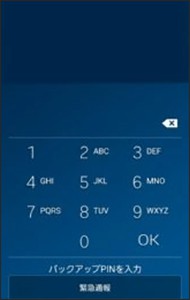
Androidロック画面が解除できない場合の対策
- 対策1:Android画面ロックを解除する裏技でロックを解除する【パスワードなし】
- 対策2:リカバリーモードにしてAndroidを初期化する
- 対策3:デバイスマネージャーで初期化することでAndroid画面ロックを解除する
- 対策4:PINコードやGoogleパスワードでロックを解除する
- 対策5:ショップのアフターサービスセンターと相談する
- 対策6:端末リモート追跡機能でAndroidの画面ロックを解除【Samsungのみ】
対策1:Android画面ロックを解除する裏技でロックを解除する【パスワードなし】
Android ロック解除のパスワードを忘れてデバイスを開けない時、専門ソフトPassFab Android Unlockの利用をおすすめします。PassFab Android Unlockはパターン式な画面ロック、PIN式な画面ロック、パスワード式な画面ロックおよび指紋認証式な画面ロックが全部対応できるAndroidロック解除ソフトで、Samsung、Google、Motorola、LG、HTC、HUAWEI、Xiaomi、Redmiなど多様なAndroid機種とバージョンをサポートすることもできます。また、Androidタブレットのロックが解除できない状況にも対応できます。同ソフトは詳細な操作手順の説明や写真や動画などがついて、手順に従えば順調にロックが解除できますので、初心者でも心配することはないです!では、これからはこの解除ツールの使い方をご紹介します。
操作手順:
01PassFab Android Unlockをダウンロードして、インストールした後に、USBケーブルでAndroidデバイスをパソコンに接続してから、PassFab Android Unlockを起動します。
02画面の左側にある「画面ロックを解除」を選択して、次の画面に入ったら、「開始」を選択します。

03ポップアップボックスが表示されたら、「はい」を選択します。
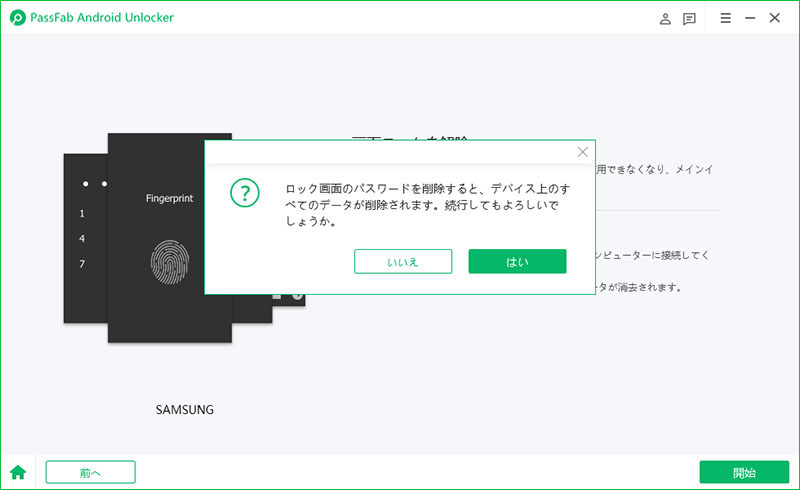
04これで画面ロックが素早く解除できます。

注意:このツールはパソコンで使用しなければなりません。それに、データを失わないようにまだ製品を改善しているところですが、現在市場に出回っている多くの製品のように、そのツールを使ったら、データは全部失われますので、ご注意ください。
対策2:リカバリーモードにしてAndroidを初期化する
デバイスをリカバリーモードにしたら、携帯を出荷状態に戻しますので、今まで設定したデータを全部消去します。もちろん、前に設定した画面ロックのパスワードもなくなります。機種によって、操作方法も違いますので、事前に確認しておく必要があります。これからはSamsungを例として、リカバリーモードにする手順をご説明します。
操作手順:
01電源ボタンと音量‐ボタンを同時に長押して、電源を切ります。
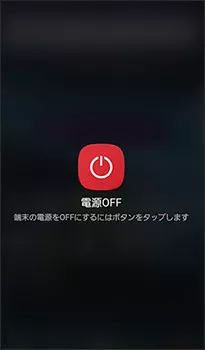
02電源ボタン、音量+ボタンとホームボタン(ホームボタン付きの場合)/電源ボタン、音量+ボタンと音量‐ボタン(ホームボタンがない場合)を同時に長く押して、「Samsung」のアイコンが表示されたら、リカバリーモードに入ります。

03音量ボタンで移動し、電源ボタンで[Wipe data/factory reset]を選択してから、[yes]を選択します。

対策3:デバイスマネージャーで初期化することでAndroid画面ロックを解除する
つぎに紹介する方法はデバイスマネージャーでロックを解除する方法です。Androidデバイスマネージャーの公式なウェブサイト(android.com/find)に登録して、スマホの全部のデータを消して、初期化します。でも、この方法を使うと以下の3点が必要です。1つは携帯端末の電源が入っていること。もう1つは通信環境が整っていることです。最後に必要なのはそのスマホのGoogleアカウント情報を知っていることです。もし上記の条件をいすれもまたしていない場合、画面ロックを解除する専門ソフトPassFab Android Unlockを使って自宅でも簡単にロックを解除することをおすすめします。
操作手順:
01Androidデバイスマネージャーのウェブサイトに登録します。
02Googleアカウントとパスコードを入れてログインします。
03スマホの名前を選択して、「ロックとデータ消去を有効にする」 あるいは「消去」をクリックします。
対策4:PINコードやGoogleパスワードでロックを解除する
機種によって、5回ぐらい試して間違えたら、画面の下に「バックアップPIN」が表示されることもあります。それなら、PIN(機種によって、Googleパスワードを入れて解除することもできます。)をとりあえず入れてみてください。それで簡単に助かるかもしれません。
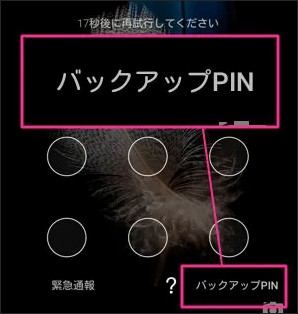
対策5:ショップのアフターサービスセンターと相談する
以上のような対策の以外に、もう一つの対策があります。それは、当時携帯を買ったショップのプのアフターサービスセンターに助けを求めることです。 ショップに専門知識が豊かな係員がいると思って、助けてくれるかもしれません。
対策6:端末リモート追跡機能でAndroidの画面ロックを解除【Samsungのみ】
もしスマホはSamsungの場合、Galaxyアカウントを使って端末リモート追跡の機能を使って、Androidの画面ロックを解除できます。操作手順は以下のとおりです。
01Galaxyアカウントを使って端末リモート追跡にアクセスする。
02スマホを選択し、「ロック解除」を選びます。
03パスワードを入力して画面ロックを解除する。
Androidロックが解除できないのを避けるアドバイス
アドバイス1:ノートにメモする
頭で覚えられないなら、手で覚えるべきだと思います。記憶は消えますが、ノートにメモしたものは消えません。それに、ノートをするのは、パスワードがどんなに複雑でも大丈夫です。メモをきちんと取れば、Androidロックが解除できないとき、メモの中からパスワードを探してロックを解除できます。
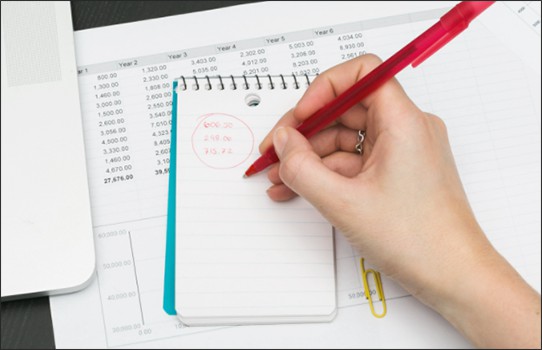
アドバイス2:家族や親友に頼む
自分はパスワードを忘れがちだと思ったら、身近な記憶がいい家族や友達に頼んでみてください。でも、その人は信頼できる人でなければなりません。スマホのデータは重要な個人情報に関わっていますので。
Android ロック解除の失敗は何回まで?
Androidのロック解除における失敗回数の制限は、デバイスのメーカーやモデル、Androidバージョンによって異なります。一般的には、パターンロックでは5回の失敗まで許容され、PINコードやパスワードロックでは3〜10回の失敗までが一般的です。失敗回数の制限を超えると、デバイスが一時的にロックされ、アクセスが制限されます。ただし、具体的な制限は設定やセキュリティ機能によって異なるため、デバイスの情報を確認することが重要です。
Android の画面ロックの設定方法は?
Androidの画面ロックの設定方法は、以下の手順に従って行うことが一般的です。デバイスのメーカーやモデル、Androidバージョンによって若干の違いがあるかもしれませんが、基本的な手順は以下の通りです。
01ホーム画面から「設定」を開きます。通常はギアアイコンなどで表されます。
02「セキュリティ」または「ロック画面とセキュリティ」などのメニューに進みます。
03「画面ロック」または「ロックタイプ」などの項目を選択します。
04デバイスのセキュリティレベルに応じて、お好みのロックタイプを選択します。
05選択したロックタイプの詳細な設定やオプションが表示される場合があります。設定を選択し、指示に従って進めます。
06ロック解除方法やバイパスオプション(緊急通話など)の設定を行います。
07設定が完了したら、画面ロックが有効になります。デバイスのスリープや再起動時には、設定した画面ロックが要求されます。
まとめ
以上で、Android画面ロックが解除できない原因及びその場合の対策についてご紹介しました。ご紹介した対策は五つであり、特にAndroidスマホやタブレットの画面ロックを解除するツールPassFab Android Unlockはとてもおすすめです。4種類の画面ロックに対応できるだけでなく、詳しい操作説明がついているので、初心者にしても理解やすいです。是非、ご利用ください!それに、Androidロックを知りたいなら、こちらAndroidロックを解除する最高な裏ワザをご覧ください。