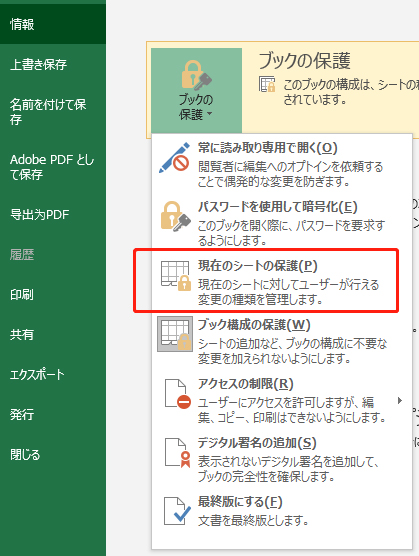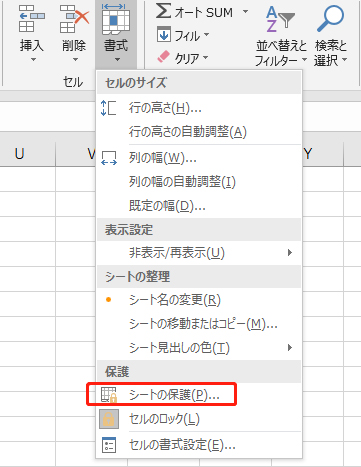ほかの人がExcel ファイルのデータを誤って操作したり、意図的に変更、削除、コピーしたりすることを避けるために、エクセル ファイルにシート保護をかけることができます。エクセルシート保護を解除する方法もあります。Windows パソコンでエクセル シートにパスワードを設定して保護する方法について調べてみました。それに、 パスワードを忘れたExcelシート保護を解除する方法も併せて解説していきます。
Excel シート 保護とは?
通常、データと数式が誤って削除されないように、Excel ファイルにワークシート保護を設定します。Excel シート 保護とは、Excel ファイルにすべてのセルまたは特定のセルがロックされている、つまりパスワードで保護されていることを意味します。ワークシートを保護することは、Excelファイルのパスワード保護とブックの保護と違って、単にユーザーがワークシート内のロックされたセルを変更できないようにするだけです。この点についてはお察してください。
ファイルにエクセル シート 保護を設定する操作方法
ワークシートのパスワード保護が設定されていれば、日常の仕事にとても便利です。パスワードで保護されているため、データエラーを回避できます。Excel シートにパスワードを設定して保護する方法として、情報のブック保護を使う方法と校閲のシート保護を使う方法があります。まず最初に、これら二つのパスワード保護の仕方を説明します。
方法 1:情報のブック保護からExcel シート保護 パスワードを設定する
- ステップ1:エクセル シートに保護パスワードをかけるためには、「ファイル」タブをクリックして情報画面を表示させます。
- ステップ2:情報画面のブックの保護から、「現在のシートの保護」を選びます。
ステップ3:シートの保護というダイアログが表示されるので、そこに設定したいパスワードを入力しましょう。

方法 2:校閲のシート保護からExcel シートに保護パスワードをかける
校閲のシート保護から、エクセル シート 保護 パスワードをかけるにはどうしたら良いでしょうか。
- ステップ1:Excelファイルを開いて校閲タブをクリックします。
- ステップ2:それから真ん中あたりにある「シートの保護」を選びます。
- ステップ3:するとシートの保護ダイアログが表示されますので、パスワードを入力します。
- ステップ4:このダイアログからシートがロックされた状態でも、許可する動作を細かく決められます。
ステップ5:最後にOKボタンを押せばパスワード設定が終わります。

重要: パスワードは英数字を組み合わせたものでなくてもかまいません。可能であれば、覚えやすいパスワードを設定してください。
方法 3:「書式」設定からワークシートのパスワード保護を有効にする
エクセルのワークシートの保護を有効にするには、「書式設定」からパスワード設定方法があります。
- ステップ1:最初にパスワードを設定したいシートを開き、「ホーム」タブからセルの表示を見えます。
- ステップ2:セルの「書式」設定を選び、保護タブへ移動します。
ステップ3:保護タブから、「シートの保護」を選び、任意のパスワードを入力します。

追加情報:Excel シートが保護されているかを確認する
上記の3つの方法によって、Excel シートにパスワードを設定しています。Excel シートのパスワード保護がちゃんと働いているのか確認する方法が知りたいでしょうか。次の方法でエクセル シート 保護 パスワードが正常に設定するかどうか確認できます。
- Excel シートがパスワードで保護されているときは、「校閲」タブをクリックして、保護に「シート保護の解除」が表示します。
- Excel シートがパスワードで保護されていないときは、保護に「シートの保護」が表示します。


Excel ファイルのシート保護パスワードを忘れたときの解除法
自分で設定したexcel シート保護 パスワードを忘れたまたは紛失したときには、どうしたら良いでしょうか。エクセル シート パスワードがないと、Excelシートの特定の部分だけを編集可能にすることができ、保護されている領域のデータを移動、変更、編集などの操作ができなくなります。こういう場合、PassFab for Excelというエクセル シート 保護 解除 ソフトをお勧めします。
PassFab for Excelは、すべてのExcelパスワード向けのエクセル パスワード 解除 ソフトです。難しい操作が一切なくて、エクセルシートのパスワード保護をワンクリックで解除できます。エクセル パスワード 解除 ソフトの操作がシンプルで、データの損失の発生しません。初めてのユーザーでも楽に使えます。
エクセル シート 保護を解除する手順は以下の通りです。
ステップ1:PassFab for Excelをインストールして起動します。そして、ホーム画面から「Excelパスワード制限を解除」タブを選びます。
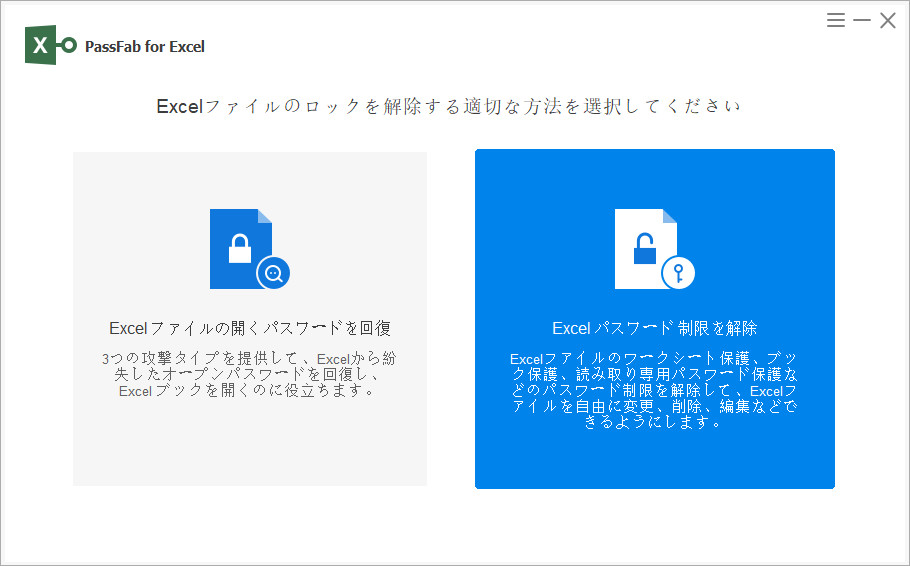
ステップ2:シート パスワードでロックされているExcelファイルをインポートします。
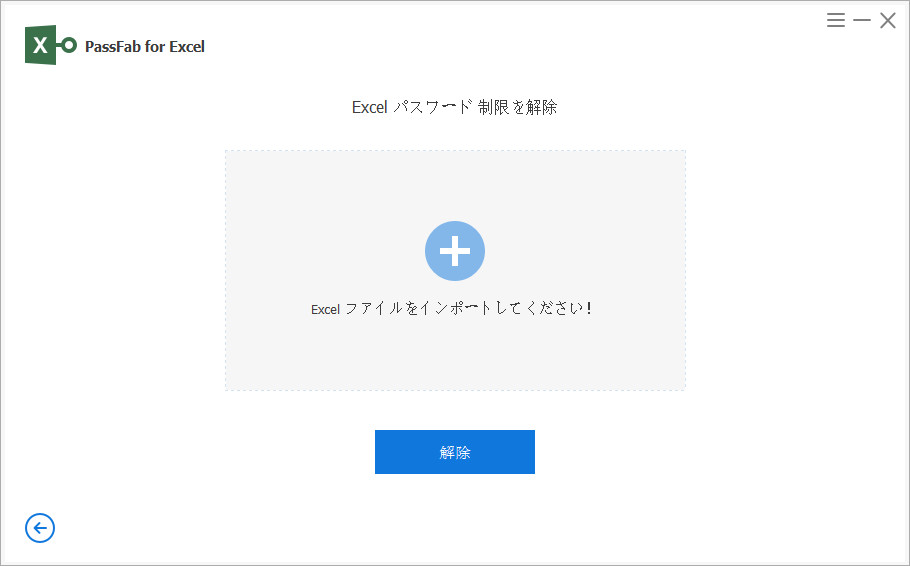
ステップ3:「解除」ボタンをクリックして、Excel シートのパスワード保護が一瞬の間に解除します。
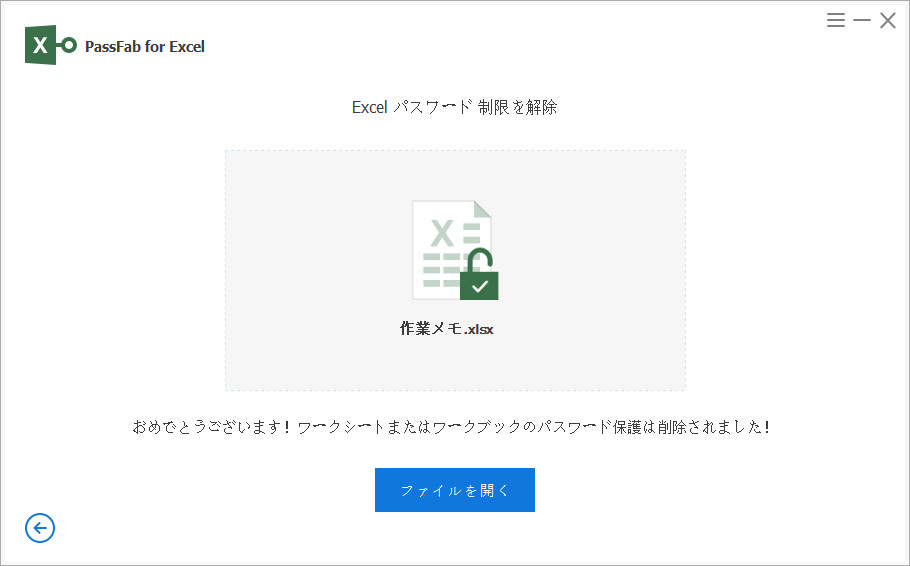
「フォルダを開く」ボタンをクリックすると、キストの先頭に同じ名前の新しいファイルが表示されます。ファイルは同じですが、パスワードに制限はありません。
まとめ
本記事は、Windows パソコンでexcel シート保護を設定·解除する方法をご紹介しました。エクセル ファイルのある公式を維持する場合は、紹介したエクセル シート 保護 パスワードをかける方法がご参考になれます。万が一excel シート保護 パスワードを忘れてしまった際には、エクセル 保護 解除 ソフト「PassFab for Excel」を使ってexcel シート保護を解除できるので、ご安心ください。
また、設定したエクセル シート 保護を解除する方法について詳しく知りたい場合は、この記事「エクセル シートの保護パスワードを解除する対処法まとめ」をお読みください。ここには多くの関連方法が記録されており、問題を確実に解決します。