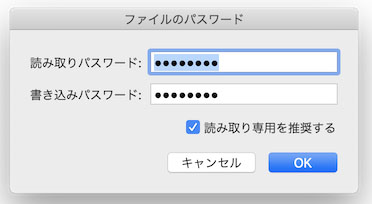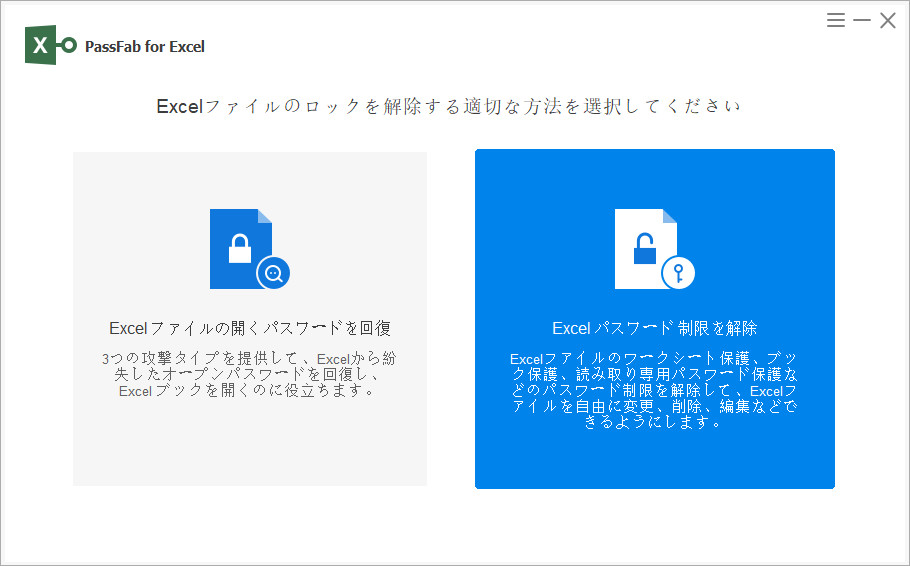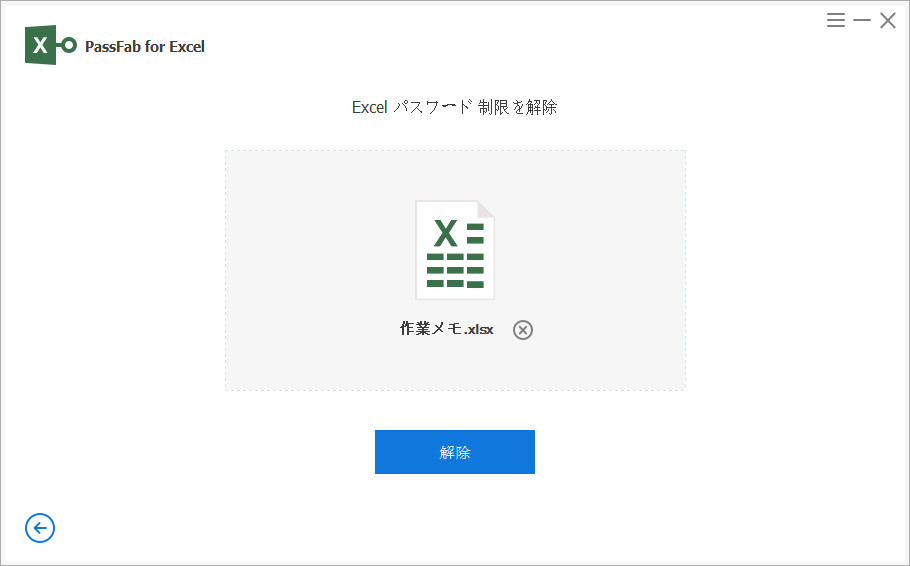今や誰もが使っているエクセルですが、パスワードに関連する設定で苦労する方もいるのではないでしょうか?「パスワードがわからない」「パスワードを忘れた」「パスワード保護を解除できない」など悩みは尽きません。しかも、重要な情報をたくさん含んでいるので、諦めるわけにもいかないことも。この記事はMacでの、エクセル(Excel)パスワードの解除方法について説明します!
Macでエクセルのパスワードを解除する方法は?
それでは、具体的な方法について話していきます!
パスワードの入力欄を空白にする
エクセルのパスワードを知っている場合は、以下のステップを踏むことで、パスワード保護を解除できます。ただし、そもそもパスワードがわからない場合はこの方法は使えません!
-
エクセルを開きます。
-
上部の「ファイル」を選択します。
-
「パスワード」を選択します。

-
登録されているパスワードが表示されるので、空欄にします。

キーチェーンからパスワードを解除する
上の方法は、パスワードを忘れている場合は使うことができません。そこで、キーチェーンからパスワードを探しましょう。しかし、この方法も必ずパスワードが見つかるわけではないので、注意が必要です!
-
アプリケーション検索ボックスに「キーチェーン」と入力します。
-
「キーチェーンアクセス」をクリックします。
-
左欄のパスワードをクリックします。

-
メイン画面の左上にある「名称」列をクリックします。
-
「Excel」があるところまで、下にスクロールします。
-
「Excel」クリックします。
-
「Command + I」で新しいウィンドウを広くします。
-
上部の「プロパティ」タブをクリックします。
-
ウィンドウ左下の「パスワードを表示」チェックボックスをオンにします。
繰り返しですが、この方法は見つけることを保証するものではありません。そして、手順も多く、面倒なのが欠点です。そこで、最も簡単な方法であるPassFab for Excelを利用してみましょう!
【お勧め:もっとも簡単な方法】PassFab for Excelで解除する
パスワードを忘れた場合や、パスワード保護を解除したい場合、上のような面倒なステップを取らなければいけません。一方で、「PassFab for Excel」なら、以下のステップだけでパスワード保護を解除できます。ちなみにですが、他にもエクセルの読み取り専用を解除できること、時間がかからず高速であること、安全性や技術サポートが充実していることなども、いい点として挙げられます。エクセルを使いこなすには、ちょうどいい製品なのではないでしょうか?
-
PassFab for Excelをダウンロードします。
-
「Excelパスワード制限を解除」を選択して、ファイルをインポートします。

-
解除ボタンを押します。

MacでExcelのパスワードを設定する方法は?
ちなみに、そもそもMacでエクセルのパスワードを設定するにはどうすればいいのでしょうか?これはシンプルで、以下のステップを踏みましょう。
-
エクセルファイルを開きます。
-
上部のファイルを選択します。
-
パスワードを選択します。

-
任意のパスワードを入力します。

設定したパスワードでエクセルファイルを開く手順は?
また、上で設定したものを開くにはどうすればいいのでしょうか?これは以下のステップを踏みましょう!
-
ファイルを開きます。
-
パスワードの入力欄が出てきますので、設定したパスワードを入力してください。

まとめ
Macのエクセルにおいて、「パスワードを解除したい」「パスワード保護を解除した」などの悩みは解決できたでしょうか?様々な方法を紹介しましたが、結局は、シンプルで時間がかからない方法を使うのがベストです!手軽に、3ステップで解除できるPassFab Excelパスワード解除を使うのがおすすめです。誰もが使うエクセル、そしてその重要な機能のパスワードを、ぜひ乗りこなしましょう!