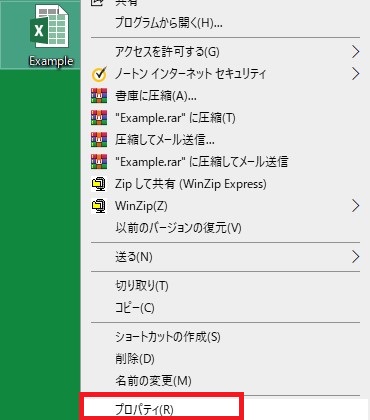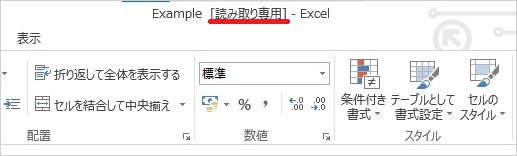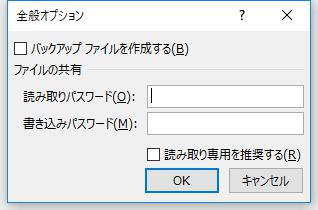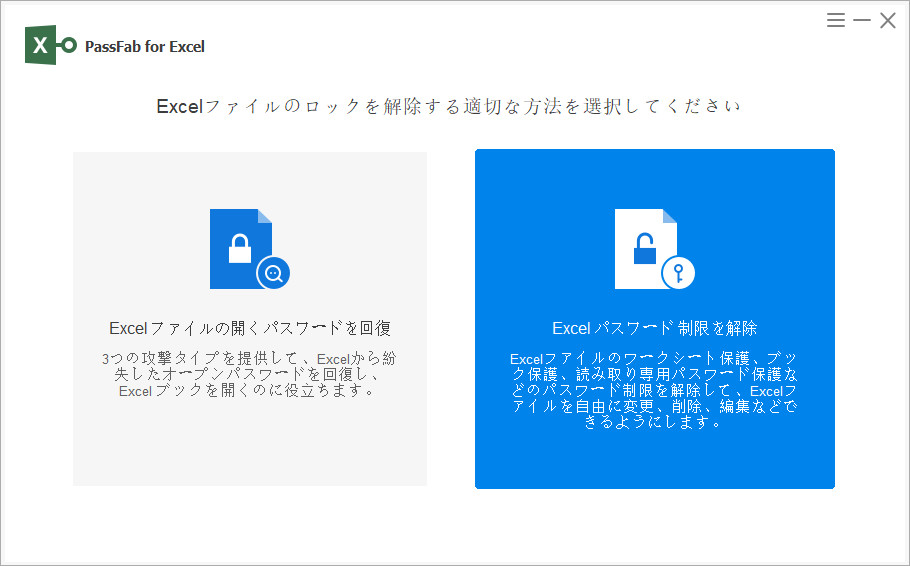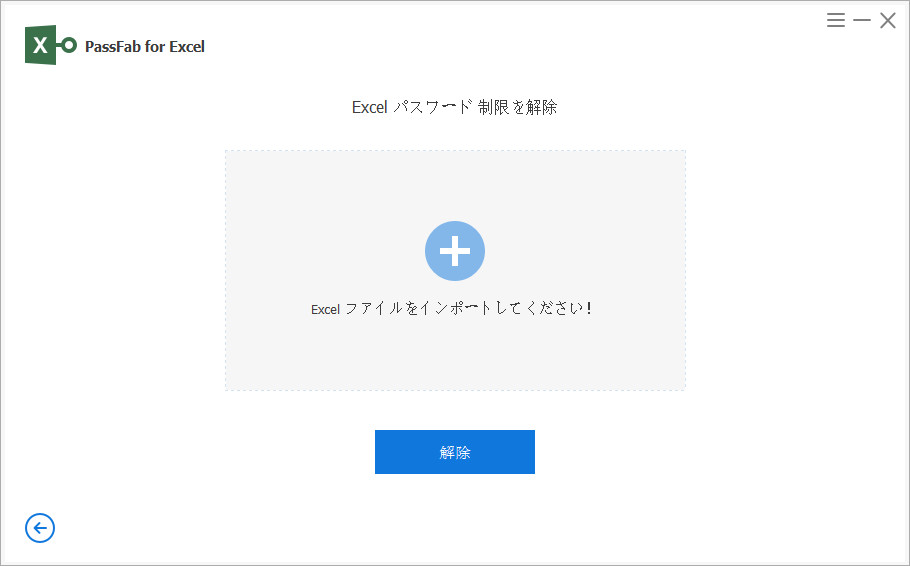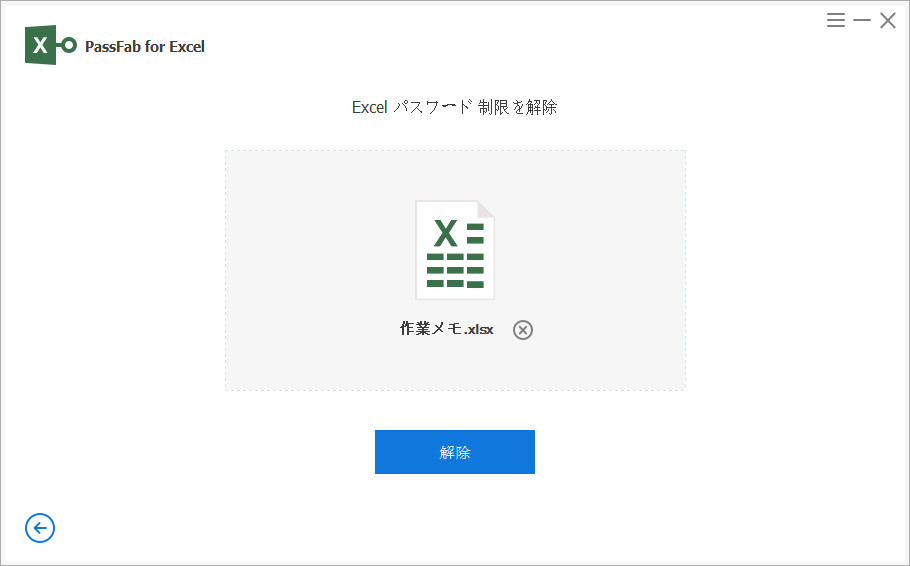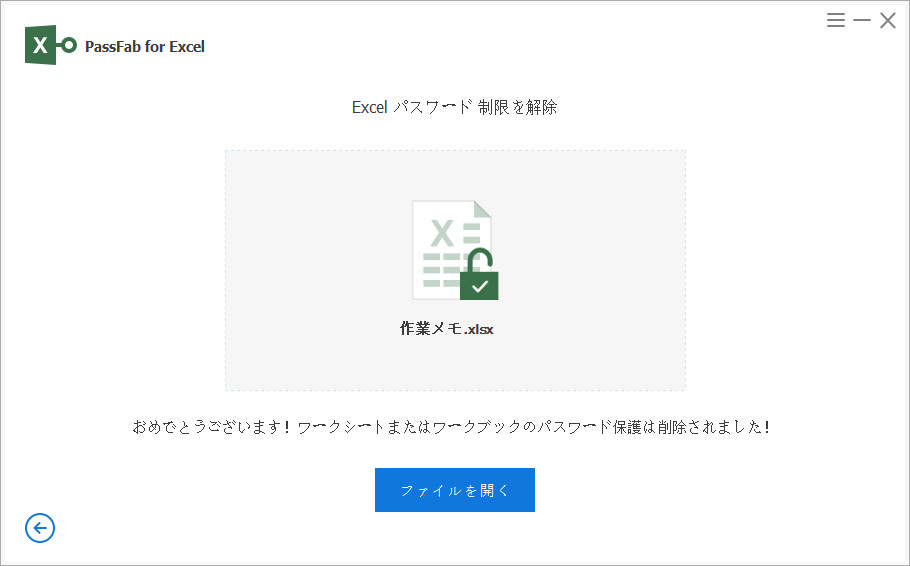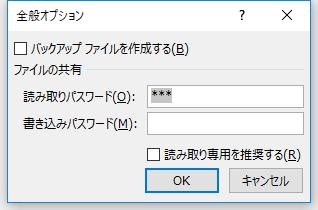Excelは、第三者からの閲覧や編集を防ぐために種々の設定をすることが可能です。例えば、社内で共有する書類のひな型をExcelで作るにあたって、他の社員によって勝手に改変されると困る場合はファイルに読み取り専用パスワードを設定することで解決できます。今回はエクセル 読み取り専用 パスワードの設定および解除方法についてご紹介します。
1.読み取り専用(書き込み)パスワードとは
読み取り専用(書き込み)パスワードとは、読み取り専用のExcelファイルに付けることができるパスワードのことです。これを設定することで、パスワードを知っている人だけに編集を許可することができます。
読み取り専用(書き込み)パスワードで保護されたExcelファイルは誰でも閲覧できますが、編集のみが制限されているところが特徴です。これにより、不用意な編集&上書き保存によるデータの改変を防ぐことができるというメリットがあります。
2.Excelファイルを読み取り専用に設定する方法
読み取り専用(書き込み)パスワードの設定方法の前に、別にパスワードは必要ないという方に向けて単純にファイルを読み取り専用の設定について紹介します。
仕方1:[プロパティ]から読み取り専用にする
01まず、読み取り専用にしたいExcelファイルアイコンの上で右クリックし、出てきたメニューから[プロパティ]を選択します。

02プロパティを開くと、下のほうの「属性」欄に「読み取り専用」という項目があります。こちらにチェックを入れ、[OK]をクリックします。

03これでExcelファイルが読み取り専用になりました。ファイルを開くと、上のほうに「読み取り専用」と書いてあることが確認できます。

04試しに上書き保存をしようとすると、以下のような注意を促すポップアップが表示され編集ができないようになっています。

仕方2: Excel ファイルに読み取り専用 パスワードを設定する
01まず、パスワードを設定したいExcelファイルを開いて左上の[ファイル]タブから[名前を付けて保存]をクリックし、保存先に指定したいフォルダを開きます。

02「名前をつけて保存」のウィンドウが開きます。ここで、[保存]の隣の[ツール]を開くとメニューが出てくるので、一覧から[全般オプション]をクリックします。

03全般オプションウィンドウが開きます。二種類のパスワード入力欄があってややこしいですが、ここでは「書き込みパスワード」のほうに好きなパスワードを入力します。

04上記の操作の後、「名前を付けて保存」を実行することで読み取り専用(書き込み)パスワードの設定は完了です。実際にファイルを開こうとすると次のようなダイアログボックスが表示されます。

3.Excelファイルの読み取り専用設定(パスワード)を解除するには
方法1:PassFab for Excelから解除する
Excelファイルの読み取りパスワードを忘れてパスワードを解除したい場合、PassFab for Excelというエクセル パスワード 解除 ソフトを利用するのがお勧めします。PassFab for Excelを使えば簡単かつ安全に、しかもスピーディーにパスワード保護からExcel ファイルを解放することができます。以下では、そのPassFab for Excelの使い方を見ていきましょう。
01まず、PassFab for Excelをダウンロードし、起動します。起動画面では目的に応じて二つの方法から選ぶことができますが、今回は[Excelファイルのパスワード制限]のほうを選びます。

02すると、次のようなウィンドウに切り替わります。[+]マークのところをクリックしてパソコンから該当するファイルをインポートします。

03インポートが完了したら、下の[解除]ボタンをクリックします。

04[解除]を押して数秒待つと、ファイルにかかっていた読み取り専用(書き込み)パスワードが解除されます。

05[ファイルを開く]をクリックすると、パスワードがかかっていない状態の新しいファイルが開きますので、これを保存して利用してください。
方法2:[プロパティ]から「読み解り専用」の設定を解除する
01まず、読み取り専用に設定したファイルのアイコン上で右クリックし、[プロパティ]を選択します。
02プロパティのウィンドウが表示されたら「読み取り専用」のチェックを外すことで通常のファイルに戻ります。
方法3: 読み取り専用 パスワードを解除する
01パスワードを入力してファイルにアクセスしたら、設定時と同様[ファイル]タブから[名前をつけて保存]を選択します。
02PCの参照画面から再び[ツール]→[全般オプション]と選択すると、設定時とは異なり「書き込みパスワード」と書かれた欄に既に文字が入力されている状態であることが確認できます。
03これを削除し、[OK]を選択して「名前をつけて保存」を実行することでパスワードは解除されます。

まとめ
本記事では、Excel ファイルに読み取り専用の設定をする方法、および読み取り専用(書き込み)パスワードを設定する方法についてご紹介しました。自分以外の人による編集を確実に防ぐにはパスワードを設定するのが有効ですが、他にも管理しているパスワードがある場合はいざという時に思い出せないかもしれません。そんな時に便利なのがPassFab for Excelであることも説明しました。また、読み取り専用(書き込み)パスワード以外にもブック・セルの保護パスワードやエクセル シートの保護を解除する機能も備わっております。