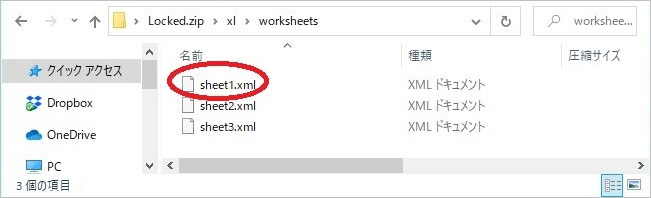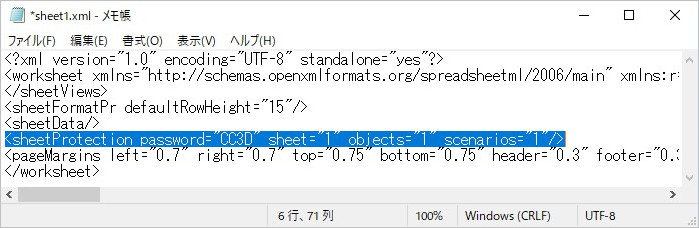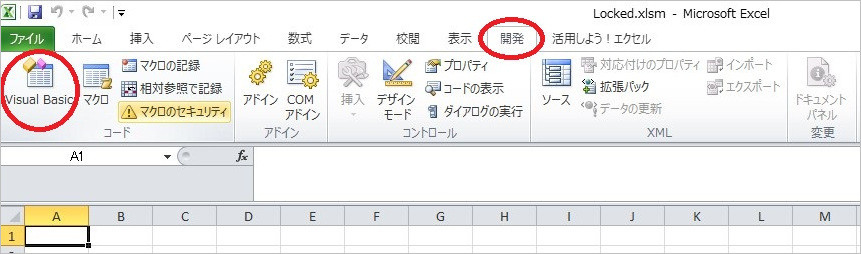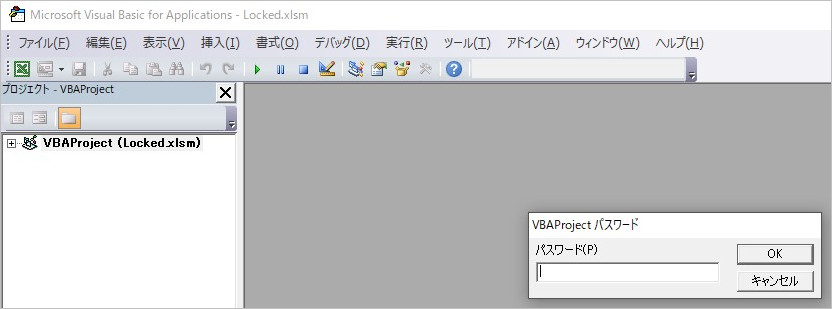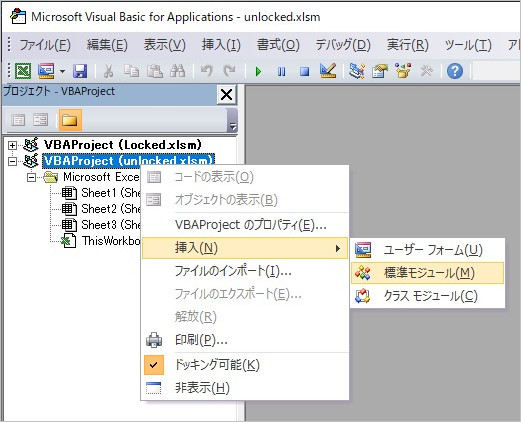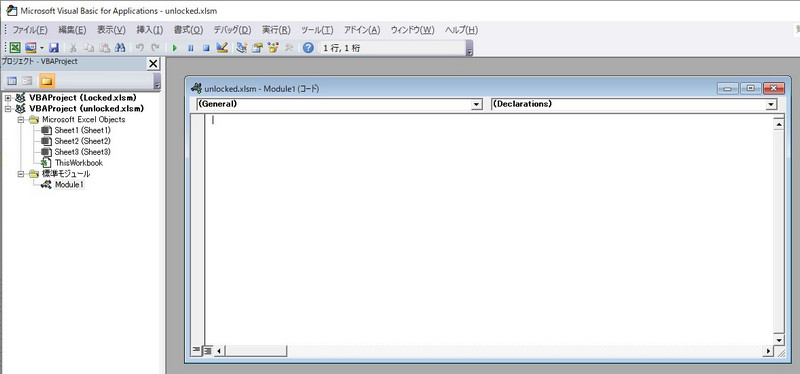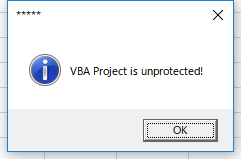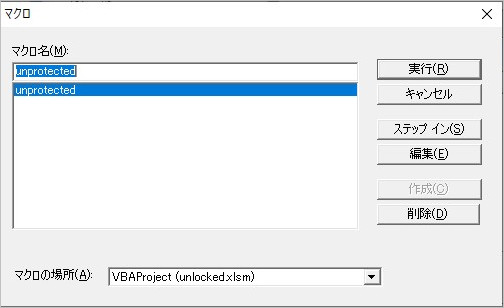請求書・見積書といった社内文書、住所録、家計簿、カレンダー、などなど。様々な用途で活躍するExcel(エクセル)はビジネスでも、また個人用としても便利で欠かせないツールです。プライバシーの保護が重視されている昨今ですが、パスワードによる保護をかけて第三者に見られないようにすることも可能です。ですが、うっかりファイルにかけたエクセル パスワードを忘れてしまって貴重なデータが水の泡…。そんな経験はないでしょうか。そんなときにExcelファイルのパスワード保護を解除する裏ワザをご紹介いたします。
※本記事で紹介するExcelのバージョンはExcel 2010、またOSとしてはWindows 10を使用しております。
パスワードが分かっている場合にExcel 保護を解除する方法
Excel ファイルを保護するために、特定のパスワードをかけて保護するのが最も一般的に使用される方法です。エクセル パスワードの保護が設定されている場合は、エクセル ファイルの保護を解除する方法を知っていることが最善です。ここで、Excel ファイルのパスワード保護を解除する方法について詳しく紹介いたします。
1.書き込み/読み込みパスワードを解除する
- まず、該当するファイルを開き、左上に[ファイル]をクリックして、[名前をつけて保存]を選びます。
すると、下の方に[ツール]とありますので、それをクリックして出てきた[全般オプション]を選択します。

次のようなウィンドウが表示されるので、解除したいパスワードが入力された欄を空白にして[OK]を押した後、上書き保存すれば成功です。

2.Excel シートの保護を解除する
- 該当するExcel ファイルを開きます。
- [ホーム]タブをクリックし、[セル]-[書式]を開きます。
すると、[シート保護の解除]という項目があるので、クリックするとパスワードを入力するウィンドウが出てくるので、そこに打ち込めば解除されます。


また、[校閲]タブの[シート保護の解除]をクリックすれば同じような手順で解除できます。

3.Excel ブックの保護を解除する
- Excelシートの場合と同じで、保護されたExcelファイルを開きます。
[校閲]タブの[ブックの保護]をクリックします。

パスワードを入力するウィンドウが表示されるので、設定したパスワードを入力して、そこで解除が可能です。

パスワードが分からない場合にExcel 保護を解除する方法
パスワードを知っているか覚えている場合は、上記の方法でエクセルのパスワード保護を解除できます。パスワードがわからず、エクセル保護を解除できない場合は、次の3つの方法を参照できます。
方法1: PassFab for Excelを使用してエクセル 保護を解除する
まずはPassFabツールで解除する方法です。PassFab for Excelを使えば短時間かつ簡単に、またファイルを破損させる危険性もなく安全に Excelパスワードを解除することができます。更に、SheetやBook、マクロの保護だけでなく読み取り/書き込みパスワードの解除までできてしまいます。
今回は、エクセル 保護 解除ののPass Fab for Excelの使い方を紹介します。
まず、PassFab for Excelをダウンロードし、起動します。次のようなウィンドウが表示されますが、二つの選択肢のうち[Excelパスワード制限を解除]をクリックします。

ウィンドウが切り替わったら、+マークのところをクリックしてパソコンから該当するファイルをインポートします。

エクセル ファイルを追加してから、[解除]ボタンをクリックすると、あっという間にパスワードの解除に成功しました。

このように、PassFab for Excelを使えば誰でも簡単にパスワード保護を外すことができます。
方法2: zipファイルに変更して、Excelパスワード 保護を解除する
拡張子をzipファイルに変更することで、パスワードの保護を解除することもできます。例を見てみましょう。このように、Sheet 1には保護がかかっています。パスワードが分からなければ何も書き込むことができません。
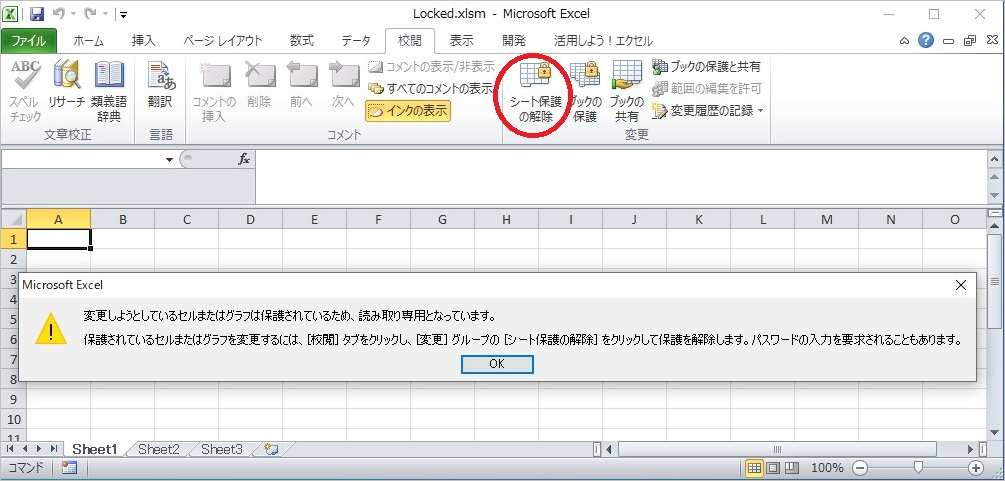
-
ステップ1:保護されたExcelファイルの拡張子を.xlsx(.xlsm)から.zipに変更します。

次のような注意書きが出ますが、[はい]をクリックします。

すると、zipファイルが出来上がります。

ステップ2:出来上がったzipファイルをダブルクリックして中身を確認し、[xl]を開きます。
![[xl]を開く](https://www.passfab.jp/images/icon/timg.gif)
次に、[Worksheets]をクリックします。
![[Worksheets]を開く](https://www.passfab.jp/images/icon/timg.gif)
すると、ファイルに含まれているシート名が出てきました。この中から保護を外したいシート名([sheet1.xml])を選択し、メモ帳で開きます。

ステップ3:メモ帳で開くとこのような文字列が表示されます。そこで、“sheetProtection...“を含むコードの部分を削除し、上書き保存します。

ステップ4:今度は拡張子.zipを.xlsに戻し、Excelファイルとして開きます。
すると、Sheet 1にかかっていた保護が外れていることが確認できました。
重要: しかし、この方法だとファイルが破損する危険性があります。また、ファイルを開くときに要求される読み込みパスワード及び書き込みパスワードを解除することはできません。
方法3: Excel マクロを利用してパスワード保護を解除する
最後に、マクロ(Excel VBA)を使ってマクロにかけられたパスワードを解除する方法です。
ステップ1:マクロがパスワード保護されているファイルを開き、[開発]タブから[Visual Basic]を開きます。

開こうとするとパスワードが要求されることを確認します。

ステップ2:[ファイル]タブから[新規作成]-[空白のブック]をクリックします。

そうして出来上がった空白のブックで「名前をつけて保存」を選び、その際にはマクロ有効ブック(.xlms)として保存します。

ステップ3:再び[Visual Basic]を開き、新しく作成したファイルのほうを右クリックし、[挿入]-[標準モジュール]をクリックします。

すると、このような画面になります。

この空白のボックス内に以下のソースを入力します。
Sub PasswordRecovery()
Dim i As Integer, j As Integer, k As Integer
Dim l As Integer, m As Integer, n As Integer
Dim i1 As Integer, i2 As Integer, i3 As Integer
Dim i4 As Integer, i5 As Integer, i6 As Integer
On Error Resume Next
For i = 65 To 66: For j = 65 To 66: For k = 65 To 66
For l = 65 To 66: For m = 65 To 66: For i1 = 65 To 66
For i2 = 65 To 66: For i3 = 65 To 66: For i4 = 65 To 66
For i5 = 65 To 66: For i6 = 65 To 66: For n = 32 To 126
ActiveSheet.Unprotect Chr(i) & Chr(j) & Chr(k) & _
Chr(l) & Chr(m) & Chr(i1) & Chr(i2) & Chr(i3) & _
Chr(i4) & Chr(i5) & Chr(i6) & Chr(n)
If ActiveSheet.ProtectContents = False Then
MsgBox "One usable password is " & Chr(i) & Chr(j) & _
Chr(k) & Chr(l) & Chr(m) & Chr(i1) & Chr(i2) & _
Chr(i3) & Chr(i4) & Chr(i5) & Chr(i6) & Chr(n)
Exit Sub
End If
Next: Next: Next: Next: Next: Next
Next: Next: Next: Next: Next: Next
End Subステップ5:F5キーを押し、unprotectを実行するとこのような表示が出ます。

このような表示が出る場合もありますが、そのときは[実行]ボタンをクリックすれば上記の表示へと移ります。

ステップ6: 再び[Visual Basic]を開いて、ロックされていたファイルをクリックすると、最初のようにパスワードを要求されることなく開くことができました。

最後に
いかがでしたか?以上、保護されたExcelファイルについてパスワードが分からない場合と分かる場合とで分けてエクセル保護解除方法を紹介しました。特にパスワードが分からない場合の方法はパソコン初心者では難しく、またファイルを破損させる危険性がありますので、エクセル パスワード 保護 解除 ツール「PassFab for Excel」を使った方法での解除をオススメします。
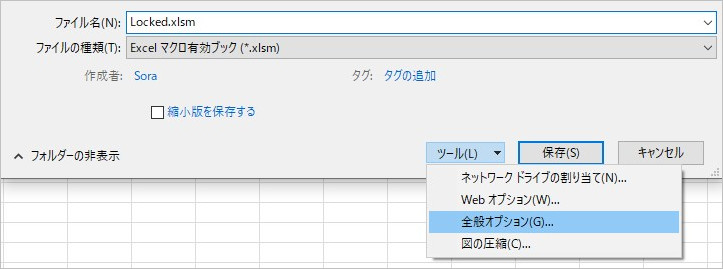

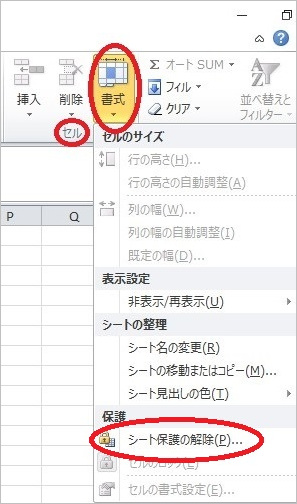
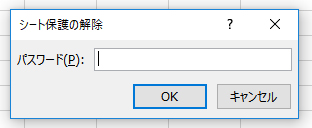



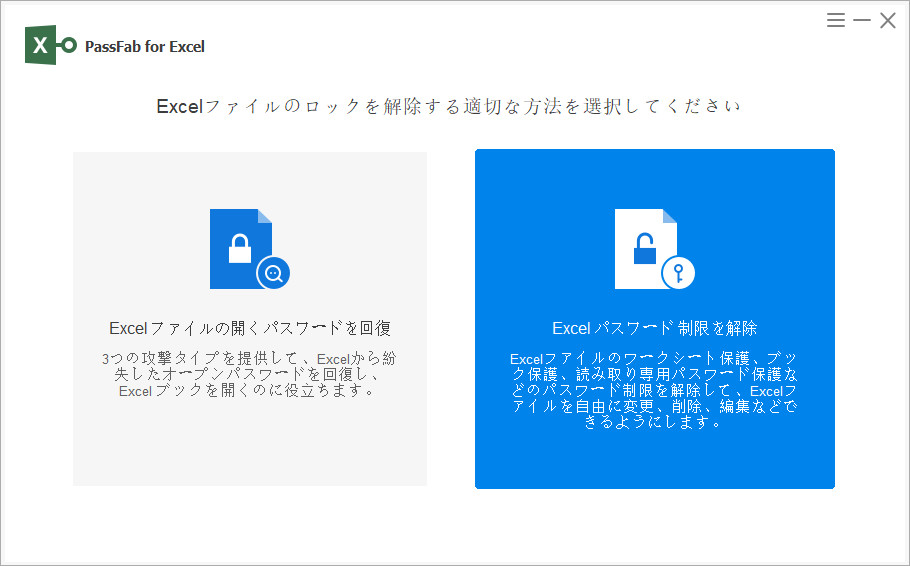
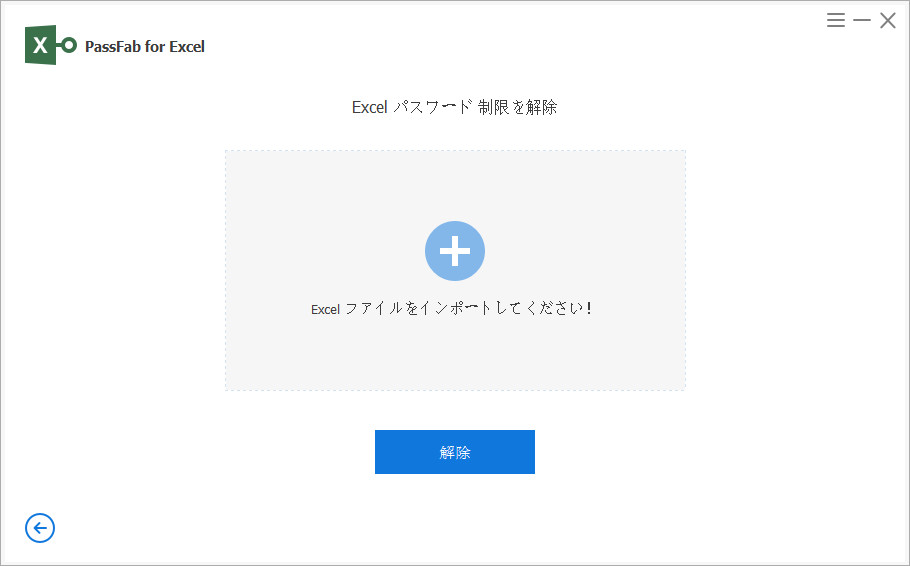
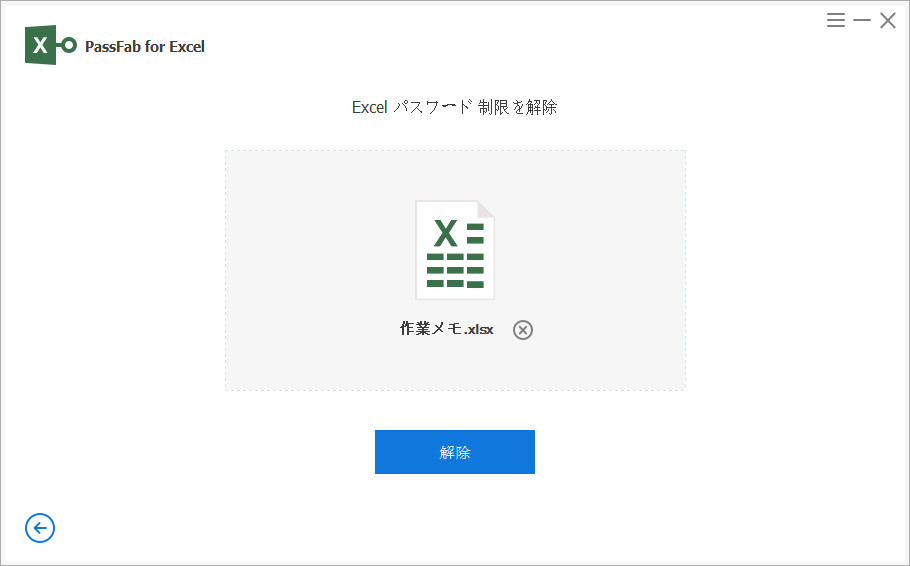


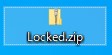
![[xl]を開く](https://www.passfab.jp/images/topics/excel/open-xl.jpg?w=649&h=200)
![[Worksheets]を開く](https://www.passfab.jp/images/topics/excel/open-worksheets.jpg?w=649&h=198)