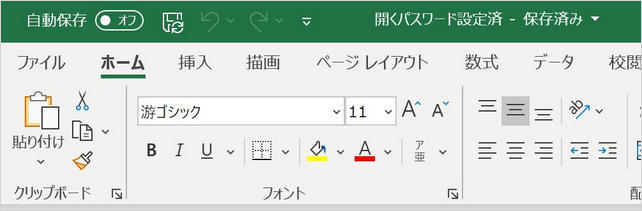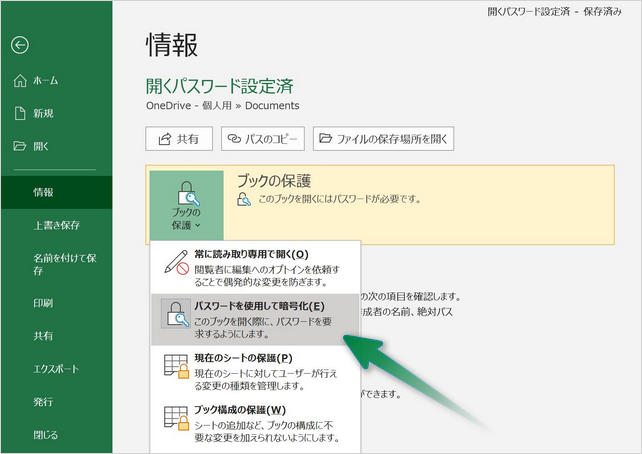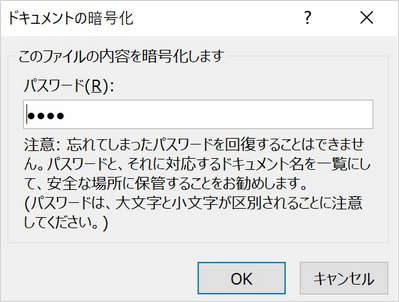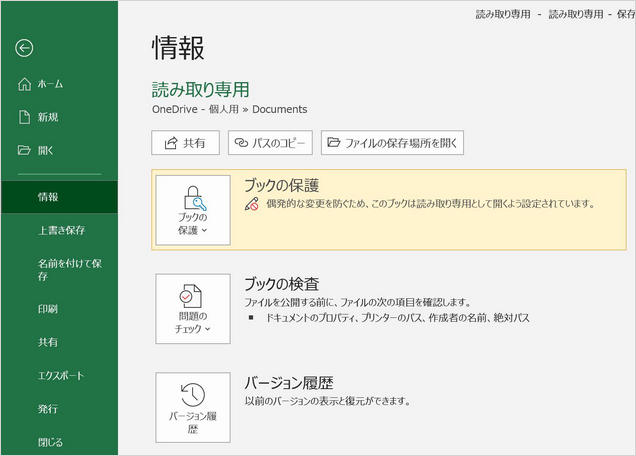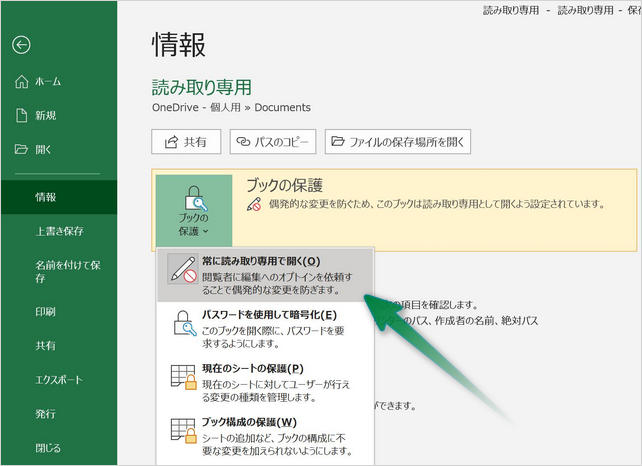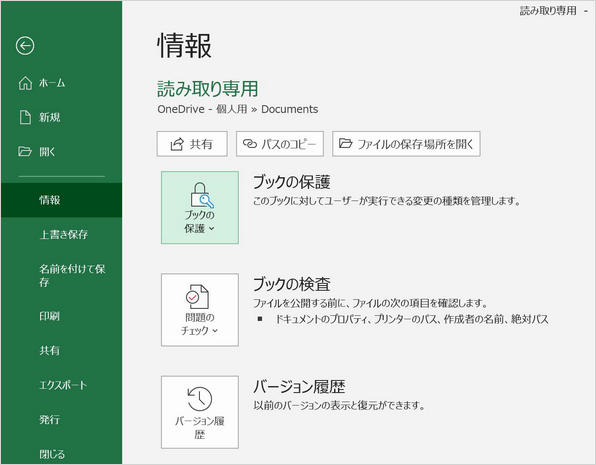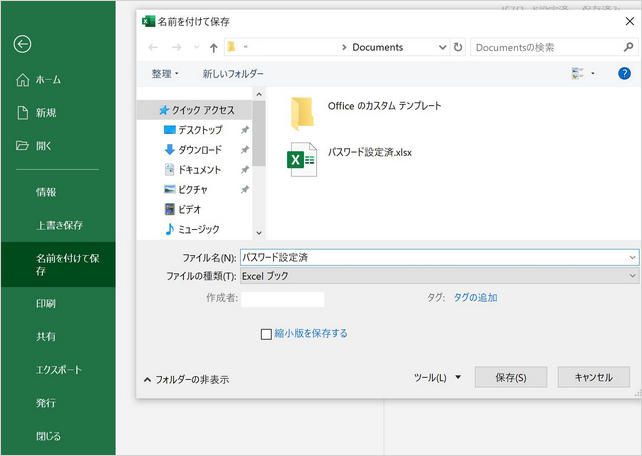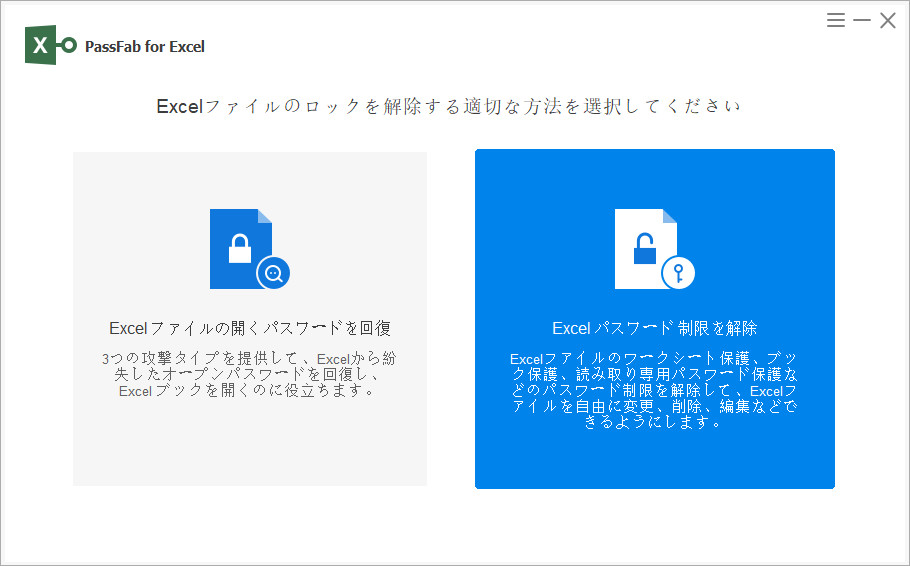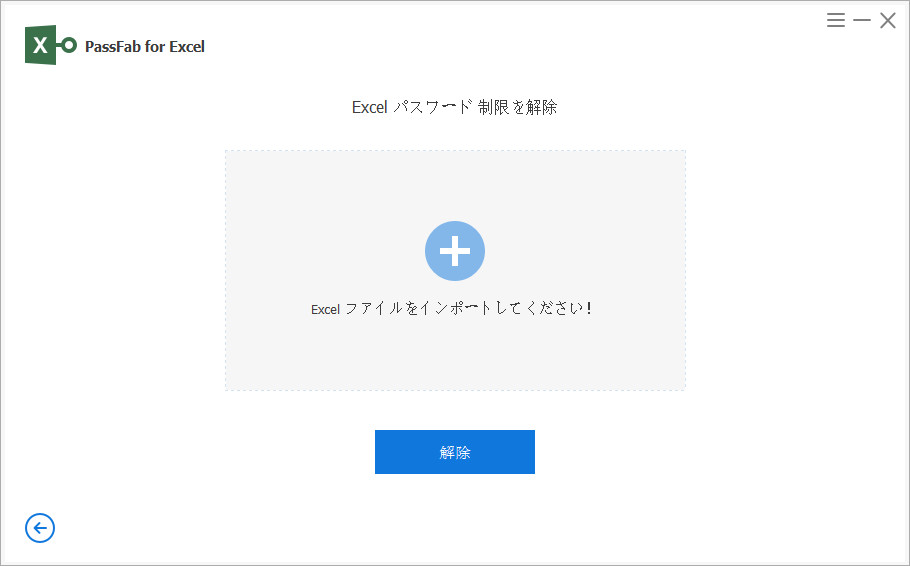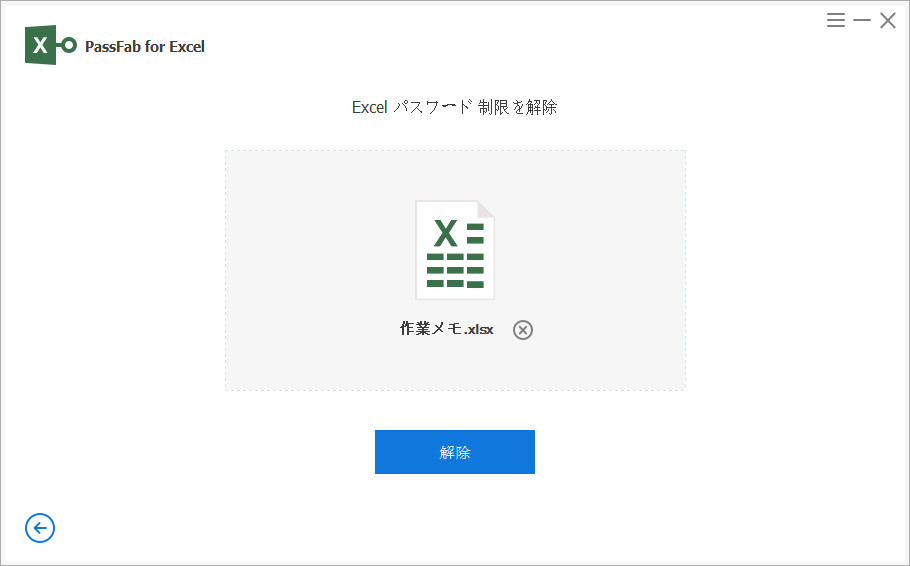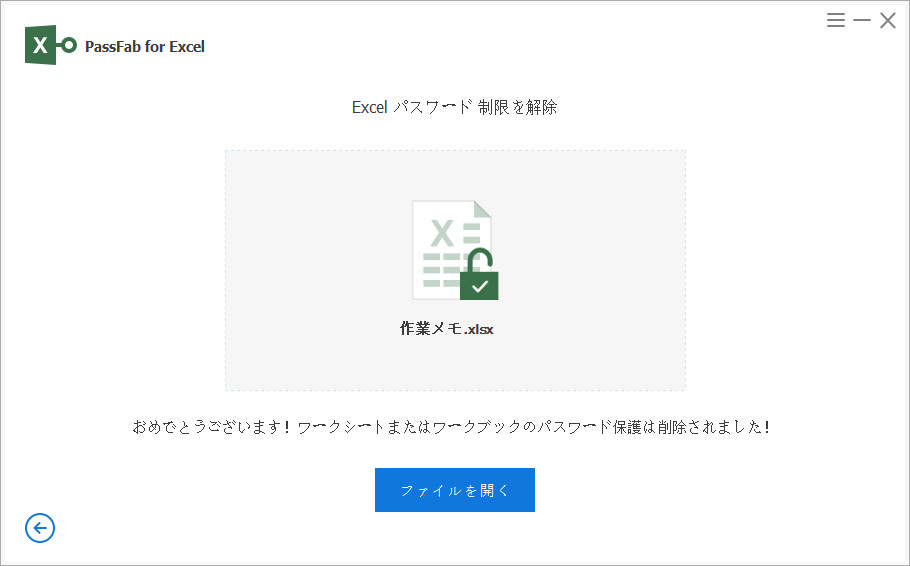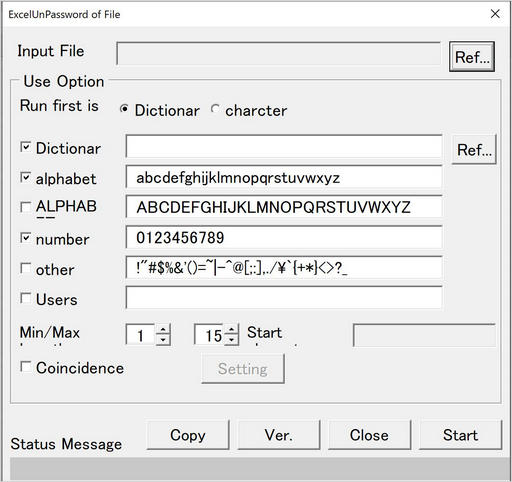エクセル ファイルにパスワードを設定するのは便利ですが、パスワードを解除したい場合も時には出てきます。また、担当者が変わってパスワードがわからなくなったり、忘れてしまったりすることもありますので、パスワードがわからないと対処に困るかもしれませんが、実はパスワードがなくても簡単な手順で設定を解除できます。この記事では、エクセル パスワードの一般的な解除方法とパスワードがわからない場合の対処法を説明します。
Excel ファイルのパスワードを解除する一般的な方法
Excel ファイルに設定されているパスワードを解除するにはどうすればよいですか。それに、Excel パスワードには開くパスワード、読み取り専用パスワード、書き込みパスワードなど様々な種類のパスワードがあります。そのパスワードの解放方法は異なりますか?パスワードがわかっていてファイルが開ける場合は次のような方法で設定を解除できます。
場合1: エクセル ファイルを開くためのパスワードを解除する
開くときにパスワードが必要な状態のファイルのパスワード解除方法を説明します。
01Excelでパスワードを設定したファイルを開きます。
02一番左上の「ファイル」を押して、「情報」のところにスクロールします。

03「ブックの保護」を展開して、「パスワードを使用して暗号化」機能を選択します。

04「ドキュメントの暗号化」というポップアップウィンドウが表示されます。パスワードの欄を空白にして「OK」をクリックします。

05これで、Excel ファイルの開くパスワードを削除することができました。次にファイルyを開くたびにパスワードを入力する必要がありません。
場合2: エクセル 読み取り専用のパスワードを解除する
Excel ファイルに読み取り パスワードが設定されている場合は、ファイルの中身を読むしかできません。読み取り専用ファイルを編集できるようにする方法です。
01左上の「ファイル」から「情報」タブをクリックします。

02「ブックの保護」から「常に読み取り専用で開く」をクリックします。

03これで、エクセル 読み取り専用が解除されました。

場合3: エクセル 書き込み パスワードを解除する
設定したエクセルの書き込み パスワードを解除する手順です。
01パスワードを設定したExcel ファイルを開きます。
02「ファイル」から「名前を付けて保存」を選択します。

03保存先を選び、「ツール」タブから「全般オプション」をクリックします。

04書き込みパスワードの欄を空白にして「OK」をクリックします。

パスワードがなくてもExcel ファイルのパスワードを解除する裏ワザ
裏ワザ1: PassFab for Excelからパスワードの保護を解除する
PassFab for Excelは専門的なエクセル パスワード 解除 ソフトウェアとして、元データを壊さずにパスワード保護を解除することができます。使い方はシンプルでわかりやすく、作業はボタンを押して数秒で完了するので、パソコンが苦手な人でも簡単に使えます。ここでは、保護されたエクセル ファイルのパスワードをPassFab for Excelで解除する方法を説明します。
01PassFab for Excelをインストールして起動します。「Excelパスワード制限を解除」を選択します。

02「Excelファイルをインポートしてください」と表示されるので、「+」ボタンをクリックしてパスワードを解除したいエクセルファイルを追加します。

03「解除」ボタンをクリックして、作業を開始します。

04作業は数秒で完了します。「ファイルを開く」ボタンをクリックすると保護が解除されたエクセルファイルが表示されます。

裏ワザ2: Excel UnPasswordでエクセルのパスワードを解除する
他にもオンラインのフリーソフトとしてExcel UnPasswordが使えます。(対象はExcel 97 – 2003 のExcelブック形式のファイルのみ。)Excel UnPasswordを使ってエクセルファイルの読み取りパスワードを解除する手順を紹介します。
01Excel UnPasswordをダウンロードして解凍し、「eup040.xls」ファイルを開きます。

02「開発」タブから「マクロ」をクリックします。

03「run_ExcelUnPassword_menu」を選択し、「実行」をクリックします。

04次のような画面が表示されます。「Input File」の「Ref」ボタンからパスワードを解除したいエクセルファイルを選択します。

05オプションを入力します。
- 「Run first」は「character」を選択します。
- 解析したいパスワードの文字種にチェックを入れます。「alphabet」=小文字のアルファベット、「ALPHABET」=大文字のアルファベット、「number」=数字、「other」=その他の記号、「Users」=ユーザーの独自設定です。
- 「Min/Max」に最小の桁数と最大の桁数を入力します。

06「Start」ボタンをクリックします。ポップアップウィンドウが表示されるので「はい」を選択します。

07作業が完了すると、エクセル ファイルのパスワードが表示されます。
まとめ
以上、エクセル パスワード 解除方法についてお伝えしました。設定したパスワードがわからない場合でもPassFab for Excelを使ってエクセルファイルを自由に編集できるようになります。エクセル パスワード 解除 ソフトは操作がシンプルで簡単なものを使うと時間短縮になります。時間をかけずにパスワードを解除したい場合は、PassFab for Excelを使うと簡単に作業が完了します。