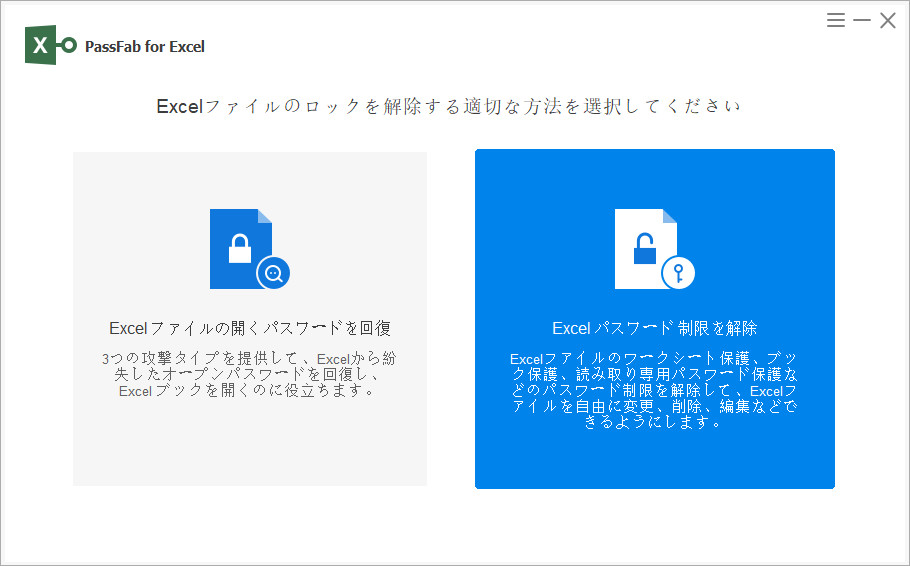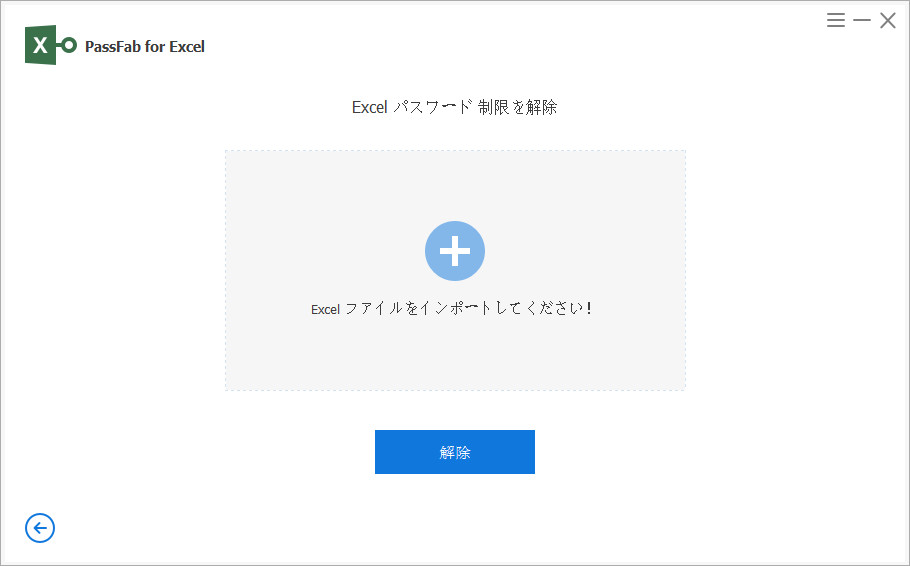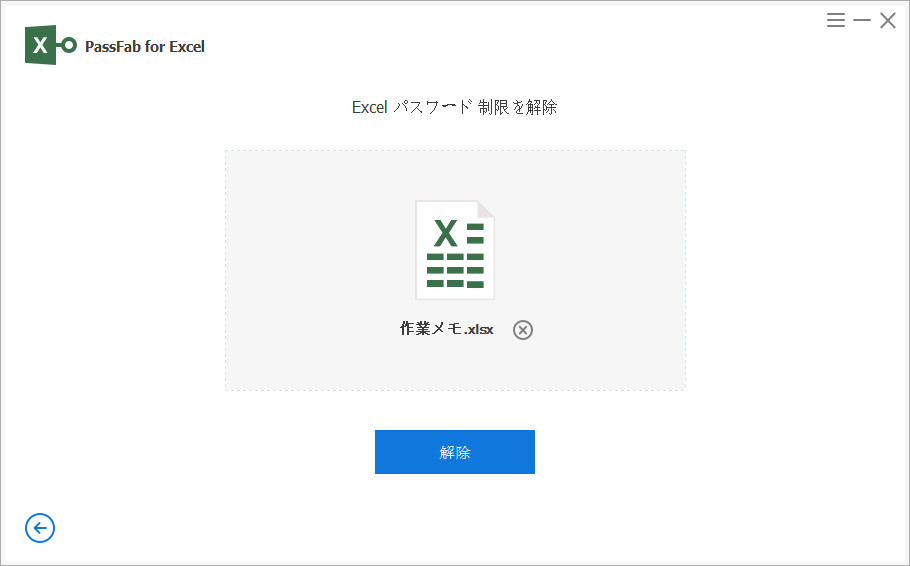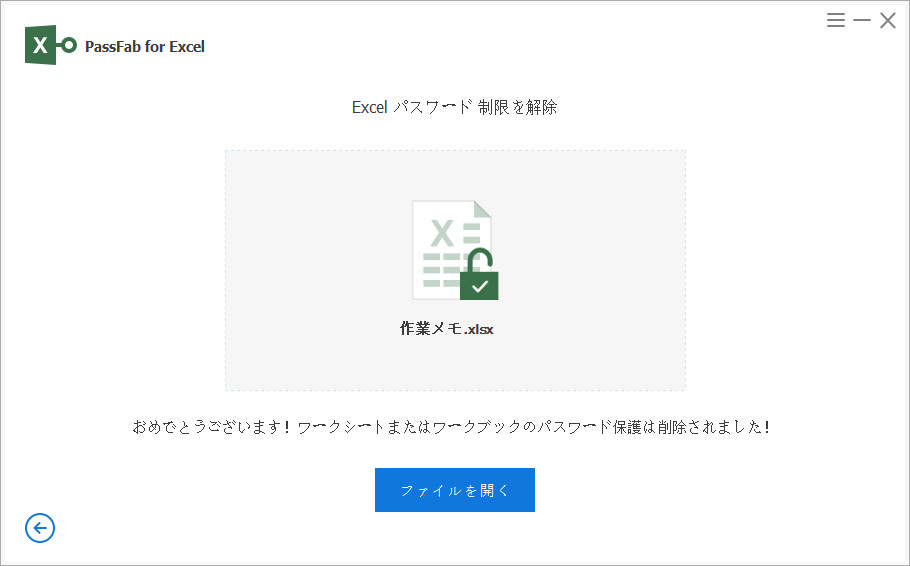普段Excelを使っていて、見積書や請求書のようなフォーマット化したファイルを扱うことがあると思います。ですが、計算式等の設定を勝手に変えられてしまうとトラブルの元になりかねません。そんなとき、Excelではセルを保護することによって第三者による編集を防ぐことができます。今回は、エクセル セル 保護の設定及びセル保護の解除の方法について書いていきます。
- Excelですべてのセルをロックする方法
- Excelで特定のセルをロックする方法
- Excel ファイルにエクセル セルの保護を解除する方法
- 補足:Microsoft Excelのセル 保護を解除する方法
Excelですべてのセルをロックする方法
Excel ファイルにすべてのセルをロックします。これはシート全体を保護することと同義ですが、以降に紹介する方法の基本となる操作です。
ステップ1:セルの左上にあるマークを右クリックします。

ステップ2:セル全体が選択されますので、以下のウィンドウから[セルの書式設定]を選択します。

ステップ3:[保護]タブを開き、[ロック]と書かれたボックスにチェックが入った状態(初期値)であることを確認します。

提示 : なお、ボックス下の注意書きにあるとおり、シートを保護しなければ[ロック]の効果は得られません。そのため、初期値では既に[ロック]にチェックが入っていますが、保護する前であればどのセルにも自由に書き込むことができるのです。
ステップ4:下の方にあるシート名の上で右クリックし、[シートの保護]を開きます。

ステップ5:するとこのようなウィンドウが表示されますので、パスワードを設定して[OK]ボタンを押します。

ステップ6:パスワードの確認画面で再度入力すると、シートが保護されました。適当なセルを選択して値を入力しようとすると、次のような注意書きが出て書き込むことができません。

補足: また、セル全体の保護(=シートの保護)は[校閲]タブからでも可能です。ここをクリックすると同じようにパスワード設定のウィンドウが出てきますので、同様の手順で保護を完了させてください。

Excelで特定のセルをロックする方法
複数のユーザーが同じワークシートで作業している場合は、変更したくない要素(数式、タイトル、セル形式など)が誤って削除されることがあります。これを防ぐには、特定のセルをロックして、特定のワークシートを保護します。次に紹介するのは、一部のセルを変更できないようにする方法です。下記の操作手順を行ってください。
ステップ1:「すべてのセルをロックする方法」で紹介した方法に従って、セル全体を選択した状態で[セルの書式設定]→[保護]タブを開きます。そこで、今度は[ロック]ボックスに入ったチェックを外し、[OK]ボタンを押します。

ステップ2:今度は保護したいセルだけを右クリックし、同じように[セルの書式設定]→[保護]タブを開き、先ほどチェックを外した[ロック]ボックスに再びチェックを入れます。
ステップ3:続いて「校閲」項目から「シートの保護」をクリックします。

ステップ4:「シートの保護」のウィンドウが表示されるので、「シートとロックされたセルの内容を保護する」にチェックを入れ、パスワードを入力して、「OK」をクリックします。

ステップ5:こうすることによって、特定のセルだけに保護をかけることができます。他のセルは入力できるのに、先ほど保護したセルに入力しようとすると注意書きが出ることを確認してください。
Excel ファイルにエクセル セルの保護を解除する方法
上記は、エクセル セル 保護を設定する方法を紹介しています。今度はエクセル セル 保護のロックを解除しましょう。
方法は二通りあります。一つは、シート名の上で右クリックし、[セルの書式設定]から[シート保護の解除]を選択する方法です。

そうすると以下のウィンドウが表示されますので、先ほど設定したパスワードを入力して[OK]ボタンを押しましょう。

もう一つは、[校閲]タブから[シート保護の解除]を選択する方法です。同じようにパスワードを入力するとセル全体(=シート)の保護が解除されます。

上記のいずれかの方法で全体の保護を解除したら、ロックを外したいセルの上で右クリック→[セルの書式設定]→[保護]タブ→[ロック]のチェックを外す、という操作で解除は完了です。
補足:Microsoft Excelのセル 保護を解除する方法
以上、excel セルを保護するパスワードの設定及び解除方法について説明してきましたが、ではパスワードを忘れてしまった場合はどうすればよいのでしょうか。マクロを使った解除方法もありますが、パソコンに慣れていない方にとっては複雑な操作を要求するため、なかなか手を出せないのではないでしょうか。
そこで、PassFab for Excelを使えば、パスワードを入力しなくても、エクセル セル 保護を解除することができます。PassFab for Excelは、専門的なエクセル パスワード 解除 ツールとして、パスワードがなくても、安全かつ迅速にエクセル 保護を解除して、Excel ファイルを自由に編集、コピー、変更することができます。今回はexcel セル 保護を解除する使い方を紹介します。
ステップ1: まず、PassFab for Excelをダウンロードし、起動すると次のような画面に移ります。 二つの選択肢のうち、右にある「Excelパスワード制限を解除」ボタンを押します。

ステップ2: 次のようなウィンドウが表示されますので、「Excelファイルをインポートしてください」と書かれた場所をクリックしてセル(シート)が保護されているファイルのインポートします。

ステップ3: ファイルがインポートされたのを確認したら、下にある「解除」ボタンをクリックしてください。

ステップ4: 「解除」ボタンを押してから数秒待つとこのような画面に切り替わり、エクセル ロックを解除します。下の[ファイルを開く]ボタンを押してパスワードが解除されていることを確認してください。

最後に
いかがでしたか?excel セルを保護することができれば、安心してExcelファイルを送ることができるようになります。ファイルにある重要な要素はセル 保護によってロックされているため、ほかの人の誤りの操作を心配する必要がありません。また、補足でエクセル パスワードを忘れてしまった場合の方法についても紹介しましたが、エクセル 保護 解除 ツール「PassFab for Excel」はexcel セル 保護 解除のみならず、ブックの保護やマクロにかかったパスワード、そしてファイルを開くための読み取り/書き込みパスワードの解除にも対応しています。パスワード関係で困ったら是非利用してみてください。