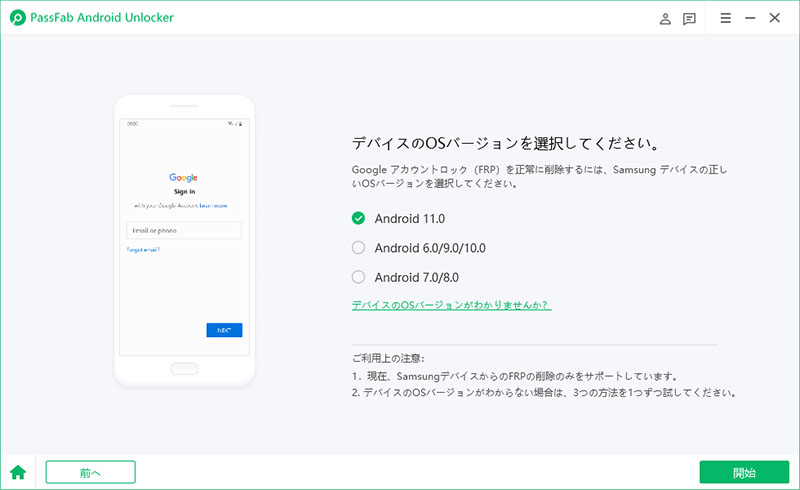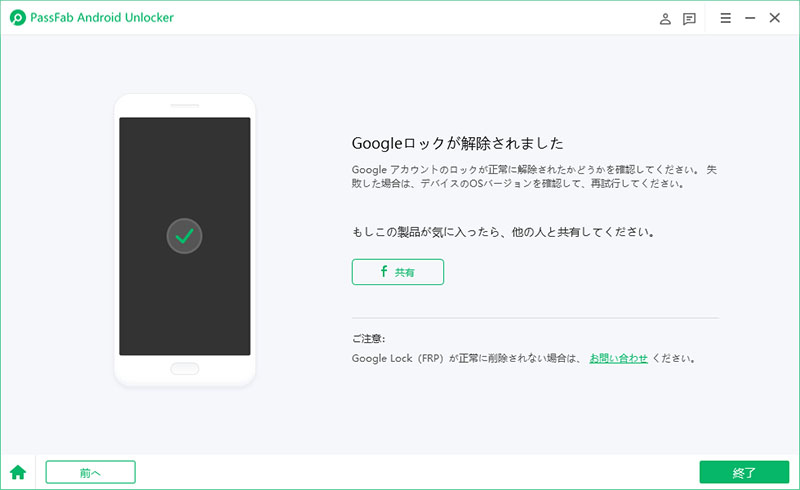Androidデバイスを使用する上で、Googleアカウントは非常に重要な役割を果たしています。アプリのインストールやデータのバックアップ、そしてGoogleサービスへのアクセスに欠かせない存在です。しかし、状況に応じてアカウントを変更したい場合もあります。この記事では、AndroidデバイスでのGoogleアカウントの変更方法と、その際の注意点について詳しく解説します。
PassFab Android Unlockを利用すると、パスワードなしでFRPロックも簡単にバイパスできます。また、ほぼすべてのAndroidスマホのパターン、PIN、指紋、パスワードのロックも解除できます。
関連記事:Androidスマホ を初期化してGoogle アカウントを削除する有効な方法
- Part1.Android Googleアカウントについて
- Part2.AndroidでGoogleアカウント変更の前に確認すること
- Part3.Android Googleアカウントを変更する方法
- Part4.Googleアカウントが通常に変更できない場合の対策
- Part5.Android Googleアカウントを変更する際の注意点
- Part6.Android Googleアカウント変更に関するFAQ
Android Googleアカウントについて
Androidデバイスを使用する際、Googleアカウントは非常に重要な役割を果たします。Googleアカウントを持つことで、以下のようなサービスや機能を利用できます。
- Google Playストア: アプリやゲームのダウンロード、更新。
- Gmail: メールの送受信。
- Google Drive: クラウドストレージサービスでのファイルの保存や共有。
- Googleカレンダー: スケジュール管理。
- Googleフォト: 写真や動画のバックアップ。
- Googleマップ: ナビゲーションや地図情報の取得。
Google アカウントの設定方法
01Androidデバイスの画面に表示される[設定]をタップします。次に、[アカウント]をタップします。
02[アカウントを追加]を選択してから、[Google]をタップします。
03次に、[また新しいアカウントを作成]をタップします。「姓」・「名」を入力し、右下の[次へ]をタップします。

04次に、登録するためのGmailアドレスを作成します。

05最後に、アカウントのパスワードを設定してから、「次へ」をクリックします。
Googleアカウントを利用するメリット
Googleアカウントを利用するメリットは多く存在します。具体的に挙げると、以下のようになります。
- フリーメールサービスのGmailを利用できる!
- Googleカレンダーでどの端末からもスケジュールを確認できる!
- YouTubeの機能を最大限使える!
- ハングアウト機能で、テレビ電話ができる!
- Googleマップを使えば、場所の保存ができる!
- 検索結果がカスタマイズされる!
Part2.AndroidでGoogleアカウント変更の前に確認すること
AndroidでGoogleアカウントを変更する前に、以下のポイントを確認することが重要です。
データのバックアップ
Googleアカウントを変更する際には、まずデータのバックアップを取ることが不可欠です。これにより、Googleアカウント変更後に大切なデータを失うリスクを回避できます。特に、連絡先やカレンダー、写真などの重要な情報は必ず保存しておきましょう。
アプリやサービスへの影響
使用中のアプリやサービスが新しいアカウントにどのように影響を与えるかも考慮する必要があります。特定のアプリはアカウントに紐づいているため、Googleアカウント変更後には再設定が必要になることがあります。事前に、どのアプリが影響を受けるかを確認しておくと良いでしょう。
Part3.Android Googleアカウントを変更する方法
Android Googleアカウントを変更する通常の方法には、次の2つがあります。
方法1.Androidスマホの設定でアカウントを変更する
Androidデバイスの設定でアカウントを削除した後に、新しいアカウントで登録することで、Androidアカウントを変更します。
01ホーム画面に表示される[設定]をタップしてから、[アカウント]をタップします。
02「Google」を選択して、右上の三点マークをタップしてから、「アカウント削除」をタップします。

03新しいアカウントで登録して、アカウントを変更します。
方法2.Googleのウェブサイトで変更する
Androidスマホの設定からではなくても、GoogleのウェブサイトからもGoogleアカウントを変更することが可能です。Googleのウェブサイトに登録して、今使っているデバイスのデータを削除してから、新しいアカウントを登録することでアカウントを変更します。
01削除したいGoogleアカウントでログインして、Googleのアカウント管理ページにアクセスします。
02「Googleアカウントを削除」を選択してから、次の画面にアカウントのパスワードを入力します。
03表示される警告の内容を同意して、「アカウントを削除」をクリックします。

04これで、アカウントのデータ削除が完了しましたので、新しいアカウントに変更できます。

Part4.Googleアカウントが通常に変更できない場合の対策
上記の2つの方法では、Android Googleアカウントの変更ができない場合もあります。そこで、通常の方法ではGoogleアカウントを変更できない場合に使える変更方法をご紹介します。
方法1.Androidデバイスマネージャーで初期化して変更する
01PCからAndroid デバイスマネージャー(Android.com/find)にアクセスします。

02変更したいGoogleアカウント(メールアドレス等)とパスワードを入力します。[次へ]をクリックします。
03変更したいアカウントを持つAndroidスマホを選択し消去します。これで、Googleアカウントが削除されます。Googleアカウントを削除した後、新しいアカウントで登録します。
方法2.有効なアプリでGoogleアカウントを変更する
上記の方法が分かりにくいという方もいることでしょう。実は、PassFab Android Unlockerというアプリも存在します。
このPassFab Android アカウント削除アプリは、お手持ちのAndroidスマホをPCに繋いで使用します。Android上での操作を、PC上で細かく案内されるので、機械操作が苦手な方でも安心ですね。また、この方法もアカウントを一度削除し、新しくアカウントを作成する方法を用いています。
01PassFab Android Unlokerを起動させ、[Googleロック(FRP)を解除]を選択します。
![[Googleロック(FRP)を解除]を選択](https://www.passfab.jp/images/icon/timg.gif)
02Androidデバイスのシステムバージョンを選択してから、「開始」を選択します。

03Samsungスマホを利用する場合、PCに表示される案内に従って、お手持ちのSamsungスマホをセットアップしていきます。

04Androidスマホを再起動させます。Googleアカウントが削除されたことを確認できます。その後、新しいGoogleアカウントを設定していいです。

Part5.Android Googleアカウントを変更する際の注意点
AndroidでGoogleアカウントを変更する際の注意点は以下の通りです。
1. データのバックアップ
Googleアカウントを変更する前に、重要なデータのバックアップを取ることが不可欠です。連絡先、カレンダー、メール、写真など、アカウントに紐づいている情報が失われる可能性があるため、しっかりと保存しておきましょう。
2. アプリの再設定
特定のアプリは、Googleアカウントに依存して動作するため、アカウントを変更すると再設定が必要になる場合があります。たとえば、Google PlayストアやGmailなどのアプリでは、新しいアカウントでログインし直す必要があります。
3. 購入済みコンテンツの影響
Google Playで購入したアプリやコンテンツは、特定のアカウントに紐づいています。アカウントを変更すると、これらの購入が新しいアカウントに引き継がれないため、再度購入する必要があるかもしれません。
4. サブスクリプションの管理
サブスクリプションサービス(YouTube Premium、Google Play Musicなど)もアカウントに関連付けられています。アカウント変更後、これらのサービスの利用状況がどうなるかを確認し、必要に応じて再登録や支払い情報の更新を行ってください。
5. 端末の同期設定
Googleアカウントを変更すると、同期設定が初期化されることがあります。新しいアカウントで設定を行う際には、必要なデータの同期設定を再確認し、適切に設定することが重要です。
6. アカウントの削除について
アカウントを削除する場合、削除前にそのアカウントに紐づくデータやサービスを確認してください。データが完全に削除されるため、後から取り戻すことができません。
7. セキュリティの確認
アカウントを変更した後は、セキュリティ設定を再確認しましょう。二段階認証の設定や、安全なパスワードの使用など、アカウントの保護を強化するための対策を行ってください。
Part6.Android Googleアカウント変更に関するFAQ
Q: 複数のGoogleアカウントを同時に使用できますか?
A: はい、Androidデバイスでは複数のGoogleアカウントを同時に追加し、アプリごとに使い分けることができます。
Q: 変更したアカウントにデータが移行されますか?
A: いいえ、アカウントを変更すると、旧アカウントに関連するデータは新アカウントには移行されません。必要なデータは事前にバックアップを取っておくことをお勧めします。
まとめ
こちらでは、Android Googleアカウントの変更方法をご紹介しました。Googleアカウントを変更すると、データが消えることがあるため注意が必要です。
また、PassFab Android Unlockerをダウンロードしておくことで、機械操作が苦手な方でもスムーズに操作できます。さらに、このAndroid Googleアカウント削除ツールは、画面ロックを忘れてしまったときにも使うことができます。お困りの際は、使ってみてはいかかでしょうか?
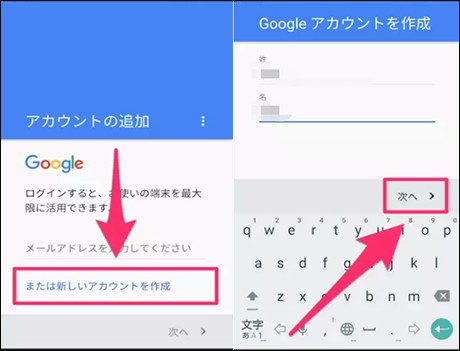
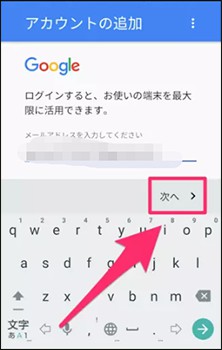

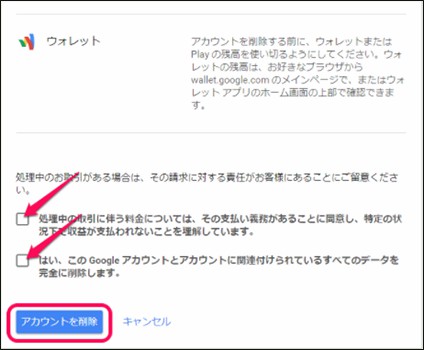
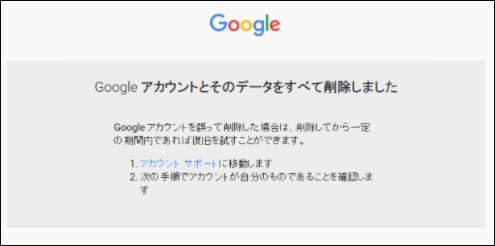
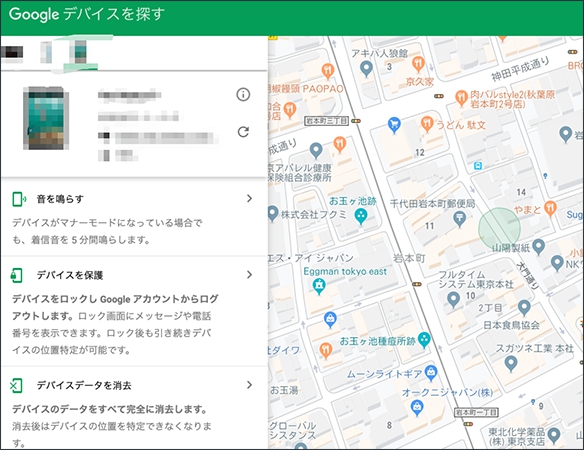
![[Googleロック(FRP)を解除]を選択](https://www.passfab.jp/images/guide/passfab-android-unlocker/click-remove-screen-lock-feature.jpg?w=800&h=490)