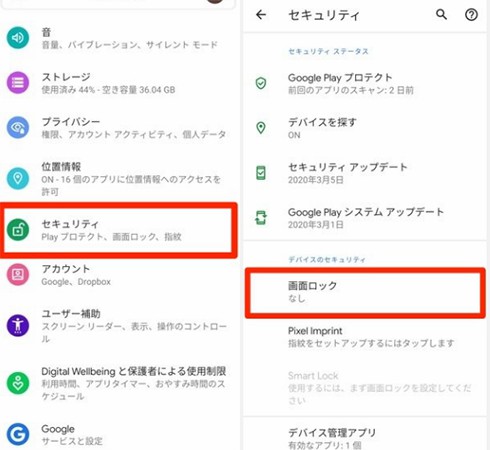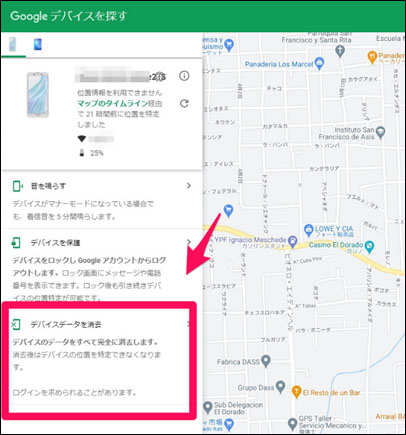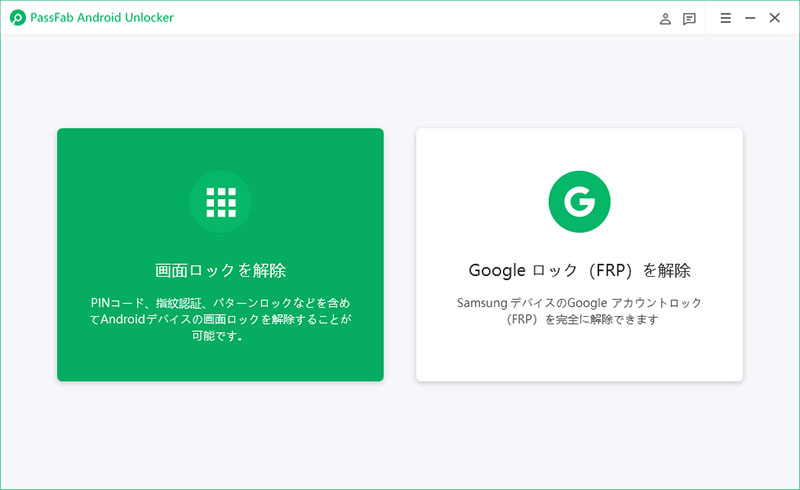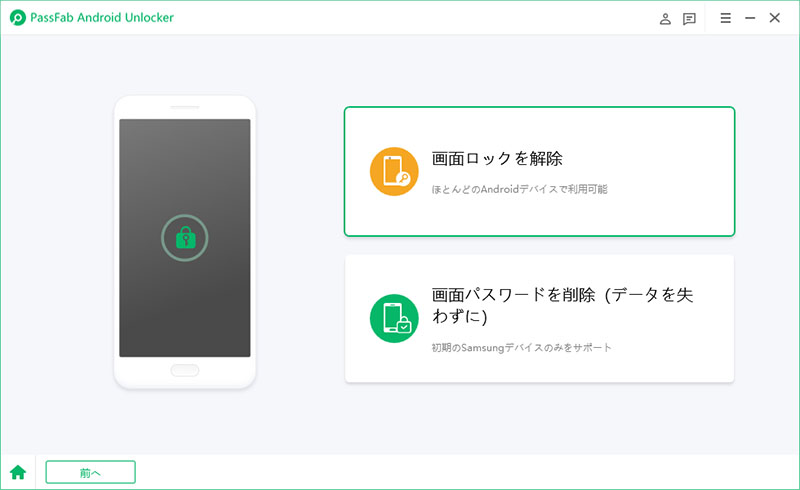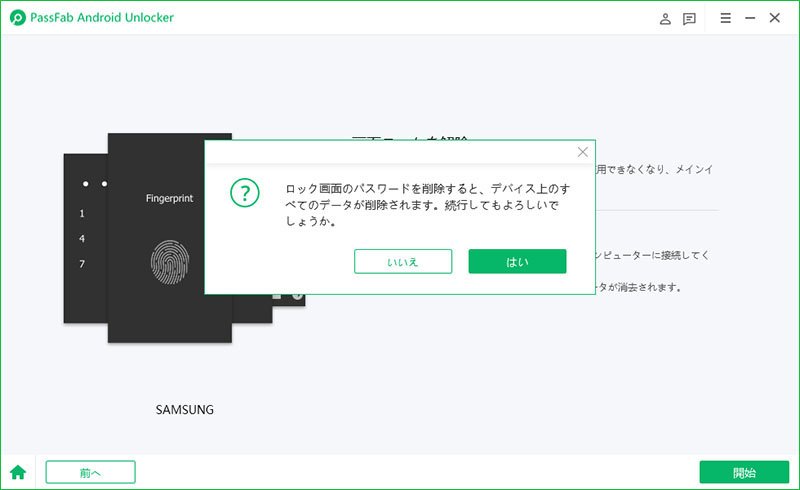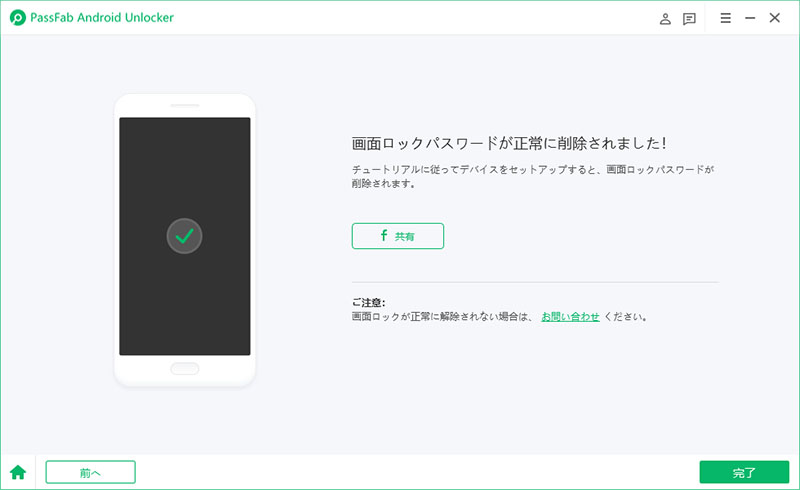Androidデバイスに画面ロックをかけるのは、今やセキュリティ対策の基本中の基本といっても過言ではありません。ところが、画面ロックが解除できず、Androidデバイスを利用できない、という本末転倒な事態が起きてしまうこともあります。このような場合、PCからAndroid画面ロックを解除する方法はどのようなものがあるのでしょうか。
Android画面ロックとは?
通常、Androidデバイスの画面は、スワイプするだけでホーム画面にアクセスが可能です。誰でも利用できる状態のため、所有者にとって良い状態とは言えません。そこで、Androidデバイスのホーム画面にアクセスするとき際、設定したロック解除方法を経由しないとホーム画面が開かないようにするのが、Android画面ロックの設定です。
Android画面ロックを設定する方法は?
Android画面ロックを解除する認証方法はいくつかあります。認証方法ごとに設定手順をご案内いたします。
パターンロックを設定する
9つの点のうち、4つ以上の点を使って一筆書きを行う方法です。
01「設定」から「セキュリティ」をタップします。

02「画面ロック」をタップします。

03「パターン」をタップします。

044つ以上の点を使った一筆書きのパターンを結んで、「次へ」をタップします。
05確認のためのパターン再入力を行い、「確認」をタップします。
06ロック画面の通知方法を選択し、「完了」をタップします。

PINコードロックを設定する
4桁以上の数字を組み合わせたコードを入力する方法です。
01「設定」から「セキュリティ」をタップします。

02「画面ロック」をタップします。

03「PIN」をタップします。

044桁以上の任意の数字を入力後、「次へ」をタップします。
05確認のためのPINの再入力を行い、「確認」をタップします。
06ロック画面の通知方法を選択し、「完了」をタップします。

パスワードロックを設定する
4字以上の英字と数字を組み合わせたコードを入力する方法です。
01「設定」から「セキュリティ」をタップします。

02「画面ロック」をタップします。

03「パスワード」をタップします。

044字以上の任意の英字と数字を入力後、「次へ」をタップします。
05確認のためのパスワードの再入力を行い、「確認」をタップします
06ロック画面の通知方法を選択し、「完了」をタップします。

指紋認証ロックを設定する
指紋を使った生体認証方法です。Androidデバイスの画面下部のホームボタンや端末の背面、側面などにある指紋センサーを指でなぞる方法です。
01「設定」から「セキュリティ」をタップします。

02「Pixel Imprint」をタップします。

03併用する画面ロック方法をタップします。

04選択した画面ロック方法を入力後、「次へ」をタップします。
05確認のための再入力を行い、「確認」をタップします。
06ロック画面の通知方法を選択し、「完了」をタップします。

07指紋登録のために「次へ」をタップします。

08画面の指示に従ってセンターに人差し指を当てます。画面指示通りに何度か当てましょう。
09指紋登録が完了されたら、完了画面が表示されるので、「完了」をタップします。

スマホからAndroid画面ロックを解除する方法は?
画面ロックの設定を解除する方法は以下の通りです。
Androidデバイスの設定からパターン・PIN・パスワードロックの設定を解除する
Androidデバイスの設定より画面ロック設定を解除する方法について、パターン・PIN・パスワードは以下の手順となります。
01「設定」から「セキュリティ」に進み、「画面ロック」をタップします。現在設定している解除コードを入力し、「確認」をタップします。

02画面ロックの選択画面で、「なし」あるいは「スワイプ」を任意でタップします。

03画面ロックを無効にするか確認のポップアップに対し、「無効にする」をタップします。

Androidデバイスの設定から指紋認証ロックの設定を解除する
Androidデバイスの設定より画面ロック設定を解除する方法について、指紋認証は以下の手順となります。なお、前述のパターン・PIN・パスワードの設定解除と同じ方法でも、解除可能です。
01「設定」から「セキュリティ」に進み、「Pixel Imprint」をタップします。指紋認証と併用設定をしていた画面ロック解除方法を入力します。

02登録した指紋のゴミ箱のボタンをタップします。

03削除を確認するポップアップが表示されたら、「削除」をタップします。

PCからAndroid画面ロックを解除する方法は?
Androidデバイスの設定を使用せずに、PCを使用して画面ロック設定を解除する方法もあります。Androidデバイスを初期化することで設定解除を行う方法のため、実行は慎重に判断してください。
「Googleデバイスを探す」サイトで解除する
PCから「Googleデバイスを探す」機能を使う方法です。但し、実行するには、以下の条件を満たしている必要があります。
Androidデバイスの電源はオン
AndroidデバイスがGoogleアカウントログイン済み
Androidデバイスがインターネット接続可能
Google Playが有効
位置情報機能が有効
「デバイスを探す」が有効
01PCで「Googleデバイスを探す」を開きます。
02画面の左側に表示されている、初期化を実行したいAndroidデバイスの「デバイスデータを消去」をクリックします。

03「デバイスデータを消去」をクリックします。

PassFab Android Unlockerで解除する
Androidデバイスを初期化することで画面ロック設定を解除する場合、便利なソフトウェアを使うことで効率よく実行することが出来ます。PCで初期化を行う際に、「Googleデバイスを探す」に該当のデバイスが見当たらない、などでアカウントを試行錯誤してしまうなら、「PassFab Android Unlocker」を使って解決したほうが、単純で素早く対応できます。
01PCに「PassFab Android Unlocker」をインストールし、起動します。「画面ロックを解除」機能をクリックします。PCとAndroidデバイスをケーブル接続します。

02次に、もう一度「画面ロックを解除」を選択し「開始」をクリックします。

03続行を確認するポップアップで「はい」をクリックします。

04「画面ロックパスワードが正常に削除されました」が表示されたら「完了」をクリックします。

まとめ
PCからAndroid画面ロックの解除方法について、ご紹介いたしました。もしもご利用のAndroidデバイスに画面ロック設定をかけていない場合は、この機会にセキュリティ対策としてご検討ください。また、設定を解除したい場合、うまく解除できないときは、便利なPassFab画面ロック解除ツールのご利用も視野に入れて、ご検討ください。