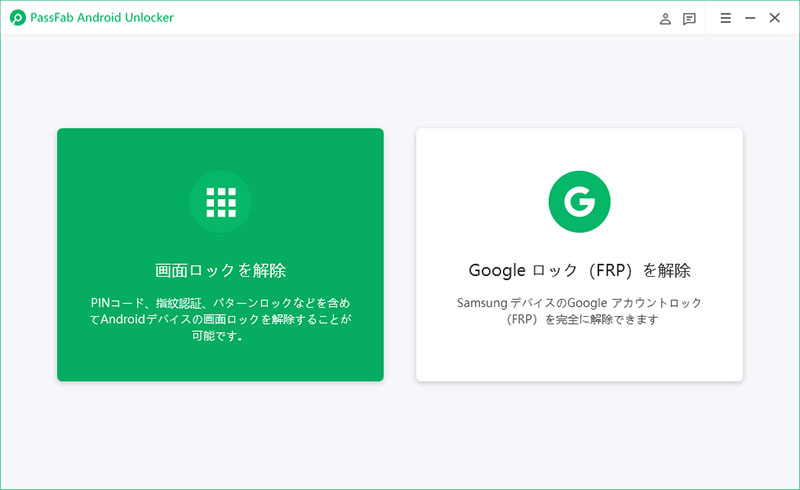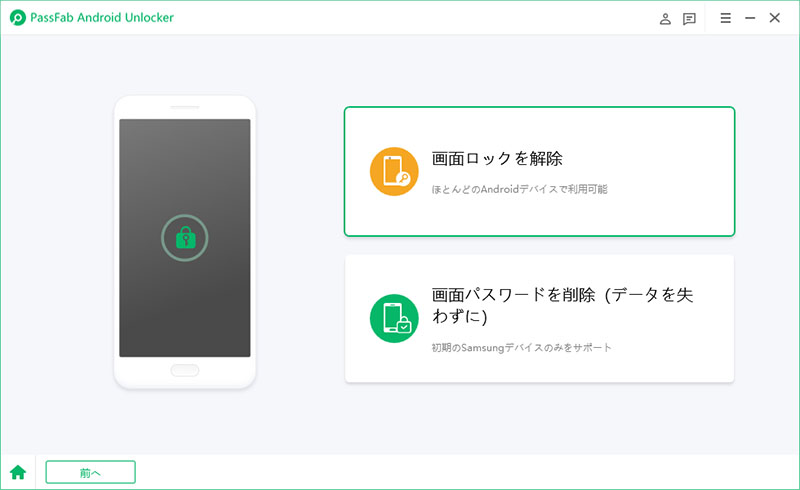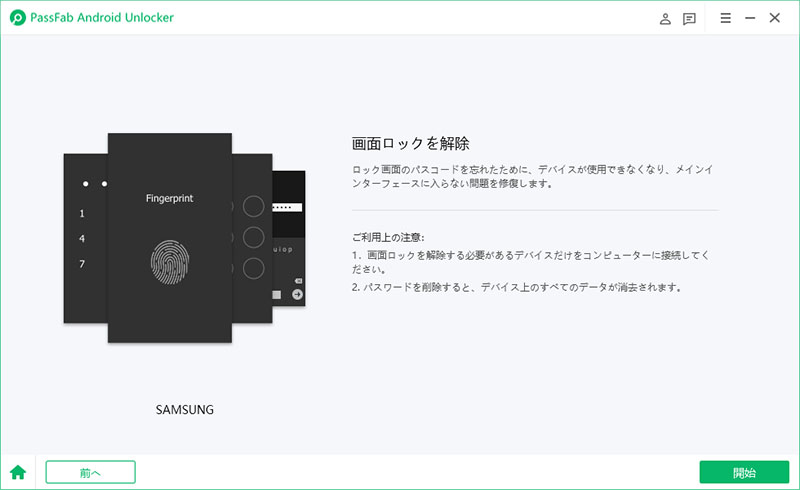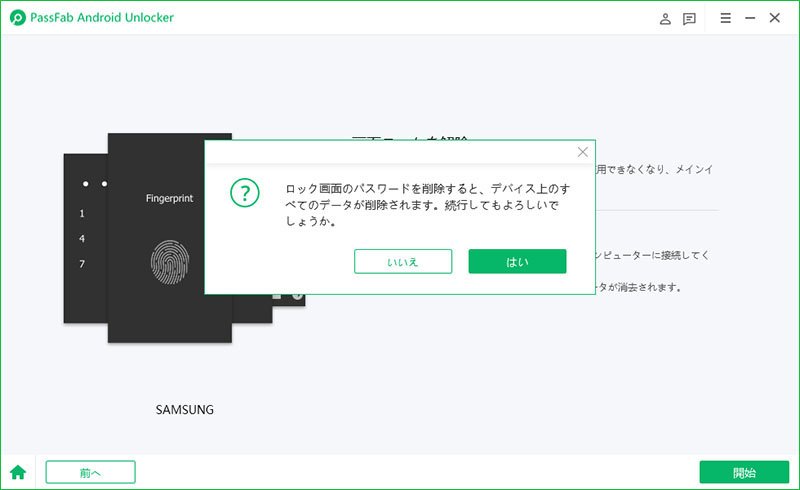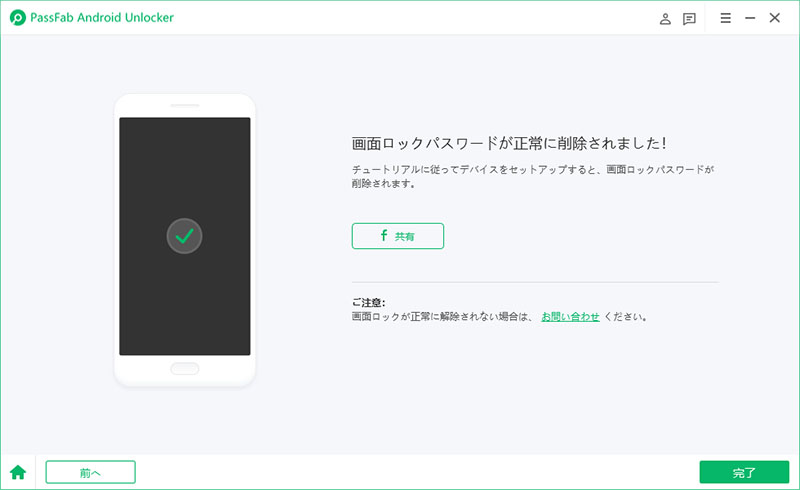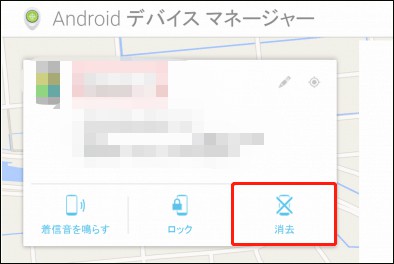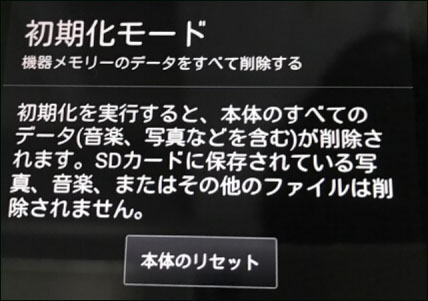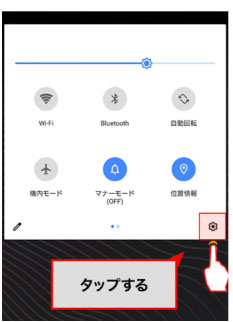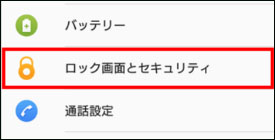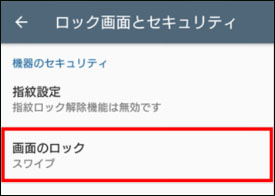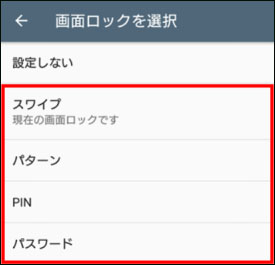Xperiaで画面ロックを設定すると、第三者に中身を見られる危険性が少なくなります。毎日のように利用するXperia、様々なデータが入っているので無断で誰かに見られたくはないでしょう。さらに、Xperiaでは数種類ある画面ロックから自分の使いやすい方法を選択できるので非常に便利です。しかし、Xperiaで設定したパターンロックなどを忘れてしまうと強制解除の道しかありません。本記事では、Xperia画面ロックを強制解除する方法をご紹介します。
補足情報:ほとんどのAndroidデバイスの画面ロックを解除する方法「Xperia以外」
Xperiaの画面ロックを強制的に解除する方法を詳しく紹介する前に、まずほとんどのAndroidデバイスの画面ロックを解除する方法を解説いたします。Samsung、Google、Motorola、LG、HTC、HUAWEI、Xiaomi などの 主要な Androidデバイスのパスワードを忘れてロックを解除できない場合、PassFab Android Unlockerのご使用をおすすめします。PassFab Android Unlockerは数分でAndroidのパターン、PIN、パスワードなどの画面ロックを解除できるソフトです。また、Samsung デバイスなら、初期化せずに画面ロックの解除も可能です。
- スワイプ…画面をなぞってロック解除する
- パターン…画面上に表示される点をなぞりロック解除する
- PIN…4~16桁の数字を使用する画面ロック
- パスワード…4~16桁の英数字を使用する画面ロック
パスワードなしでロックを解除できる高い性能と、パソコン初心者も非常に使いやすいシンプルな操作が特徴です。
-
お使いのパソコンにPassFab Android Unlockerをダウンロードしてインストールします。
-
PassFab Android Unlockerを起動して「画面ロックを解除」を選択後、USBケーブルを用いてXperiaをパソコンに接続します。

-
「画面ロックを解除」をクリックします。

-
利用上の注意を読み終えたら「開始」を押します。

-
デバイスのデータ削除の警告メッセージが表示されたら「はい」をクリックします。

-
画面の指示に従い操作すると画面ロックが解除されます。最後は「完了」を押して画面を閉じましょう。

方法1:デバイスマネージャーを使ってみる
Xperiaの画面ロックを解除は、Googleの端末リモート機能であるAndroidデバイスマネージャーを利用する方法が取れます。他の端末からGoogleアカウントとパスワードを入力してAndroidデバイスマネージャーにログイン、その後、Xperiaを初期化して画面ロックを解除します。Androidデバイスマネージャーの使用には条件があるため、次の要件を満たしているか確認してから作業を開始しましょう。
- Xperiaの電源がオン
- 位置情報の設定がオン
- Xperiaが通信可能な状態
- Googleアカウントでログイン済み
-
ブラウザでAndroidデバイスマネージャーを開きGoogleアカウントとパスワードを入力してログインします。
-
端末を選択して「消去」を押します。

方法2:リカバリモードにする
Xperiaにはリカバリモードの一部と同様の機能を有する初期化モードがあります。初期化モードを使うとXperiaの画面ロックを解除することなく本体をリセットできます。同モードは日本版のXperiaのみの機能となりまずが、Softbank版のXperiaには搭載されていませんので、Softbank版のXperiaは次の操作を参照して画面ロックの解除はできません。
-
XperiaでSDカードを使用している場合は念のために取り出してから、本体の電源を切ります。
-
Xperiaの電源ボタンをひたすら長押しします。Xperiaロゴなどが画面に表示されても初期化モードが表示されるまで押し続けます。XZ2シリーズ(docomo版)はdocomoのロゴの表示と同時に音量下ボタンも押します(途中から電源ボタン+音量下ボタンの長押しになります)

-
「本体のリセット」をタップします。
追加情報:Xperia画面ロックを設定する方法
ここではXperia画面ロックを設定する方法をご紹介します。スワイプ、パターン、PIN、パスワードの画面ロックを利用することでXperiaのセキュリティが強化され、より安全にご使用いただけます。
-
画面を上から下にスワイプしてメニューを表示、さらにメニューを上から下にスワイプして設定アイコンをタップします。

-
「ロック画面とセキュリティ」を選択します。

-
「画面のロック」をタップします。

-
画面ロックの種類を選択します。

まとめ
Xperia画面ロックを解除する方法ですがGoogleアカウントとパスワードがわかればデバイスマネージャーを、本体を操作して初期化するならリカバリーモードを使用できます。バックアップがある状態ならXperiaの初期化後にデータを復元可能です。パスワードなし、簡単な操作のみでほとんどのAndroidの画面ロックを解除するならPassFab Android画面ロックツールが最適でしょう。PassFab Android Unlockは数分で画面ロックを強制解除できますし、非常に使いやすいです。