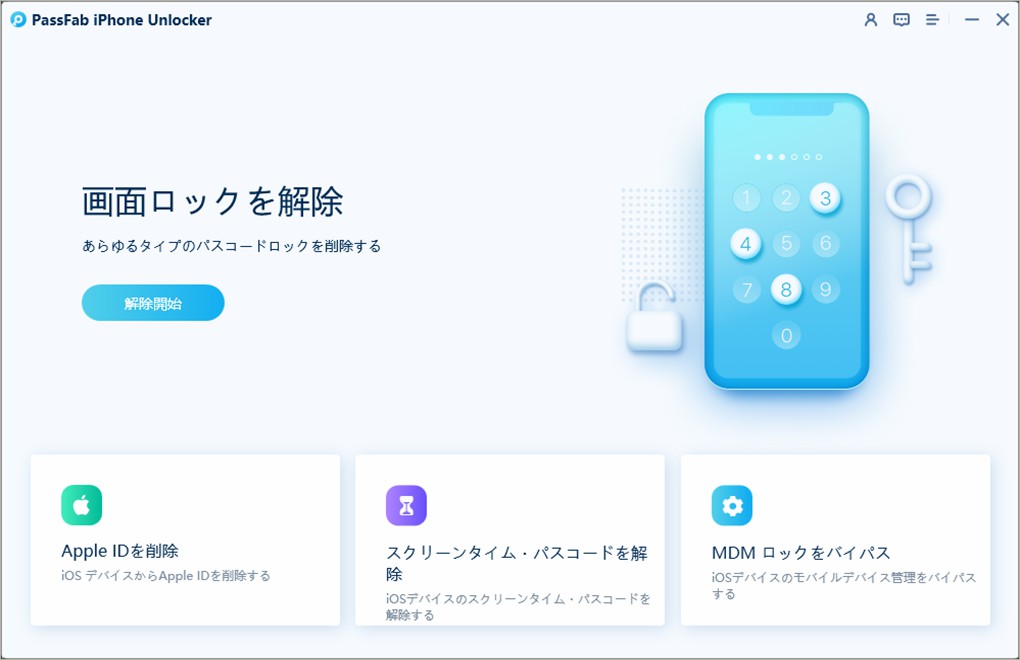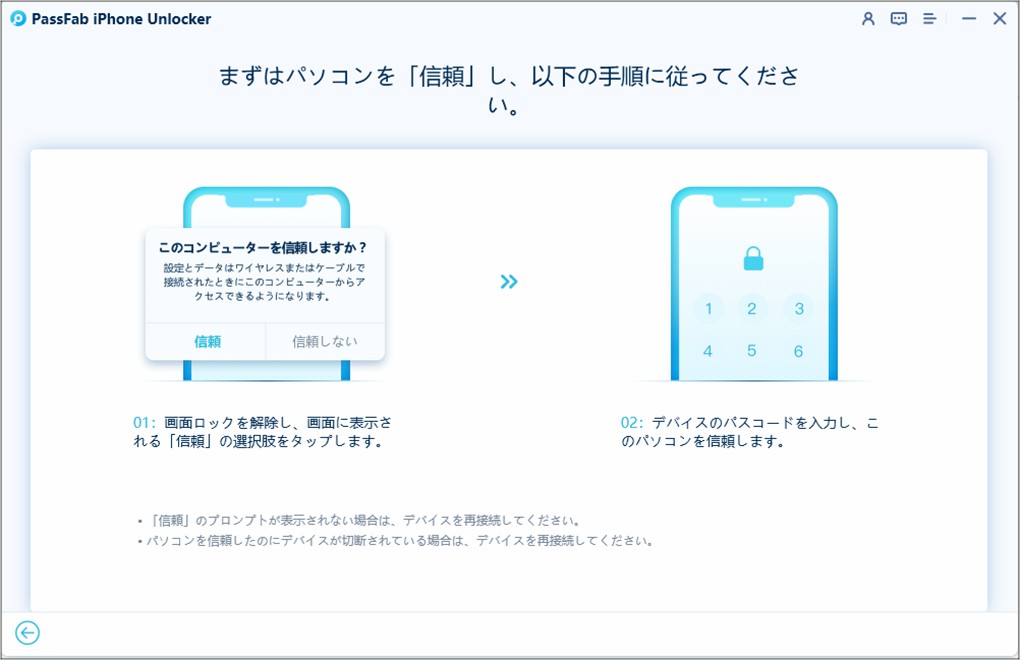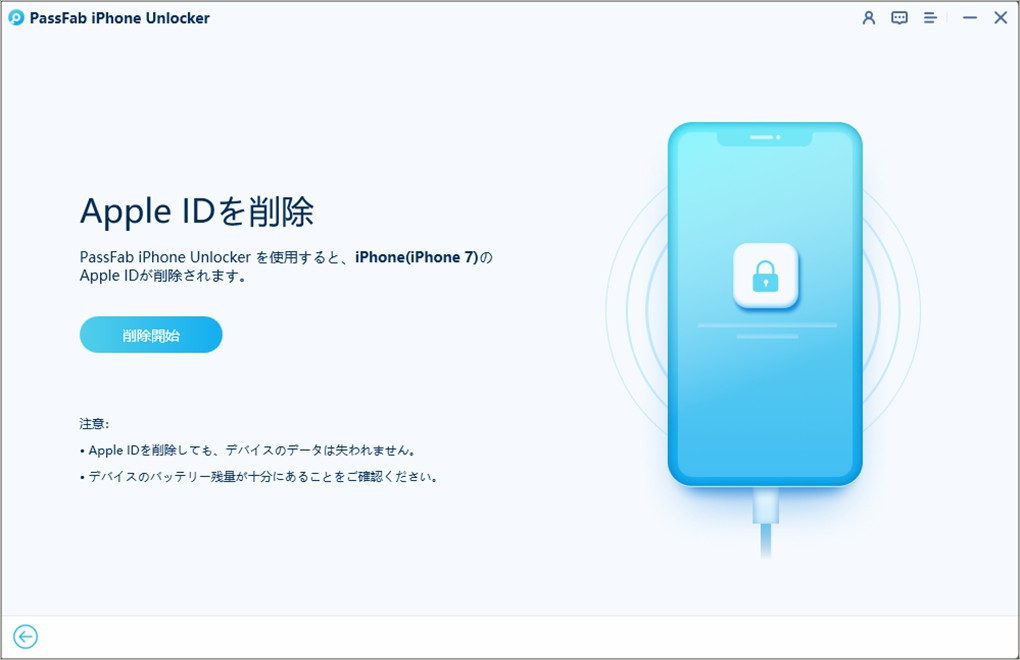iTunesやiCloud、Appleストアにログインする際に「Apple IDサーバーへの接続時にエラーが起きました」と表示される場合があります。
これは言葉通りApple IDサーバーに接続できないことを意味し、エラーを解消するまでAppleストアなどにログインできません。そこで本記事ではApple IDサーバーへの接続時にエラーが起きましたの対処法をご紹介します。
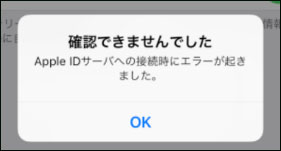
Apple IDサーバーへの接続時にエラーの発生原因
Apple IDサーバーの接続時にエラーが起きる原因としてApple IDとパスワードの入力間違いが思い浮かぶかもしれません。しかし、新しいiOSバージョンにアップデートする時、iCloudからバックアップを復元しようとする時など様々な状況下でエラーは発生します。
Apple IDサーバーへの接続時にエラーが起きた場合の対処法
次はApple IDサーバーの接続中にエラーが起きましたと表示される場合の対処法を見ていきましょう。
Apple IDサーバーの状況を確認
iPhoneやiPadでAppleのシステム状況が表示されているページを開きApple IDやiCloudに障害が発生していないか確認します。それぞれの項目の左側にある丸が黄色であれば、障害が発生しているので復旧を待ちます。緑色であればAppleのシステム以外の原因が考えられるので、次に紹介する対処法を試してみましょう。
インターネット接続状況を確認
Wi-Fi に接続している場合は1度オフにしてから再度Wi-Fi に接続します。iOSのアップデート後は自動的にWi-Fiがオフになります。アップデート後にApple IDサーバーの接続時にエラーが起きましたと表示される場合はWi-Fiに接続しているか確認しましょう。
「設定」から「Wi-Fi」を選択します。

オフにしてから再度オンにします。

他の端末から確認コードを取得
Apple IDサーバーに接続できませんとエラーが発生した端末と同じApple IDとパスワードを使い、他の端末にログインして確認コードを取得します。取得した確認コードを使いエラーが発生した端末で再度Apple IDにログインしてみましょう。
iPhone/iPadの操作方法
-
「設定」から「ユーザー名」を選択して「パスワードとセキュリティ」の項目から「確認コードを入手」をタップします。

Macの操作方法
-
Appleメニュー「システム環境設定」で「Apple ID」をクリックします。
-
「パスワードとセキュリティ」から「確認コードを入手」を押します。

端末のiOSバージョンを確認
iPhone/iPadのiOSバージョンが最新であるか確認しましょう。アップデートできる場合は最新バージョンに更新します。
-
「設定」から「一般」、「ソフトウェア・アップデート」をタップして最新のアップデートがあるか確認します。

エラーが発生した端末の再起動
Apple IDサーバーへの接続時にエラーが起きましたと表示される場合、端末を再起動または強制再起動させることが改善するケースがあります。iPhone X、11、12、13は音量ボタンの片方とサイドボタンを長押しすると電源オフスライダが表示されるので、電源を切った後に改めて起動させましょう。
日付と時刻を自動設定にする
日付と時刻が正確でないとApple IDサーバーに接続できませんと表示されるエラーの原因になることがあります。設定から一般を選択して日付と時刻をタップし、自動設定がオンになっているか確認しましょう。
自動設定がオンになっている場合はオフにした後、しばらくしてからオンに切り替えて端末を再起動、その後iCloudやiTunesストアにログインできるか試してみます。
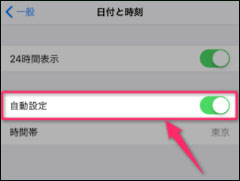
端末のVPN設定を削除する
OpenDNSやCisco umbrellaなどのVPNを使用しているならiOSデバイスのVPN設定を削除してみましょう。設定からVPNを選択するとVPNを削除できます。Macの場合はAppleメニューのシステム環境設定にあるネットワークから削除可能です。
端末で再度サインインする【PassFab iPhone Unlocker】
iPhone/iPadの設定からiTunesとAppストアを選択してApple IDのサインアウトをした後に再度サインインしてみましょう。もしApple IDのサインアウトが出来ない場合はPassFab iPhone Unlockerを使うとApple IDを削除できます。まずはPassFab iPhone Unlockerをダウンロードしてインストールします。
-
PassFab iPhone Unlockerを起動して「Apple IDを削除」を選びます。

-
iPhoneをパソコンに接続します。「信頼」をタップしてパスコードを入力します。

-
「削除開始」をクリックします。

-
画面に表示される指示に従いApple IDが削除されたiPhoneの設定を完了させます。

FAQs: Apple IDサーバーへの接続エラーに関する情報
Apple IDサーバーへの接続時エラーに関する質問をご紹介します。
1、Apple IDサーバーへの接続時エラーに関する質問をご紹介します。
端末のインターネットの接続が不安定、日付と時刻が合っていない、VPNや古いiOSバージョン、Appleサーバーの障害など様々な原因によりAppleサーバーに接続できない不具合は発生します。
2、Apple IDが使用できないと表示される理由は
Appleサーバーの障害、または中古で購入した端末を使用しているなど元々の端末所有者でない場合にApple IDが使用できないと表示されるケースがあります。
3、アクティベーションロックをバイパスする方法は
PassFab Activation Unlockerを起動したパソコンにアクティベーションロックがかかったiPhoneを接続すると、自動的に脱獄ツールがダウンロードされるので焼き付けるためにUSBフラッシュドライブを挿入します。画面の指示に従い操作後「解除開始」をクリックするとアクティベーションロックをバイパスできます。
まとめ
今回ご紹介した対処法が「Apple IDサーバーへの接続時にエラーが起きました」解決の参考になると幸いです。8つの対処法を見てきましたがApple IDのサインアウトが必要な場合はPassFab Apple ID削除ソフトを使用してAppleIDを削除することでApple IDサーバーへの接続時にエラーが起きましたを簡単に解決できます。