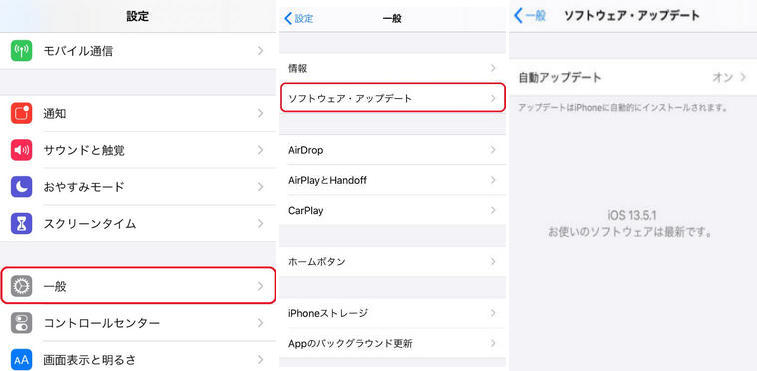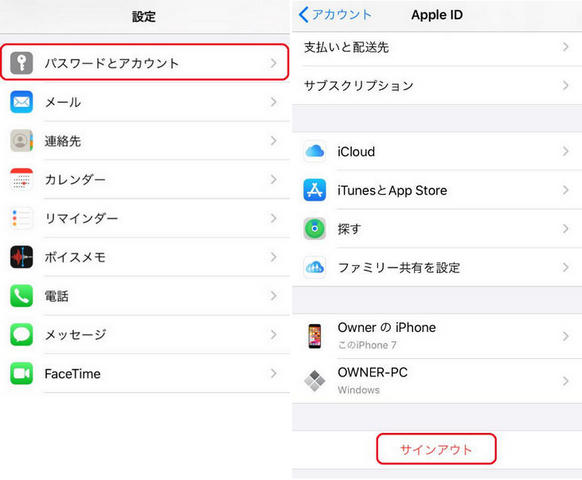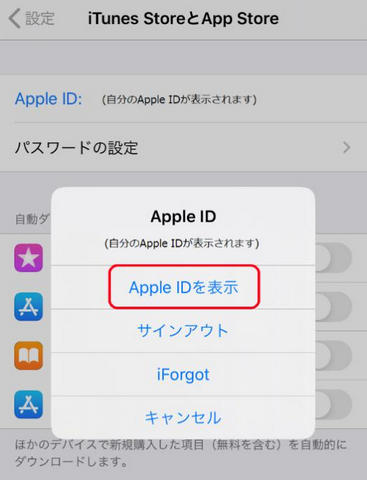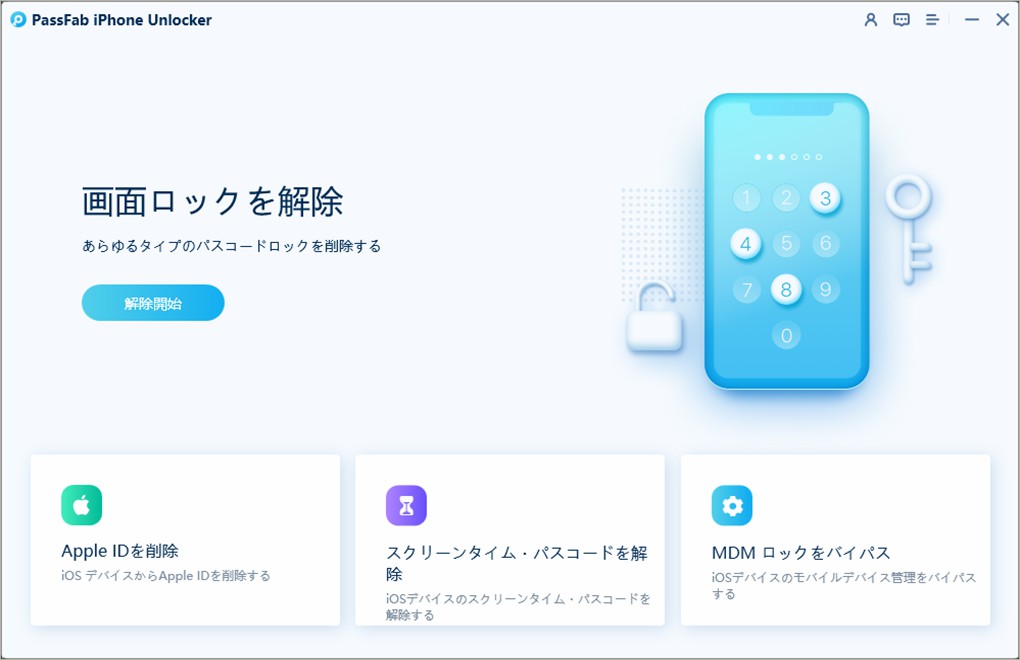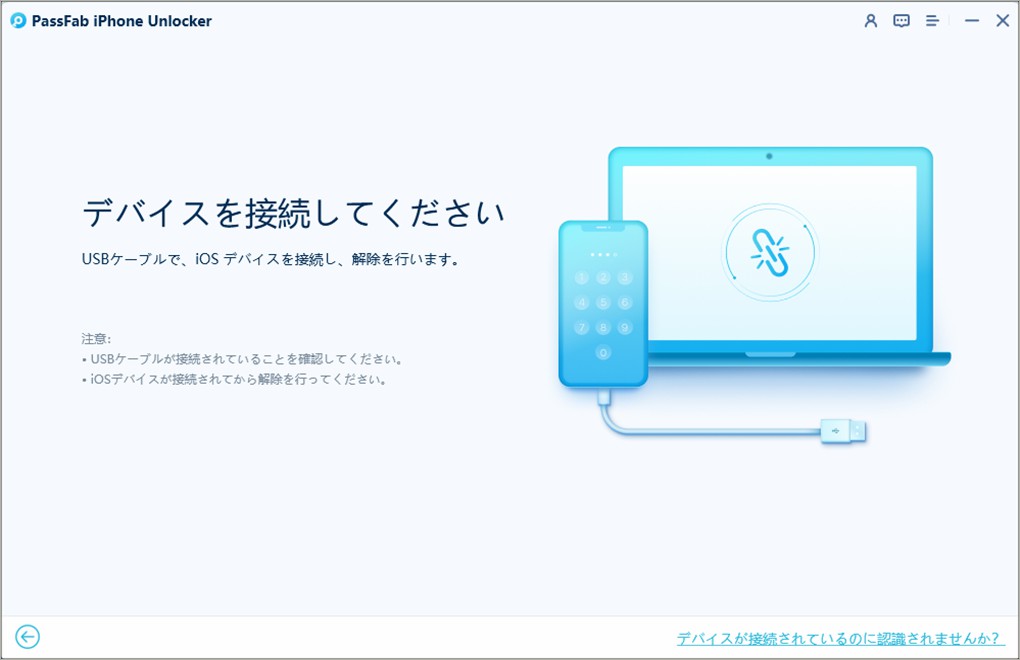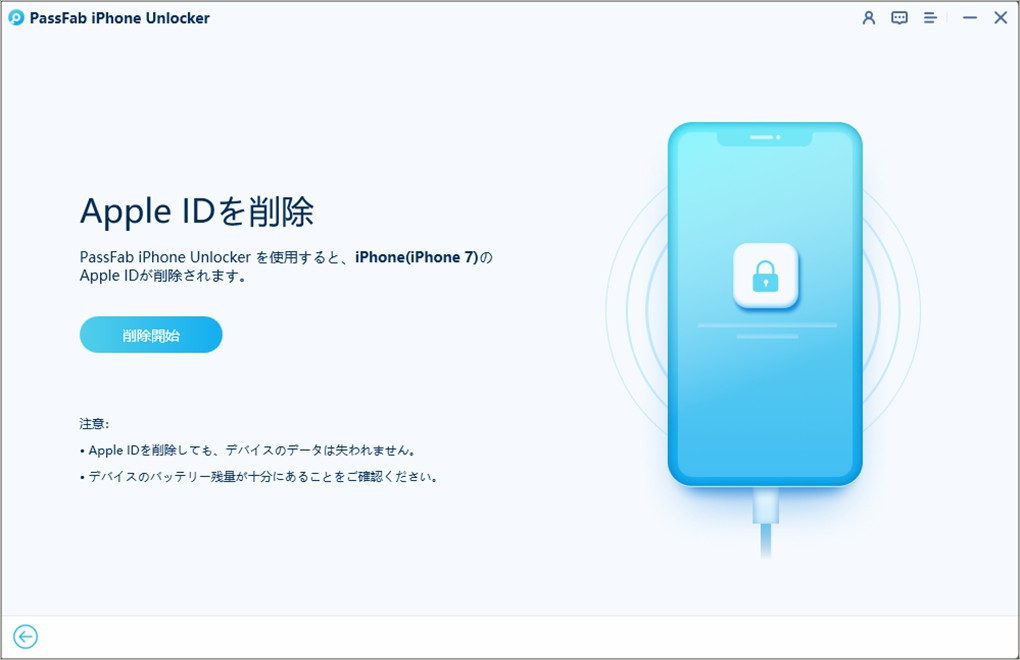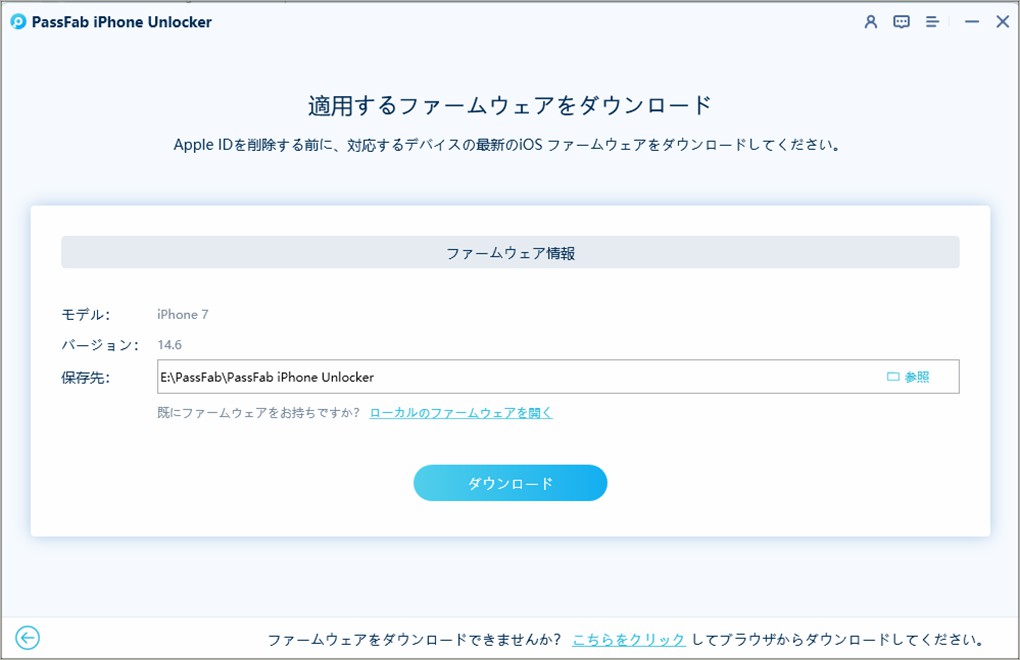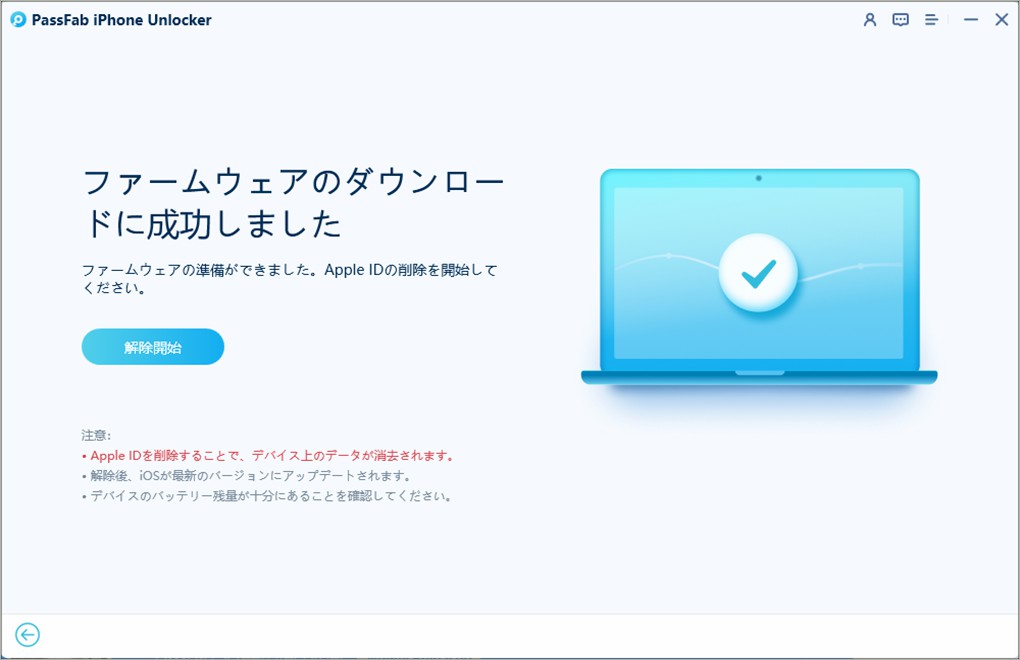iPhoneにはiCloudやFaceTimeといった様々な便利機能がありますが、それらを有効にするためにはApple IDを新規作成する必要があります。普通に設定すると登録したメールアドレスがそのままIDになりますが、何らかの理由でメールアドレスを変更することになった場合、あるいは人から要らなくなったiPhoneを貰った場合などには、Apple IDの変更を検討するかもしれません。今回はそんな時のApple IDの変更方法について紹介します。
- 1.iPhoneのApple IDを変更する前の準備
- 2.設定の「ユーザー名」からapple id メール アドレスを変更する
- 3.「iTunes StoreとApp Store」からApple IDを変更する
- 4.AppleのHPからApple ID アドレスを変更する
- 5.パスワードなしApple IDを変更できない場合は?
1. iPhoneのApple IDを変更する前の準備
いきなりApple IDを変更してしまうと、変更後アプリなどを起動する度に以前のApple IDでパスワードの入力を求められ、先へと進めなくなってしまうことがあります。また、変更中に何かが起きた場合に備えてバックアップもしておく必要があるでしょう。以下、変更前にやっておくべき準備について項目ごとに説明します。
準備1: iOSが最新版であることを確認
iOSが最新版でない場合、Apple IDをうまく変更できないことがあります。Apple IDのメールアドレスを変更する前に、iPhoneが最新バージョンであるかを確認しましょう。
まず、ホーム画面の[設定]を開き、下にスクロールして[一般]を探します。
[一般]を開いたら、今度は[ソフトウェア・アップデート]をタップ。
既に最新版にアップデートされていれば次のように表示されます。そうでない場合、画面に表示される手順に従ってアップデートしてください。

準備2: iPhoneのバックアップを取る
バックアップの方法には2種類あります。一つはiTunesを使ったバックアップ方法で、PCが必要になります。
まず、LightningケーブルでiPhoneとPCを繋ぎます。
そうするとPCのほうで自動的にiTunesが起動し、左上にiPhoneマークが追加されます。
iPhoneマークをクリックすると次のような画面になります。バックアップデータの保存先に[このコンピュータ]を指定し、[今すぐバックアップ]をクリックします。

もう一つはiCloudで、これはPCを使うことなくiPhone単体でバックアップすることができます。
まず、iPhoneの[設定]から[パスワードとアカウント]を開きます。
[パスワードとアカウント]画面に切り替わったら、「アカウント」欄から[iCloud]をタップします。
すると次のようにApple IDの画面に切り替わりますが、ここでも[iCloud]をタップします。
iCloudの容量やiCloudを使用しているアプリの一覧が出てきます。ここで下にスクロールすると出てくる[iCloudバックアップ]を開きます。
次の画面で[iCloudバックアップ]をオンにすると、以下のようなダイアログが表示されますので、[OK]を選択します。
バックアップ機能がオンになったら、[今すぐバックアップを作成]をタップすると自動的にiCloudバックアップが開始します。
同期する項目を変更する場合は、先ほどの[iCloud]設定画面から[ストレージを管理]>[バックアップ]>[OwnerのiPhone]>[バックアップするデータを選択]から可能です。

準備3: アプリやAppleサービスからのサインアウト
バックアップが終わったら、アプリやiCloud、iTunes Store等のAppleサービスからサインアウトしましょう。
iTunes Storeからのサインアウト方法:[設定]>[iTunes StoreとApp Store]>[自分のApple ID]と開いていき、表示されたダイアログの[サインアウト]をタップします。

FaceTimeからのサインアウト方法:[設定]>[FaceTime]>[自分のApple ID]と開いていき、[サインアウト]です。

iMessageのサインアウト方法:[設定]>[メッセージ]>[送受信]>[iMessage]>[自分のApple ID]と開いていき、[サインアウト]をタップです。

iCloudのサインアウト方法:[設定]>[パスワードとアカウント]>[iCloud]と開き、一番下の[サインアウト]をタップします。そうすると、「iPhoneを探す」をオフにするためApple IDのパスワード入力を求められるため、パスワードを入力して、右上の[オフにする]をタップします。

2. 設定の「ユーザー名」からApple IDを変更する
準備ができたら、今度はいよいよApple ID メールアドレスを変更する段階に入ります。設定の「ユーザー名」からの変更方法を見に行きましょう。
01まず、iPhoneのホーム画面から[設定]を開きます。
02一番上に自分の名前(とサムネイル)が表示されていますので、ここをタップします。
03そこを開いたら、次の画面で[名前、電話番号、メール]と書かれたところをタップします。

04次のような画面に切り替わり、「連絡先」と書かれたところの右にある「編集」をタップします。

05現在使用しているApple IDの左側に道路標識の進入禁止マークのようなものが表示されますので、①ここをタップして②右側からスクロールで出てくる[削除]マークをタップします。

06すると、次のようなダイアログが表示されますので、[続ける]をタップしてください。

07「新規Apple ID」と題されたウィンドウが開きました。①新しいメールアドレス(=新しいApple ID)を入力し、②[次へ]を押すことで新しくApple IDを作成することができます。

3.「iTunes StoreとApp Store」からApple IDを変更する
先ほどの方法とは別に、[設定]の[iTunes StoreとApp Store]からApple IDを変更することも可能です。
01準備段階では[サインアウト]をタップしましたが、今度は[Apple IDを表示]をタップします。

02「アカウント」と題されたウィンドウが開きます。現在のApple IDが表示されている欄の下にApple公式サイトへのリンクがありますので、ここを開きます。

03Safariでリンク先を開きます。Apple IDの管理画面へと入るため、[パスコードで続ける]をタップするとパスコードの入力画面へと移ります。

04Apple IDの管理画面にログインしました。[アカウント]を開いて、[Apple IDの変更…]をタップします。

05以下の画面で①新しいメールアドレス(=新しいApple ID)を入力し、②[次へ]をタップして新しくApple IDを作成することができます。

4. AppleのHPからApple ID を変更する(PCを使った方法)
ここまで紹介してきた方法はiPhoneでの操作によるものでしたが、PCからも可能です。
まず、AppleのHP(apple.com)を開きます。先ほど、iPhoneからApple IDを変更する際に開いたリンクと同じです。

サインイン画面が表示されます。真ん中のボックスに現在のApple IDとパスワードを入力し、右矢印のボタンをクリックします。
ここで、2ファクタ認証を有効にしている場合は次のような画面になります(特に設定していない場合は今のApple IDを作成したときのセキュリティ質問が表示されます)。
端末(iPhone)を見てみると、次のような通知が来ていました。[許可する]をタップすると6桁の確認コードが表示されますので、これを入力します。
パスコードが正しく入力されると、次のようにアカウント管理画面へと切り替わります。 「アカウント」という項目の一番右側にある[編集]ボタンをクリックしてください。
次の画面になったら、自分のApple IDの下にある「Apple IDの変更」というボタンをクリックしてください。
すると、次のようにウィンドウが開きますので、新しくApple IDとして使用したいメールアドレスを入力し、[続ける]をクリックします。
確認のために秘密の質問に答えると、新しいメールアドレスにメールが送られますので、そこに記載された確認コードを入力して完了です。
5. パスワードなしApple IDを変更できない場合は?
ここまで紹介してきたApple IDの変更法を振り返ってみると、どの方法においても本人確認のため必ずパスワードを入力する必要がありました。つまり、パスワードを忘れてしまった場合、Apple IDを変更することも削除することもできなくなります。また、例えば中古品で買ったiPhoneに前の所有者のApple IDが残っていて、削除したくともパスワードが分からず使い物にならなくなってしまう場合などもあるでしょう。
そんなときに役立つのが、iPhone パスワード 解除 ツールであるPassFab iPhone Unlockerです。PassFab iPhone Unlockerを使えば、簡単かつ安全に、しかも素早くApple IDを削除することができます。早速、その使用方法を見ていきましょう。
01PassFab iPhone Unlockerを起動すると、次のようにiPhoneの状況に応じた4つの選択肢が表示されます。今回はApple IDを削除したいので、左下の「Apple IDを削除」をクリックします。

02次に、LightningケーブルでiPhoneとPCを接続して、パソコンを信頼します。

03「削除開始」をクリックしてください。

04次の画面に、「ダウンロード」を選択し適用するファームウェアをダウンロードします。

05ダウンロードした後、「解除開始」をクリックします。

06これで、Apple IDが正常に削除されました。

まとめ
いかがでしたか?Apple IDのメールアドレスを変更するには様々な方法がありますが、変更する前に準備が必要であることを説明してきました。変更後、もしこれを怠ってしまった場合、デバイスでiCloudのようなサービスにログインしようとした時、前のIDでパスワードを要求され先へと進めなくなってしまうことがあります。
また、そういった時にApple IDの削除ツールPassFab iPhone Unlockerが有効であることも紹介しました。今回はお見せできませんでしたが、PassFab iPhone Unlockerには他にもiPhone画面ロックの解除といった機能もあり、iOS 16にも対応可能なので、iPhoneのパスワード関係でお困りの時は是非利用してみて下さい。