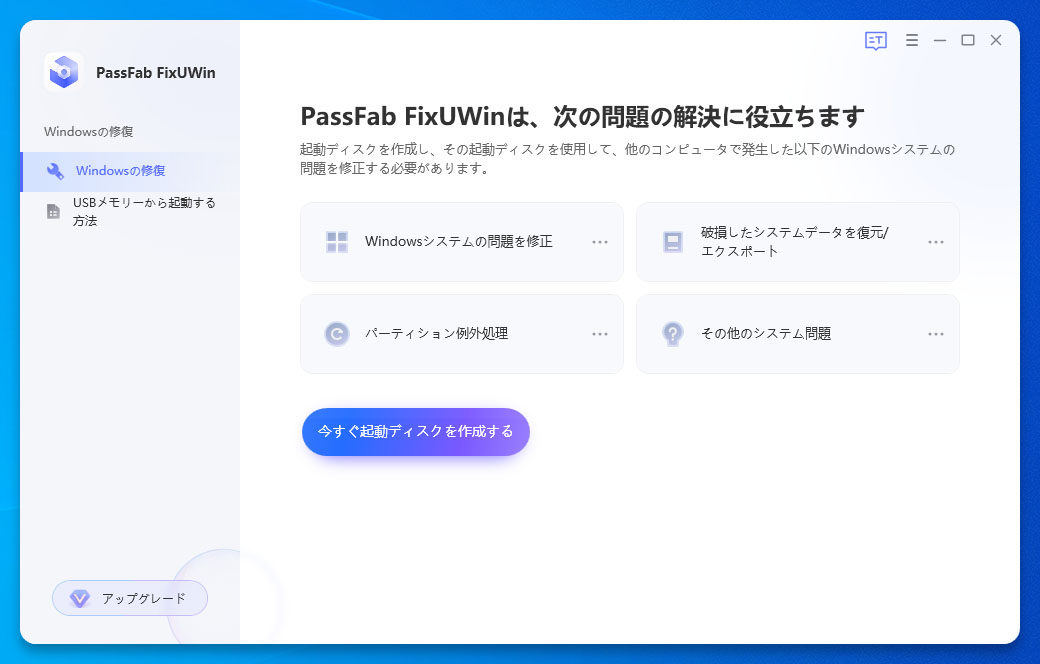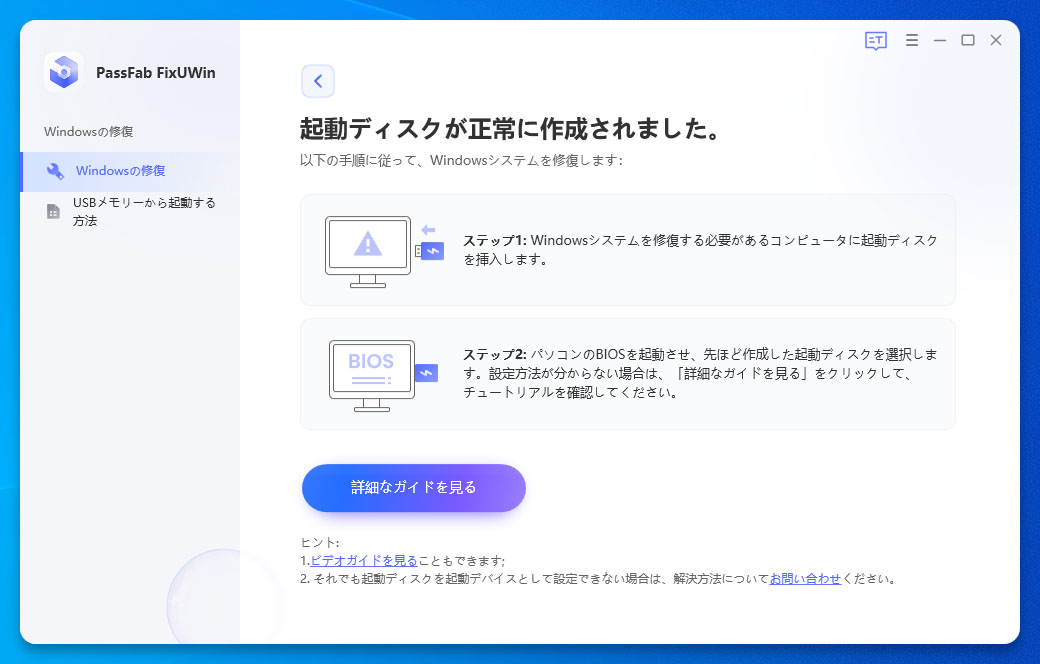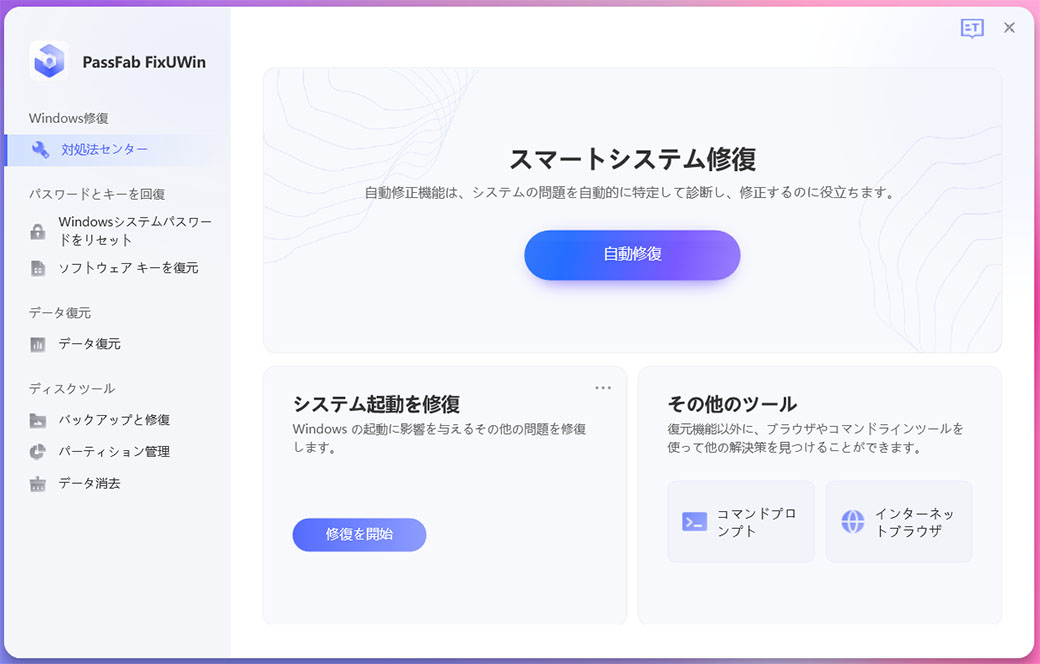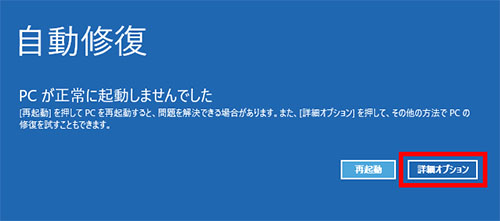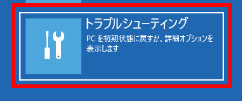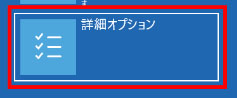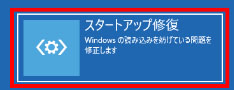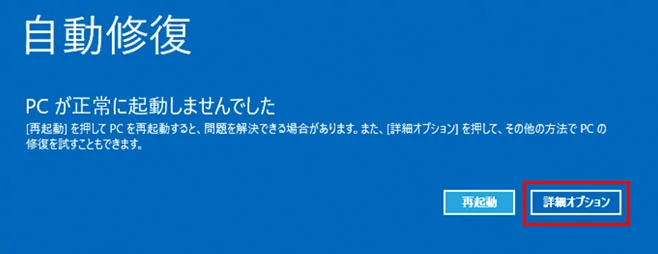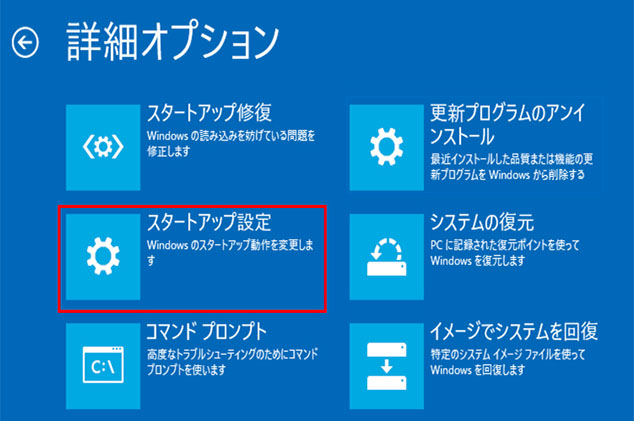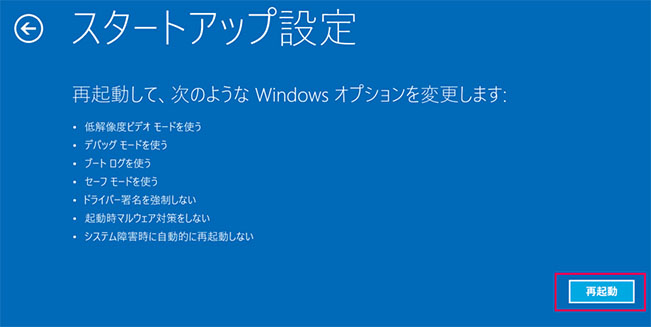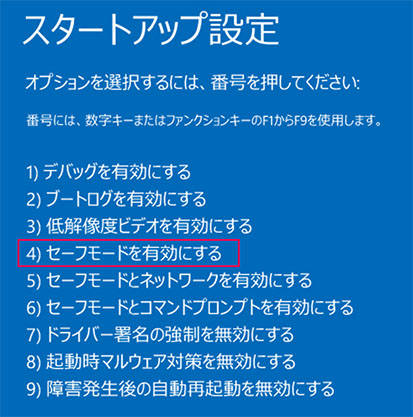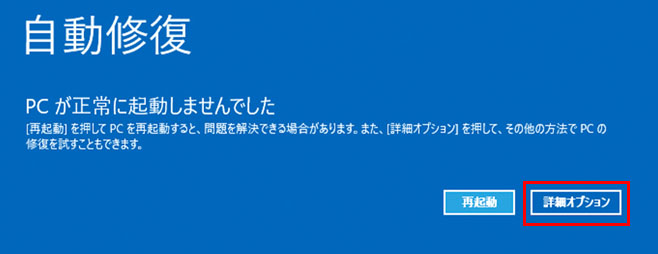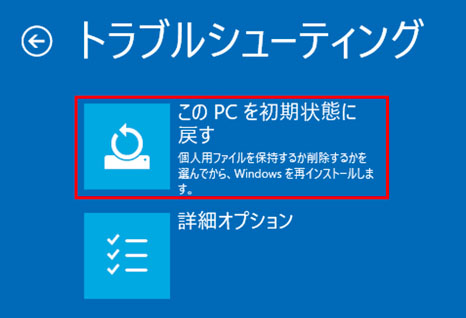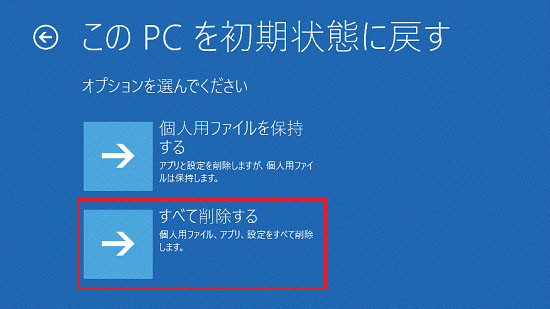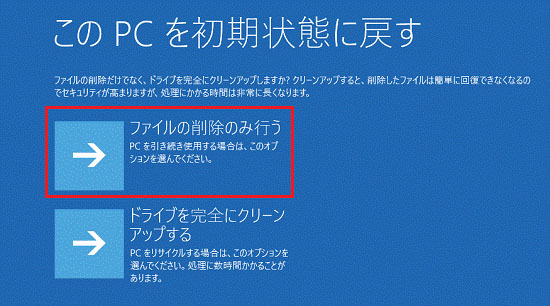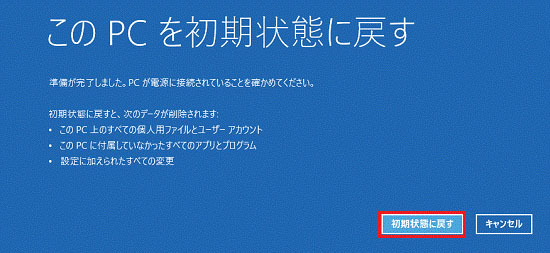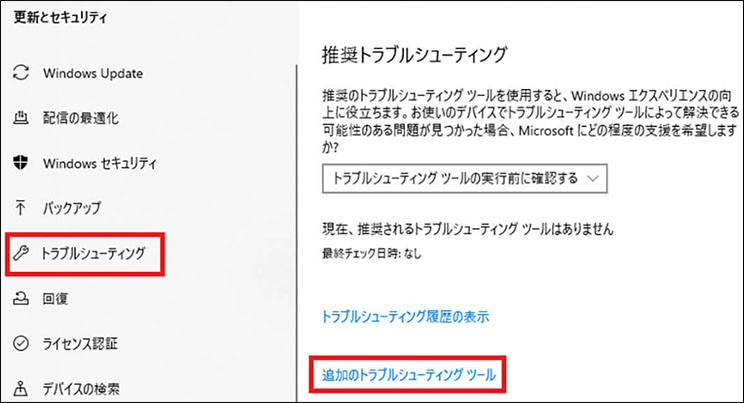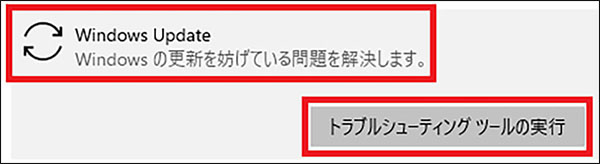Windowsパソコンに「自動修復」が表示されて正常に起動できない場合、どう対処するべきでしょうか。何の前触れもなく突然パソコンが起動できなくなったり、数日前からPCが重たいなどの症状が出ている状態から起動しないトラブルが起きたりと、予期せぬタイミングで「自動修復」が表示されることがあります。この記事では、パソコンに「自動修復」と表示された場合の対策をご紹介します。
パソコンの自動修復とは?
パソコンの自動修復とはWindowsが起動できない場合に自動で問題を修復する機能です。
「自動修復」と表示された原因は?
「自動修復」はパソコンが連続して正常に起動しなかった場合に表示され、原因は次の通りです。
ソフトウェアによる原因
ブートセクタの不具合やシステムファイルの破損、ドライバの問題や互換性のないソフトウェアなど様々な不具合によって「自動修復」の画面になることが考えられます。ソフトウェアに関する軽度なトラブルは「自動修復」機能によって自動的に改善される可能性が高いでしょう。
ハードウェアによる原因
メモリの不具合やハードディスクの破損、マザーボードや基盤の問題、パソコンの経年劣化などによって「自動修復」と表示されることがあります。ハードウェアによる原因はユーザーが自分で修復することは不可能です。自動修復や再起動などの作業を繰り返すと、パソコンの状態が悪くなる可能性がありますので注意しましょう。
「自動修復」と表示されたら、どうする?
「自動修復」と表示された場合にすべき対処法をご紹介します。
PassFab FixUWinで修復する
パソコンで自動修復が表示される場合、PCが正常に作動しない原因があります。専門ツールのPassFab FixUWinを使うと簡単にパソコンに生じているWindows関連の問題が修復可能です。
-
正常に作動するパソコンにPassFabFixUWinをダウンロードして起動します。
-
CD/DVDディスクまたはUSBフラッシュドライブをパソコンに挿入して「今すぐ起動ディスクを作成する」をクリックします。

-
作成した起動ディスクから問題が起きているパソコンを立ち上げます。

-
「自動修復」をクリックします。

自動修復(スタートアップ修復)を繰り返してみる
自動修復を繰り返してみるとパソコンの問題が改善されることがあります。
-
「詳細オプション」を選択します。

-
「トラブルシューティング」をクリックします。

-
「詳細オプション」を選択します。

-
「スタートアップ修復」をクリックします。

再起動してみる
PCで自動修復が表示されたら再起動してみると正常に作動する可能性があります。
-
「再起動」をクリックし、パソコンが問題なく起動するか確認します。

セーフモードで起動してみる
Windows 10が正常に起動せずに自動修復が表示される場合はセーフモードを試してみましょう。
-
「詳細オプション」を選択し、「トラブルシューティング」をクリックします。

-
「詳細オプション」を選び、「スタートアップ設定」をクリックします。

-
「再起動」をクリックします。

-
キーボードの4を押してセーフモードを有効にします。

パソコンを初期化する
-
「詳細オプション」を選択し、「トラブルシューティング」をクリックします。

-
「詳細オプション」を選び、「このPCを初期状態に戻す」をクリックします。

-
「すべて削除する」を選択します。

-
「ファイルの削除のみ行う」をクリックします。

-
「初期状態に戻す」を選択します。

トラブルシューティングツールを実行する
Windows Update後に自動修復の画面が出る場合はトラブルシューティングツールを試してみましょう。
-
PCをセーフモードで起動します。
-
「スタート」ボタンから「設定」を選択して「更新とセキュリティ」を開きます。
-
「トラブルシューティング」から「追加のトラブルシューティングツール」をクリックします。

-
「Windows Update」を選び「トラブルシューティングツールの実行」をクリックしましょう。

まとめ
パソコンに「自動修復」と表示されてWindowsが正常に起動できない場合の対処法をご紹介しました。PCに自動修復と表示される原因がハードウェアにあるときは、ユーザーが自分で修復を試みると症状が悪化する可能性がありますので注意しましょう。ソフトウェアが原因の場合は今回ご紹介した対処法を試してみます。パソコン操作が苦手という方はPassFab パソコン修復ソフトを利用すると画面のガイドを見ながら操作するだけで簡単にPCを修復できます。