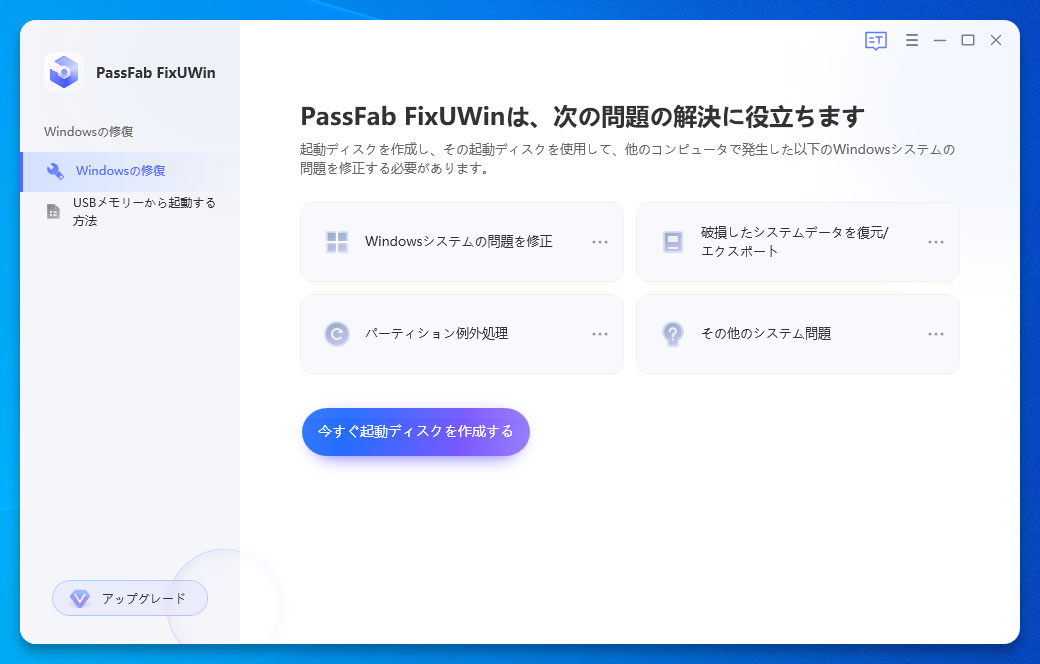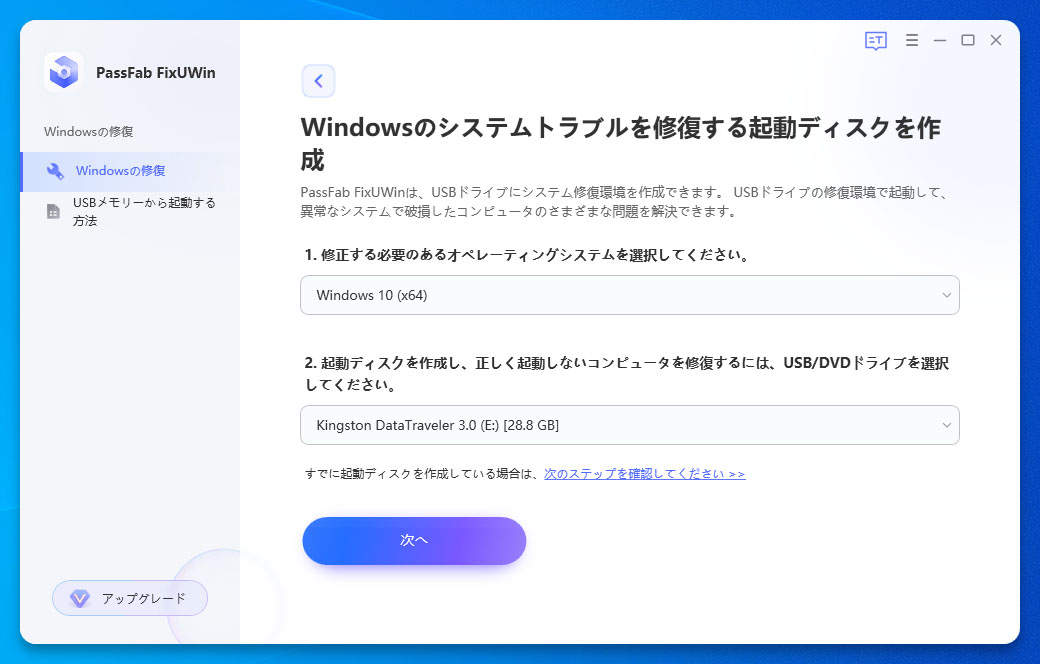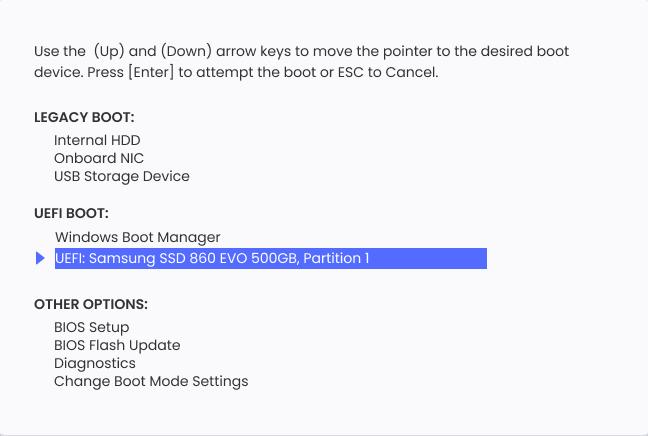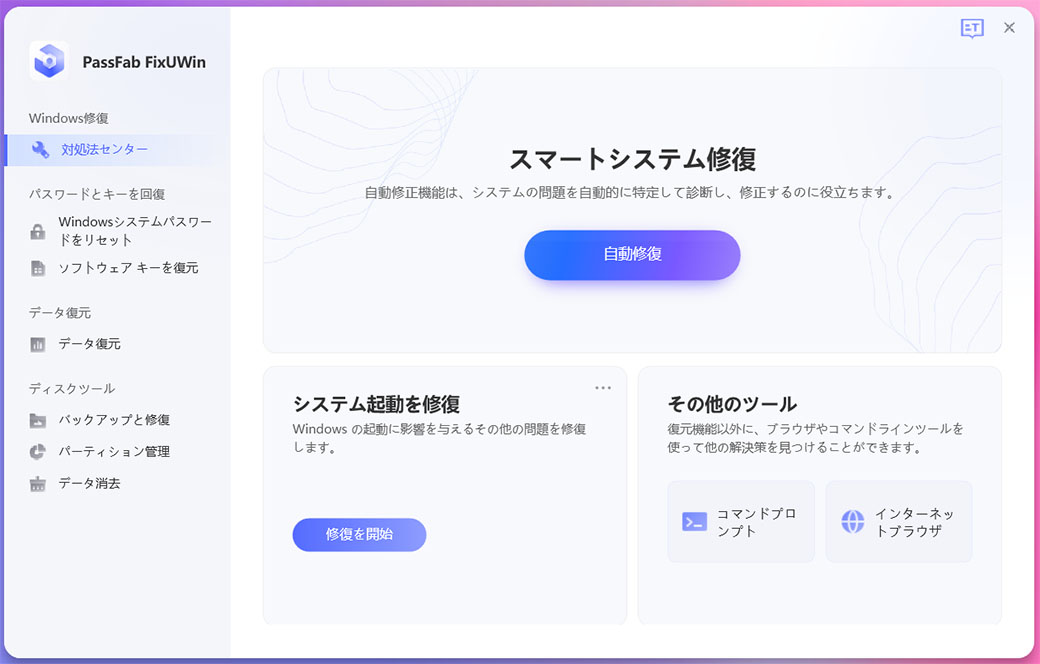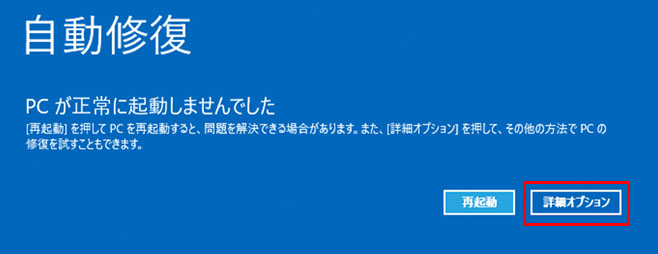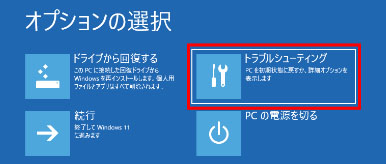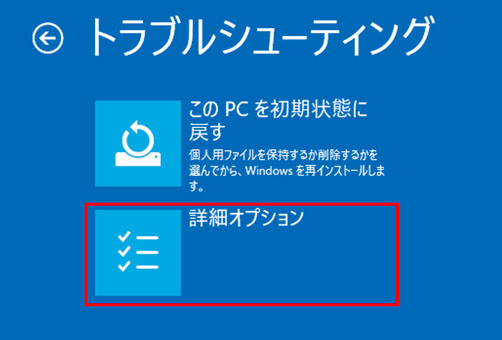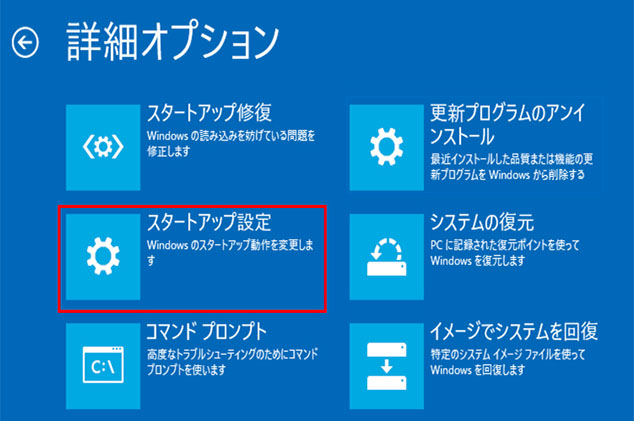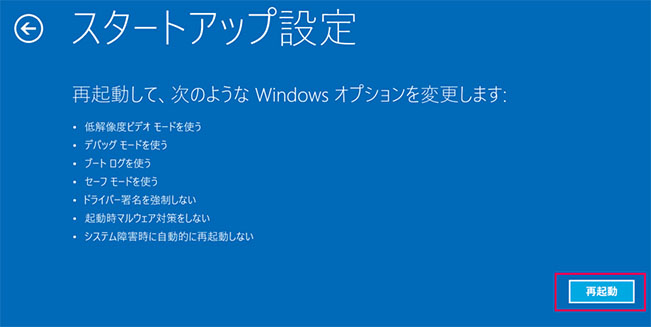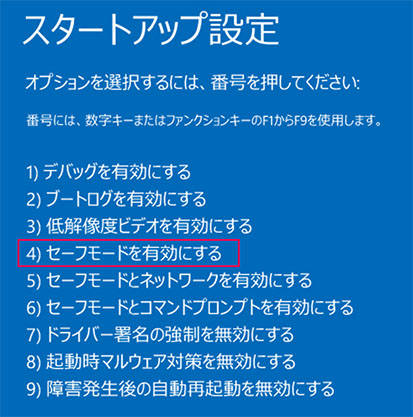パソコンが黒い画面になってカーソルだけが表示される状態になってしまいお困りではないでしょうか。パソコンの起動時、または使用中に突然画面が真っ暗になってカーソルだけになる原因は様々です。しかし、対処法を間違ってしまうとパソコンが故障することもありますので気を付けなければなりません。この記事では、パソコン画面が黒いままカーソルだけ表示される原因と対策をご紹介します。
パソコン画面が黒いままカーソルだけ表示された原因は?
まずは、パソコン画面が黒いままカーソルだけ表示される原因から見ていきます。
システムファイルが破損した
OSの動作に不可欠なシステムファイルが破損したことによってPCが黒い画面になりカーソルだけ表示されるトラブルが発生することがあります。
パソコンによる誤作動
パソコン本体の故障による誤作動で起動しない、黒い画面にカーソルが出るなどの不具合が生じる場合があります。対処法をためしても正常に戻らない場合は修理が必要です。
パソコンの起動がまだ終わらない
パソコンのアップデート直後にパソコンの画面が黒いまま起動しない場合はトラブルではなく起動に時間がかかっていることが原因のケースがあります。パソコンが起動中であるかはアクセスランプと電源ランプが点滅または点灯しているかで判断します。
ドライバーの更新に失敗した
PCに接続した機器を動かすためのシステムであるドライバーの更新に失敗するとパソコンは正しく機能しません。PC画面が真っ暗になってカーソルだけ表示される場合はグラフィックドライバーの更新に失敗している可能性があります。
古いあるいは接続できないドライバーが利用された
古いドライバーや接続できないドライバーを利用しているとパソコンの作動に影響を与えることがあります。パソコンが正常に起動しないまま黒い画面にカーソルだけが出る場合はドライバーの確認も必要です。
ウィルスに感染された
ウイルスに感染されたパソコンは正常に起動しない、画面が黒いままになるなどの異常が生じます。パソコンを操作できるならウイルスソフトでの感染確認、動かない場合は初期状態に戻すなどします。
パソコン画面が真っ暗でカーソルだけ表示された時の対策は?
次は、パソコン画面が真っ暗でカーソルだけ表示される時の対策を8つご紹介します。
PassFab FixUWinで修復する
PassFab FixUWinはWindowsオールインワンPC問題解決ツールでWindowsパソコンが起動しない、黒い画面にカーソルだけが表示されるなど様々な不具合を解決できます。見やすい画面に表示されるガイドに従って操作するため専門知識の不要な使いやすいツールです。
-
CD/DVDディスクまたはUSBフラッシュドライブをパソコンに挿入して「今すぐ起動ディスクを作成する」をクリックします。

-
起動メディアを選択して「次へ」を押します。

-
作成した起動メディアをパソコンに挿入して起動メニューを表示して、起動ドライブを選択します。

-
「自動修復」をクリックします。

パソコンをセーフモードで起動しグラフィックドライバーを再インストールしてみる
パソコンをセーフモードで起動できる場合はデバイスやインストールされたアプリに問題があります。パソコンをセーフモードで起動できるか確認し、その後、画面表示に関するグラフィックドライバーを再インストールを試します。
セーフモードで起動する
-
電源のオンオフを3回ほど繰り返します。
-
自動修復の画面が表示されたら「詳細オプション」をクリックします。

-
「トラブルシューティング」を選びます。

-
「詳細オプション」を選択します。

-
「スタートアップ設定」を押します。

-
「再起動」をクリックします。

-
「F4」キーを押します。

グラフィックドライバーを再インストールする
-
「スタート」ボタンを右クリックして「デバイスマネージャー」を開きます。

-
「ディスプレイアダプター」を選択します。

-
使用しているディスプレイアダプターを右クリックして「ドライバーのアンインストール」を押します。

-
「このデバイスのドライバーソフトウェアを削除します。」にチェックが入っていない状態で「アンインストール」をクリックします。

-
「今すぐ再起動」を選びます。

-
パソコンが再起動後、グラフィックドライバーは自動で再インストールされます。
スタートアップ修復を実行する
PCが黒い画面のままカーソルだけが見えるなどの不具合はスタートアップ修復を実行すると正常に戻ることがあります。
-
電源のオンオフを3回ほど繰り返します。
-
「詳細オプション」>「トラブルシューティング」を選びます。
-
「詳細オプション」>「スタートアップ修復」を押します。

-
アカウントのパスワードを入力して「続行」をクリックします。

更新プログラムをアンインストールする
Windowsの不具合を改善するためにインストールする更新プログラムですが、環境によっては更新プログラムが正常に動かなくなることがありますのでアンインストールを試してみましょう。更新プログラムには品質、機能の2種類があり、アンインストールする順番は品質更新プログラムを先に、機能更新プログラムが後になります。
-
回復ドライブをパソコンに接続して起動します。
-
「Microsoft IME」を選択します。

-
「トラブルシューティング」を選びます。

-
「詳細オプション」をクリックします。

-
「更新プログラムのアンインストール」を押します。

-
「最新の品質更新プログラムをアンインストールする」をクリックします。

「ドライバー署名の強制を無効にする」モードで起動してみる
「ドライバー署名の強制を無効にする」モードでパソコンの不具合が改善される場合がありますので試してみましょう。
-
電源のオンオフを3回ほど繰り返します。
-
「詳細オプション」>「トラブルシューティング」と選びます。
-
「詳細オプション」>「スタートアップ設定」>「再起動」をクリックします。
-
「F7」キーを押します。

「起動時マルウェア対策を無効にする」モードで起動する
マルウェアがインストールされたと誤って認識したことによる誤作動であれば「起動時マルウェア対策を無効にする」モードで起動すると解決します。
-
電源のオンオフを3回ほど繰り返します。
-
「詳細オプション」>「トラブルシューティング」と選びます。
-
「詳細オプション」>「スタートアップ設定」>「再起動」をクリックします。
-
「F8」キーを押します。

パソコンを再起動してみる
アクセスランプが消えている、または点滅の間隔が長い場合はパソコンの再起動を試してみます。キーボードとマウス以外の周辺機器を取り外してから次の手順で操作します。
-
「Ctrl+Alt+Del」キーを同時に長押しします。
-
「電源」マークをクリックします。
-
「再起動」を押します。
電源コードやバッテリーを外し放電してみる
パソコンに溜まった電気が原因で動作に異常が出ている場合は電源コードやバッテリーを外して放電させます。
-
周辺機器を全て取り外してから電源をオフにします。
-
5分ほど経ってから起動します。
パソコン画面が黒くなる場合の予防法は?
最後に、パソコン画面が黒くなる場合の予防法をお届けします。
常にデータのバックアップを取っておく
パソコンの不具合を改善させるために初期化が必要になることがありますので、定期的にデータのバックアップを取っておくことが推奨されます。
-
「スタート」ボタンから「設定」を開きます。
-
「更新とセキュリティ」を選択します。
-
「バックアップ」を開いて「ドライブの追加」を押します。

-
バックアップ先を選択します。
回復ドライブを作成しておく
パソコンの初期化機能が壊れた場合に備えて、初期化に必要なデータが記録された回復ドライブを作成しておきます。
-
USBメモリをパソコンに接続し、「回復ドライブ」を検索してクリックします。

-
「システム ファイルを回復ドライブにバックアップします」にチェックを入れて「次へ」を選択します。

-
「システム ファイルを回復ドライブにバックアップします」にチェックを入れて「次へ」を選択します。

-
USBメモリのデータが消去されることを確認し「作成」をクリックします。

まとめ
パソコンで黒い画面にカーソルだけ表示される場合はセーフモードで起動できるか確認し、起動できた場合はドライバーの再インストールします。セーフモードで起動できない場合はスタートアップ修復などを試しましょう。パソコンの操作に不安がある方は専門知識なしで使えるPassFab パソコン修復ソフトをご利用いただくと簡単な操作でパソコンが起動しない、黒い画面にカーソルだけが表示されるなどの不具合を修復できます。