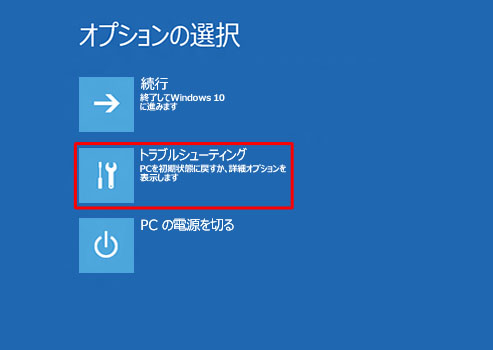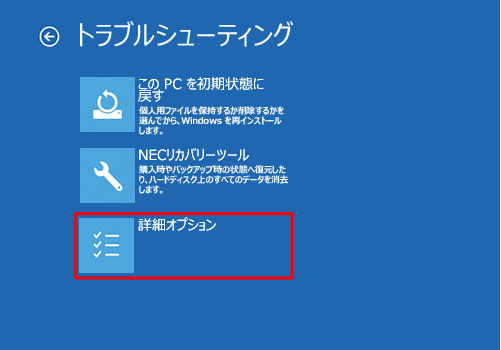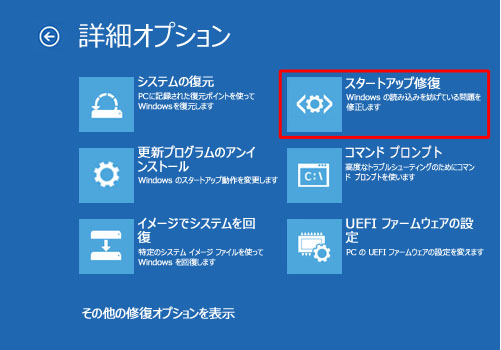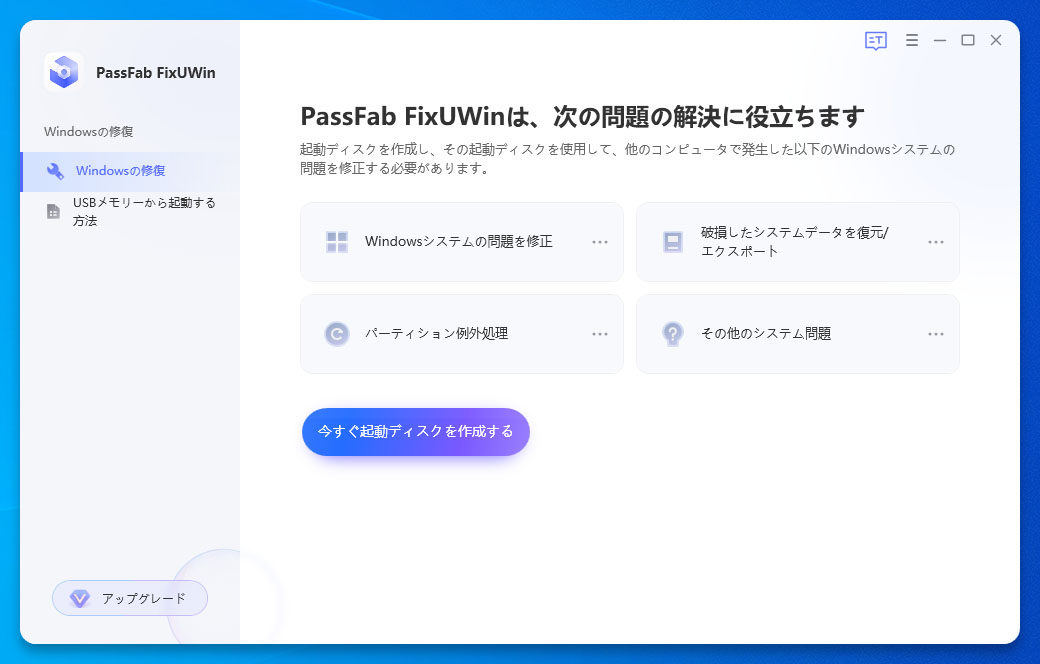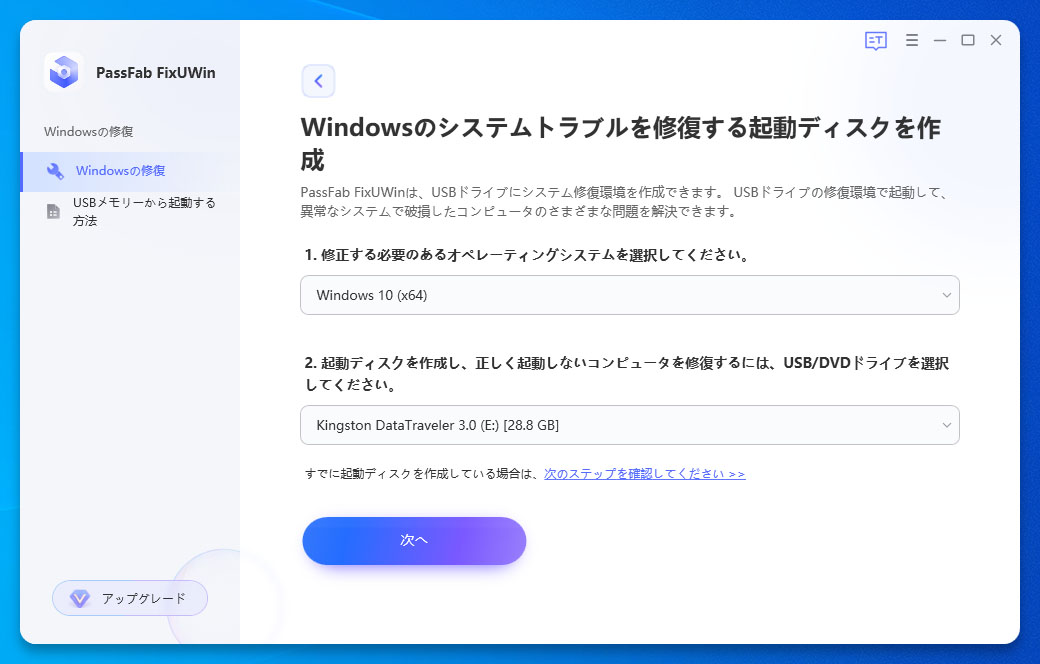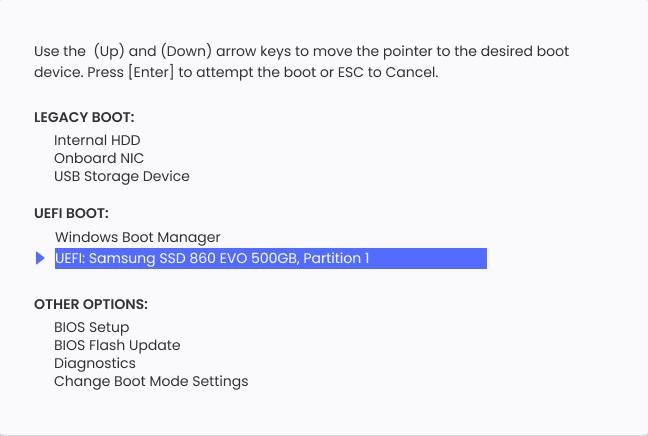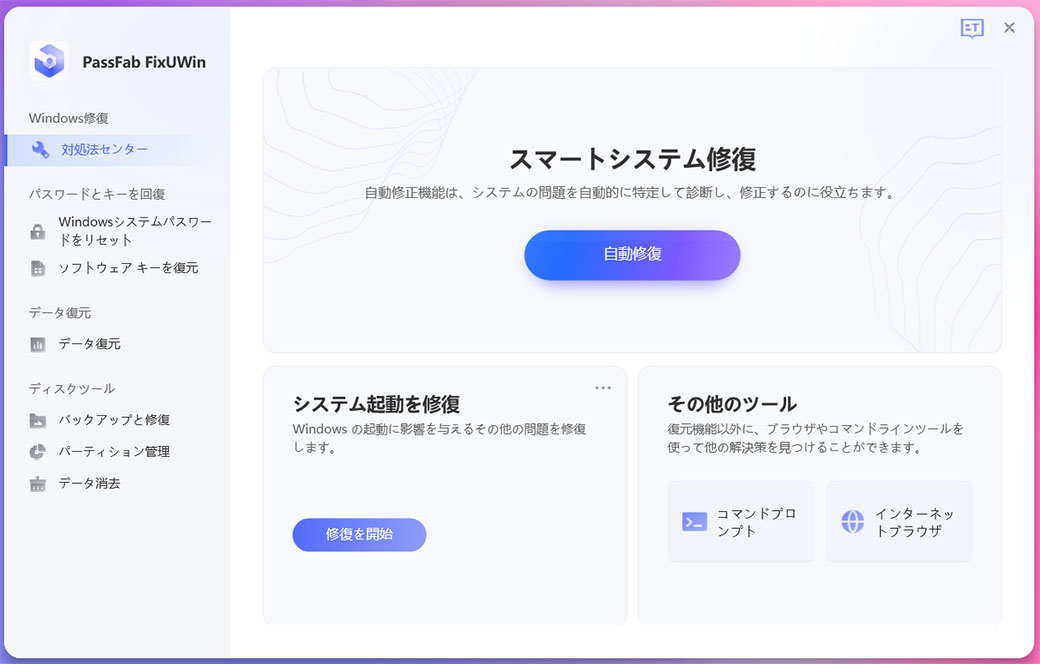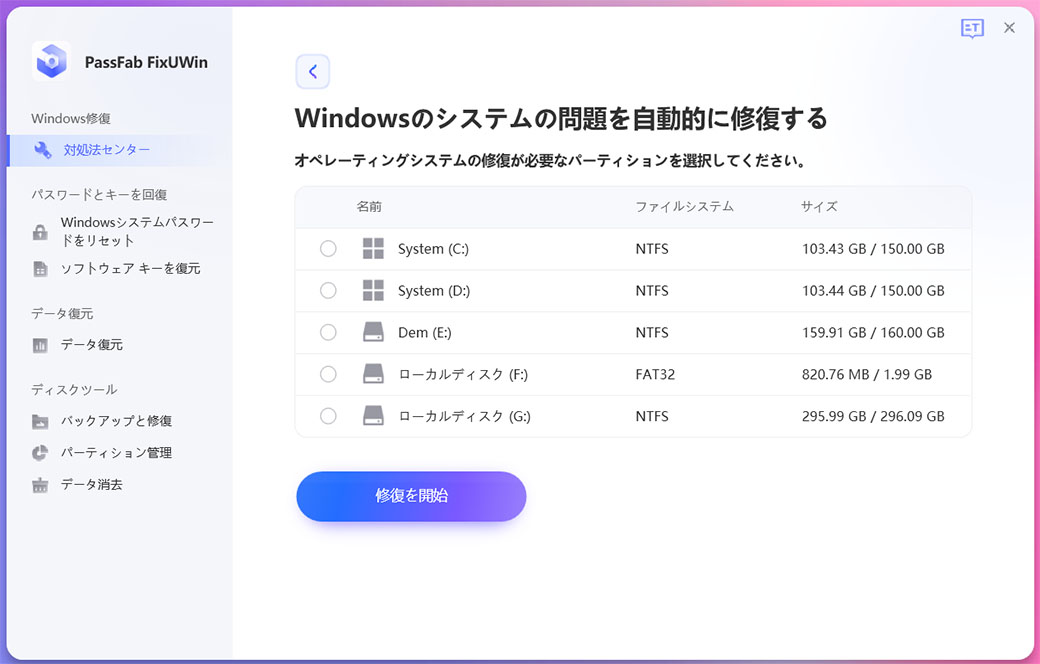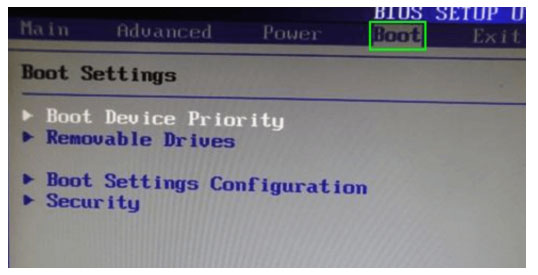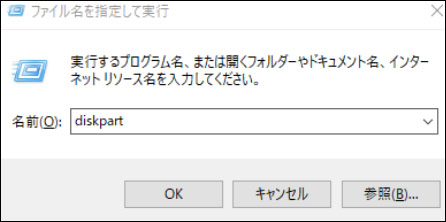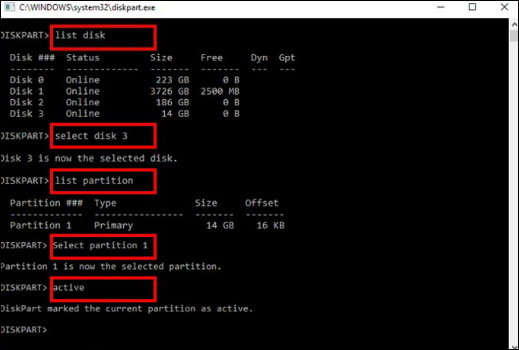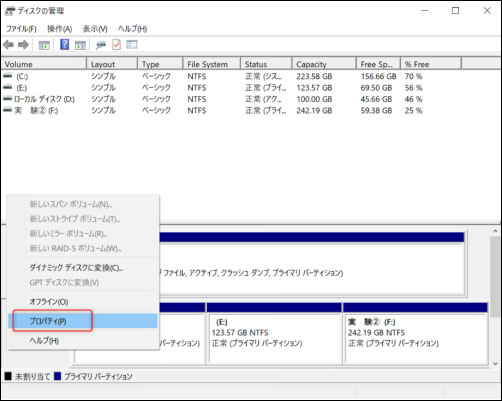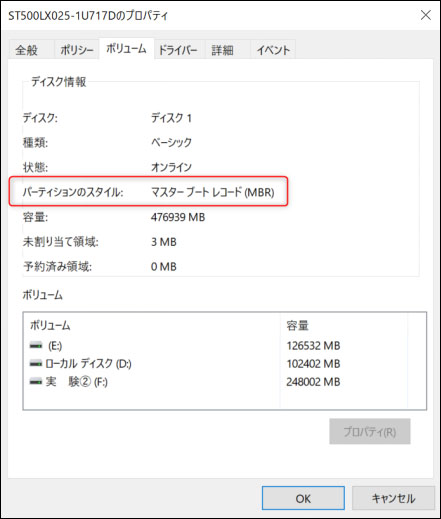高速かつ安全性が高いSSDの人気はどんどん高くなり、WindowsシステムをHDDからSSDに移す人も増えてきています。しかしながら、いざHDDからSSDにシステムを含めた丸ごとクローンによるHDD換装を行ってみると、Windows19が起動しない、というトラブルも少なくありません。ここでは、クローンしたSSDでWindows10が起動しない場合の考えうる原因と、スタートアップ修復やそれ以外の解決方法などについてご紹介いたします。

クローンしたSSDが起動しない原因は?
エラーコード0xc000000fが出た
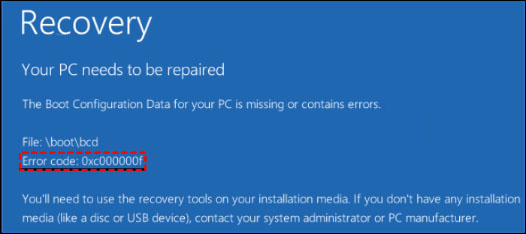
BCD破損が原因となる場合、エラーコード0xc000000fが発生します。BCDとは、Boot Configuration Dataの略で、Windows Boot Managerが参照するブート構成データです。Windows Boot Managerは、Microsoft Windows で採用されるブートローダーおよびブートマネージャーなので、要はブート(起動)する際の参照ファイルによる破損が原因ということになります。
起動ディスクに設定していない
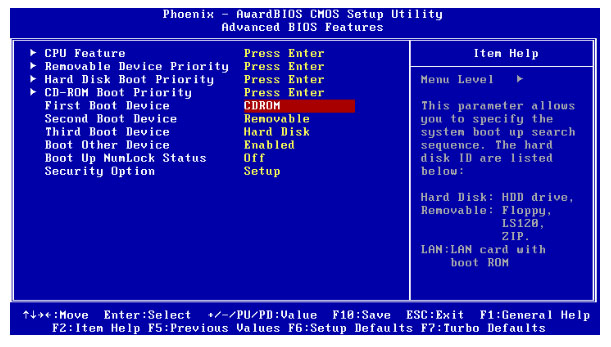
BIOSの起動順位を変更していないと、Windowsは起動時に元のシステムディスクを参照して起動しようとします。起動順位を換装したSSDに設定し直す必要があります。
パーティションモードとブートモードが一致しない
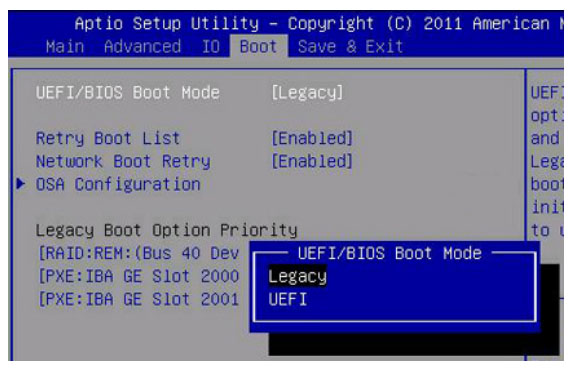
ハードディスクのパーティションモードには、MBRとGPTの2種類があり、それぞれのスタートアップモードは、MBRはLegacy、GPTはUEFIです。Windows10を起動させるには、パーティションモードとブートモードが一致している必要があります。
アクティブパーティションの設定に問題がある
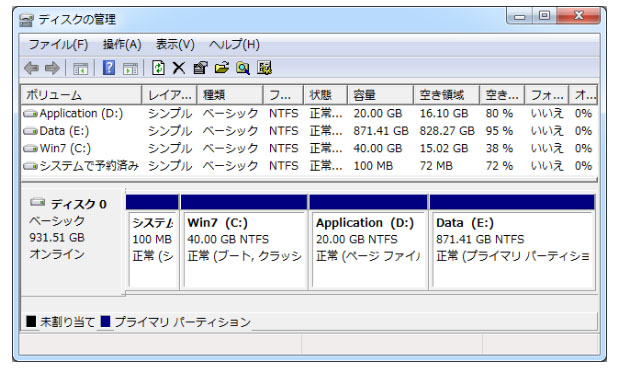
プライマリパーティションには、OSのスタートアップファイルが保存されています。このパーティションをアクティブパーティションに設定していないと、スタートアップが正常に実行できません。
黒い画面が出た
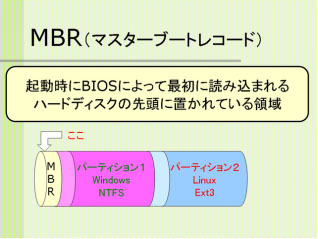
マスターブートレコードである起動コードは、PCの電源が入るとまずMBR / DBRハードディスクから読み込まれます。起動コードの破損が起きると、PCは黒い画面となり、SSDのクローン後も起動しません。
クローンしたSSDが起動しないなら、スタートアップ修復を行う手順は?
スタートアップ修復を行うことで、問題の原因を検知して修復を行い、解決することが出来ます。
-
PCをの再起動を「Shift」キーを押しながら実行します。
-
「オプションの選択」で、「トラブルシューティング」をクリックします。

-
続いて「詳細オプション」をクリックします。

-
続いて「スタートアップ修復」をクリックします。

-
ユーザーアカウントを選択後、ログインパスワードを入力して「続行」をクリックします。
-
修復に成功後、Windows10が起動します。
スタートアップ修復以外の解決法はあるのか?
スタートアップ修復で修復が出来なかった場合には、どんな解決法があるのでしょうか。
PassFab FixUWin
「PassFab FixUWin」は、エラーを起こしているWindowsパソコンの診断と修復が出来る優れたソフトです。クローン後に起動しないブートローダーを始め、200以上のWindows関連の問題に対応することが出来ます。簡単な手順で実行することができるため、初心者でも安心して操作することが出来ます。
-
正常なPCで、PassFab FixUWinを立ち上げます。起動ディスクを作成したいメディアをセットします。「今すぐ起動ディスクを作成する」をクリックして下さい。

-
セットしたメディアを選択して「次へ」をクリックし、起動ディスクが作成します。

-
修復したいPCに作成した起動ディスクをセットします。PCを起動し、「F12」か「Esc」で起動メニューを表示して下さい。起動メニューで、セットした起動ディスクを選択します。

-
「自動修復」をクリックして下さい。

-
修復対象のパーティションを選択後、「修復を開始」をクリックします。修復が完了したら、「再起動」をクリックすれば終了です。

BIOSでSSDの順位を調整する
-
PCのBIOS設定を立ち上げます。
-
BIOS設定で「Boot」タブを選択します。

-
「boot device priority」で、最初のブートデバイスをクローン換装したSSDにします。
-
「F10」を押して設定保存を行い、PCを再起動します。
アクティブパーティションを設定する
-
元のHDDからPCを起動し、SSDを外付け接続します。
-
「Windows」キー+「R」キーを押して、「diskpart」入力後、「OK」をクリックします。

-
以下の各コマンドを、入力する都度Enterを押して実行します。
- list disk
- select disk 〇〇 (〇〇=SSDのディスクID)
- list partition
- select partition 〇〇〇 (「〇〇〇=SSDのシステムパーティションID)
- active

-
PCを再起動します。
パーティションスタイルとブートモードを一致させる
-
クローンしたSSDの「ディスク管理」から、「プロパティ」を開きます。

-
パーティションのスタイルを確認します。

-
PCのBIOS設定を開き、「Boot」タブを選択します。
-
「UEFI/BIOS Boot Mode」で、パーティションに対応したブートモードを選択します。
-
「F10」でBIOS設定を保存します。
まとめ
クローンしたSSDのPCが起動しない場合の原因と修復方法についてご紹介しました。スタートアップ修復で解決するのが一番手軽ですが、うまくいかないこともあるかと思います。PC初心者でも簡単に操作できる専門ソフト「PassFab Windows修復ソフト」は、そのような場合にとても力強い味方となるため、大変おすすめです。サポート体制も敷いているため、一人で悩んで時間を浪費することなく、速やかに解決に導いてくれます。