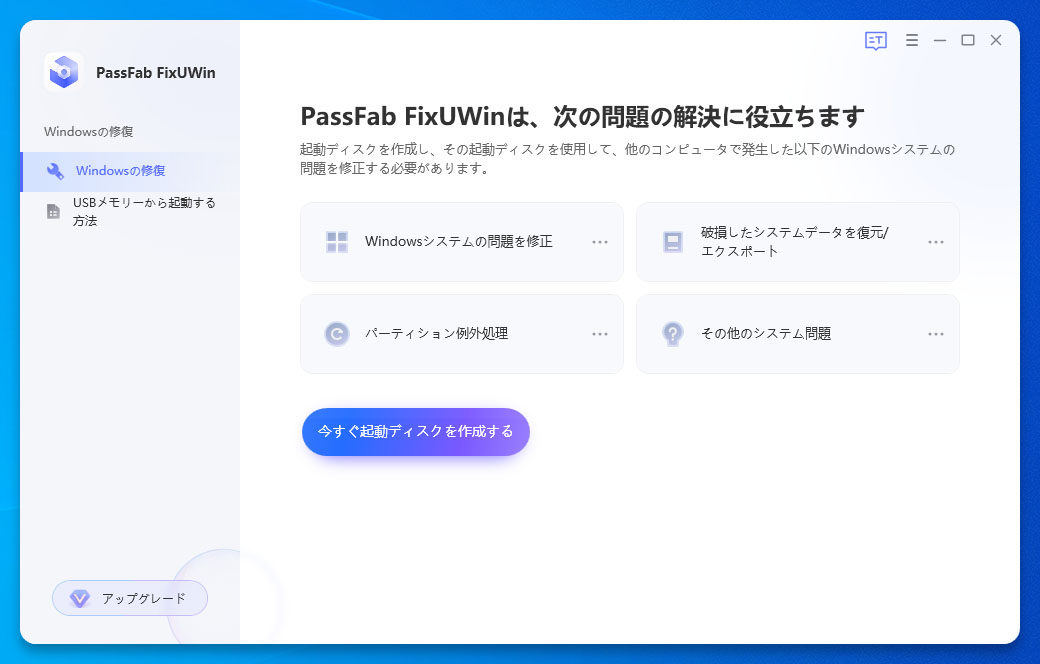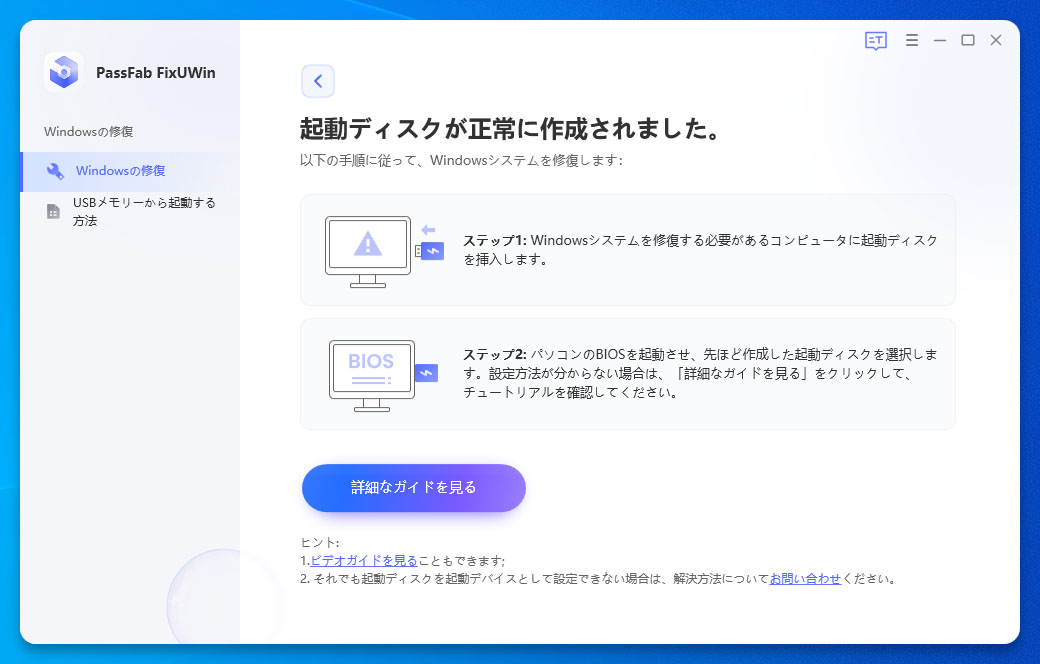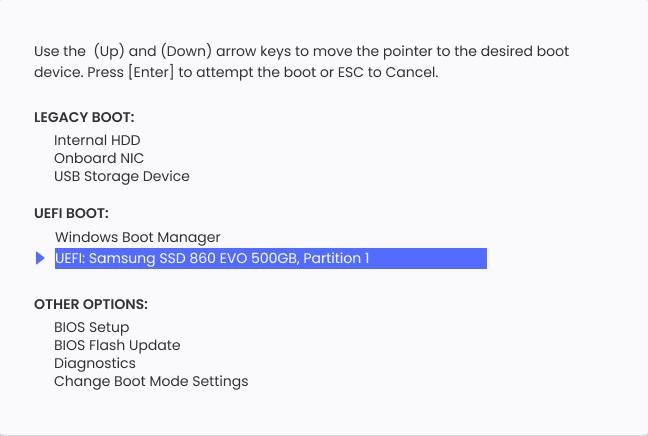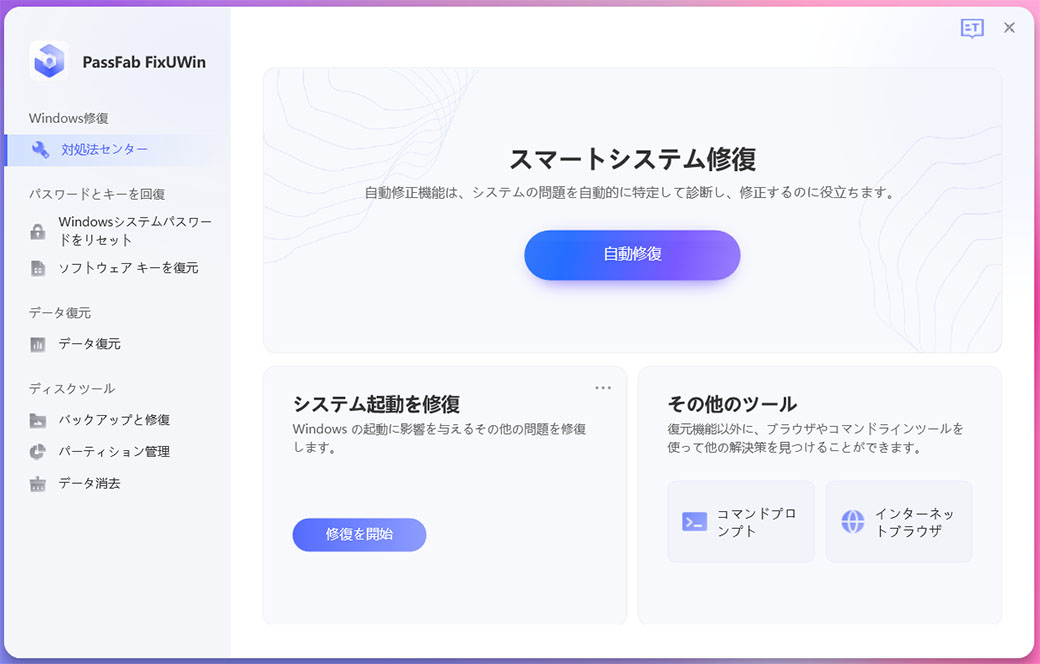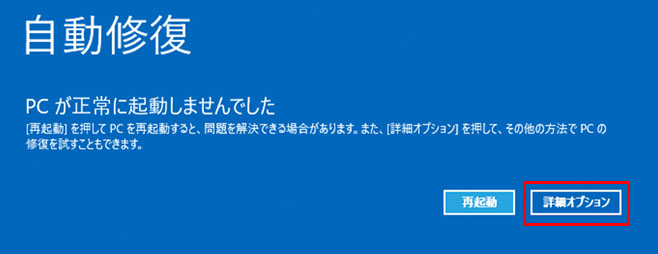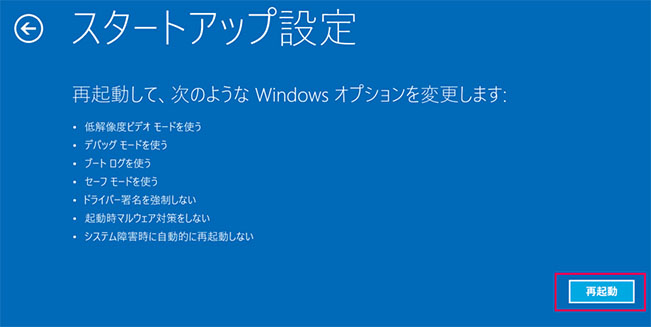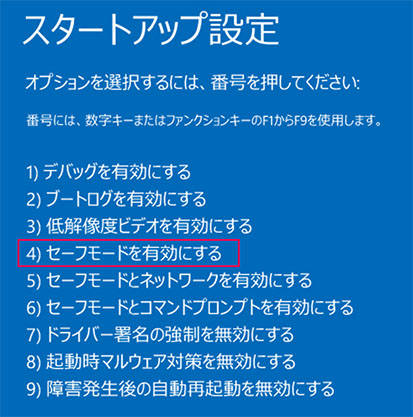東芝のノートパソコン「dynabook(ダイナブック)」は、薄型・軽量・省電力の三拍子そろった人気のパソコンです。グラフィックやオーディオが高品質であることも人気の理由のダイナブックですが、起動エラーが発生しても自動修復できずに困ったという一部の方もいらっしゃるようです。一体何が原因で起きてしまうのか、対処法はどういったことがあるのか、今回はダイナブックパソコンが自動修復できない場合の対策についてご案内いたします。

ダイナブックの自動修復ができない原因は?
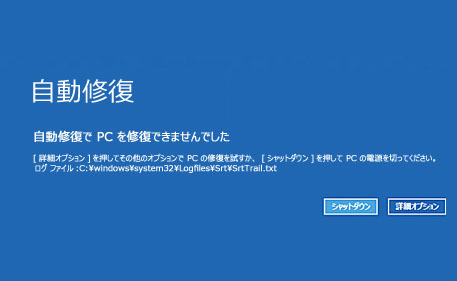
ダイナブックが自動修復できない場合、ソフト面とハード面、どちらにも原因が考えられるため、理由は多岐に渡ります。一例として、以下の原因などが考えられます。
- 一時的なエラー
- ホコリの滞留や電気の帯電
- メモリやハードディスクの物理的な故障
- アップデート後のOSトラブル
- 接続ケーブルや電源ユニットの損傷、あるいは接触不良
- 修復プログラムの破損
- ウィルスやマルウェアの感染
dynabookが自動修復できない場合の対策は?
パソコンを放電してみる

-
接続している周辺機器とACアダプタ、内蔵バッテリーを外します。
-
数分間放置誤、外したものを再接続します。
電源を強制的にオフにする

-
電源ボタンを長押しします。
-
電源が落ちたのを確認後、再度電源ボタンを押します。
「F1」キーを押してみる

-
自動修復できないダイナブックの画面にメッセージがないか確認します。
-
「Press F1 to Resume」や「Strike the F1 Key to continue」が表示されていたら、「F1」キーを押します。
PassFab FixUWinで修復する
PassFab FixUWinは、Windowsが起動しない、PCがクラッシュし続けるなどの様々なトラブルに対して、診断と修正を行うことが出来る専門ソフトです。対応OSは、Windows10は勿論、Windows11、8.1、8、7まで網羅し、また、あらゆるブランドのPCに対応可能です。
-
正常なPCでPassFab FixUWinを起動し、USBメモリを挿入します。
-
「今すぐ起動ディスクを作成する」をクリックし、起動ディスクの作成を行います。

-
自動修復できないPCにUSBメモリを挿入します。

-
PCの再起動と共に、「F12」や「Esc」でブートメニューに入ります。USBメモリ名をブートドライブに指定します。s

-
「自動修復」をクリックして、ガイダンスに従い、自動修復を実行します。

セーフモードにしてみる
-
電源ボタンの「再起動」を、Shiftキーを押しながらクリックします。
-
「トラブルシューティング」>「詳細オプション」>「スタートアップ設定」と進みます。

-
再起動をクリックします。

-
F4~F6のセーフモード起動メニューから選択します。

cmdからシステムファイルを修復する
cmdで修復ツールを起動して、システムファイルの修復を行う方法です。PCに詳しくない方にはお勧めできません。
-
コマンドプロンプトを立ち上げます。
-
「cd c:」と入力します。cはWindowsインストールドライブに応じて変えて下さい。
-
「cd \windows\system32\config」を入力して実行します。
-
「md Backup」、「Copy *.* Backup」とコマンド実行します。
-
「cd regback」でディレクトリ移動し、「copy *.* ..」とコマンド実行します。
-
「a」を入力後、Enterキーを押します。
-
パソコンの再起動を行います。
まとめ
ダイナブックで自動修復ができない場合の対処法について、ご紹介いたしました。修理の専門業者やメーカーサポートは、お金や時間が掛かりがちです。そのため、自力での対応もやむを得ない場合に直面することもあるかと思います。そんなときは、PassFab Windows修復専門ソフトがお勧めです。安全性と操作性に加え、24時間365日体制で10年の経験を持つ技術サポートチームからのケアを受けることが出来ます。