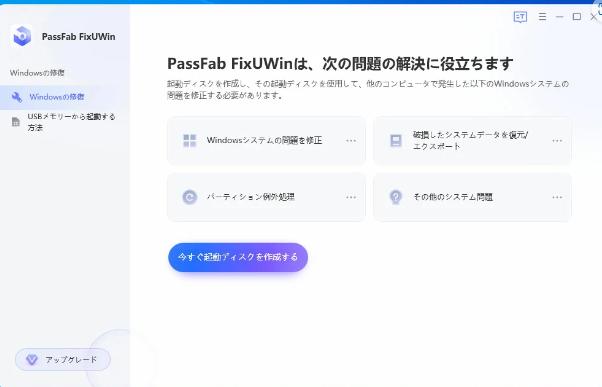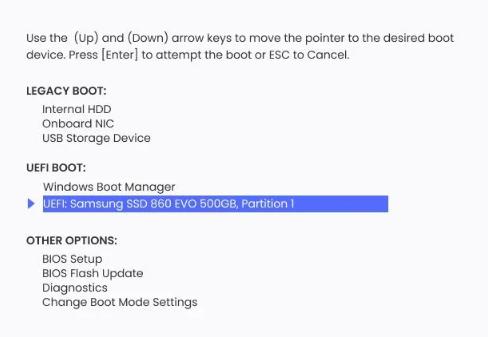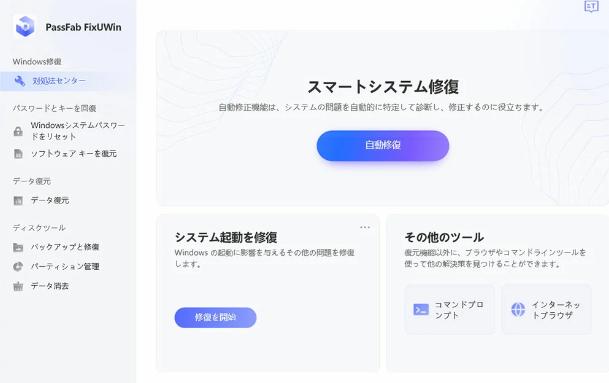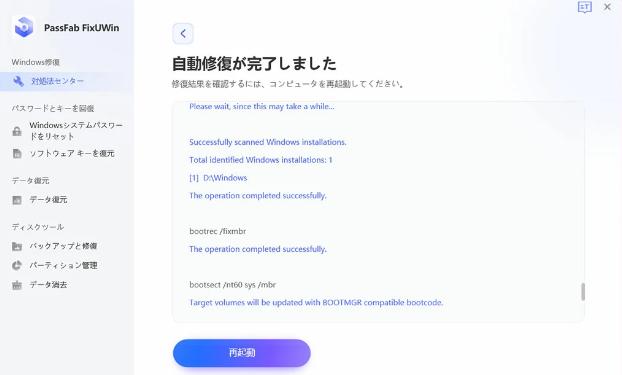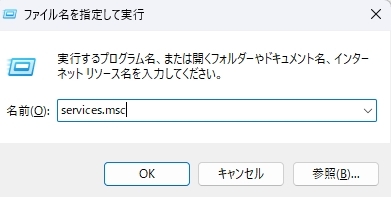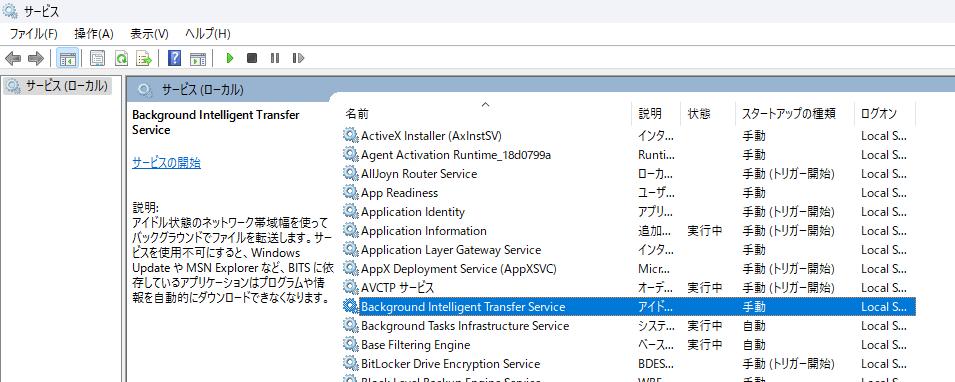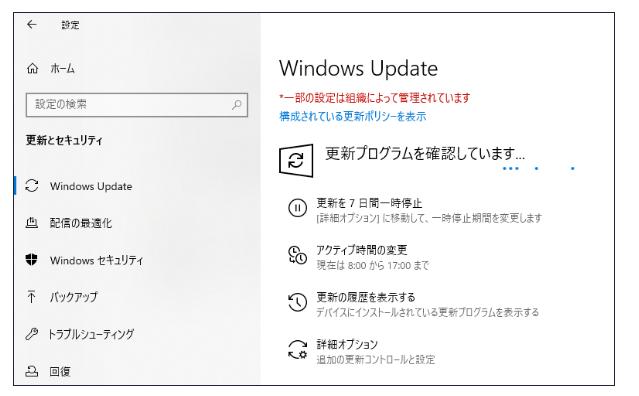Windows10アップデートでエラー0x8000ffffと表示されますが、どうすればいいですか?
Windows Updateのエラー0x8000ffffを修正するにはどうすればいいですか?
Windowsのパソコンをお使いであれば毎月定期的にWindows Updateがされるでしょう。うまくいけばもちろん問題ありませんが、中にはUpdate中にエラーが出てきてしまい、作業が中断されてしまうことがあります。この時に出てくるエラーメッセージの一つが「0x80240fff」です。しかし、エラーコード「0x80240fff」が出たらどうすればいいでしょうか。この記事では、Windows Updateのエラーコード「0x80240fff」の示す内容と、表示されてしまった場合の原因と修正方法をご紹介します。
エラーコード0x80240fffとは?
エラーコード0x80240fffは、Windows Update関連の問題を示すエラーコードです。このエラーコードは、Windows Updateが更新プログラムをダウンロードまたはインストールしようとする際に発生することがあります。
エラーコード「0x80240fff」が表示される原因?
インターネット接続の問題
Windows Updateはインターネット経由で更新プログラムをダウンロードするため、インターネット接続に問題がある場合、エラーコード0x80240fffが表示されることがあります。接続を確認し、問題を修正する必要があります。
サーバーへのアクセス問題
Windows Updateサーバーへのアクセスに問題がある場合、エラーコードが表示されます。サーバー側の問題やネットワークの制限が原因であることがあります。
ファイアウォールやセキュリティソフトウェア
ファイアウォールやセキュリティソフトウェアが、Windows Updateの通信をブロックしている場合、エラーコードが表示されることがあります。セキュリティソフトウェアの設定を確認し、必要に応じて許可ルールを設定してください。
システムファイルの破損
システムファイルが破損している場合、Windows Updateが正常に動作しないことがあります。システムファイルのチェックと修復が必要かもしれません。
エラーコード「0x80240fff」が表示された場合の対処法
方法1:Windowsのトラブルを修復する専門ソフトPassFab FixUWinでエラーコード「0x80240fff」を修復する【安全かつ簡単】
エラーコード「0x80240fff」はWindowsUpdateが正常にできない状況にあることを示していますので、このままではパソコンが使えなくなってしまう恐れがあります。対処法はいくつがありますが、最も初心者に優しく、パソコンへのダメージも最小限で済む方法として、専門ソフトPassFab FixUWinを使用するというものがあります。PassFab FixUWinはWindows のブルー/ブラック スクリーン、Windows が起動しない、PC がクラッシュし続けるなど、200 以上のWindows関連の問題を診断して修正できる出んもんソフトで、あらゆるブランドのコンピュータとWindows 11/10/8.1/8/7に対応します。エラーコード「0x80240fff」を引き起こす原因は様々で、その正しい対処法を確認するのはパソコンの初心者にとって、きっと難しいでしょう。この場合、Windowsの不具合を修復するソフトPassFab FixUWinを使うと、パソコンのトラブルを自動的に検索して修復できます。また、操作手順も簡単で誰でも利用可能です。以下は詳しい操作手順です。
-
問題のない別のパソコンに「PassFab FixUWin」をダウンロードし起動します。
-
修復ディスクを作成するため、USBまたはCD/DVDディスクを挿入します。これでディスクの書き込みを開始します。

-
起動できないパソコンに作成した修復ディスクを挿入し、「F12」または「ESC」キーを押しながら起動します。
-
起動メニューにて修復ディスクを選択し、「enter」をクリックします。

-
スマートシステム修復の画面が表示されたら「自動修復」を選択します。

-
修復対象のパーティションを選択し、「修正を開始」をクリックします。
-
修正が完了すると以下の画面が表示されます。ここで「再起動」を選択して作業完了です。

方法2:Windowsトラブルシューターでエラー0x80240fffを修復する
まずはWindowsのトラブルシューターで対処してみるのも一つの方法です。作業方法は以下の通りです。
-
「設定」を開き、[更新とセキュリティ]へ進みます。
-
「トラブルシューティング」を選択し、実行します。
方法3:Background Intelligent Transfer Servicesをリスタートすることでエラー0x80240fffを修復する
Background Intelligent Transfer Services(略称BITS)は、他のプログラムの通信を阻害することなくファイルの送受信が行えるものです。これを活用することで止まってしまっているWindows Updateも実行することが可能になる可能性があります。こちらの手順は以下の通りです。
-
Windows + Rを同時に押し、以下の様に「services.msc」と入力します。

-
以下の様にBackground Intelligent Transfer Service (BITS)を選択します。

-
Background Intelligent Transfer Service (BITS)を右クリックます。そして、プロパティを選択します。
-
「全般」のタブの「スタートアップの種類」が「自動(遅延開始)」であるかを確認します。なっていない場合はここを改めます。
-
「サービスの状況」が「運行」であるか確認します。「停止」となっている場合には「開始」をクリックします。以上で完了です。
方法4:「DISMコマンド」を実行する
DISMとはDeployment Image Servicing and Managementの略称であり、このコマンドはシステムイメージのチェックや修復を行うものです。操作方法をご紹介しますが、こちらについては操作を誤るとシステムに悪影響を及ぼす可能性もあるため、上級者向けの方法と言えます。操作の際にはご注意ください。
-
スタートメニューにて「CMD」を入力して、コマンドプロンプトを実行します。
-
「DISM.exe /Online /Cleanup-image /Restorehealth」を入力してEnterを押します。
「サービス」でWindows Updateを有効してエラー「0x80240fff」を修正する
エラー「0x80240fff」は、コードと併せて「更新プログラムのインストー中に問題が発生しましたが、後で自動的に再試行されます」と表示されます。しかし、多くの場合自動で無事にアップデートが施行されることはないというのが実態のようです。そこで、手動でアップデートを行う方法を試してみましょう。
-
「スタートボタン」から、「設定」を開きます。
-
「更新とセキュリティ」から、「Windows Update」へ進みます。
-
「システムとセキュリティ」から「Windowsファイアウォール」を選択します。
-
「更新プログラムのチェック」からアップデートを行って下さい。

まとめ
エラーコード「0x80240fff」はWindows Updateにかかわるエラーであるため、出てしまったら早目に対処したいところです。手動でのWindows Updateなどを試みても同じようにエラーが出てしまうということもありえますので、最短で解決を望むのであればPassFabパソコン修復ソフトをご使用いただくことを強くお勧めします。インターフェイスも大変わかりやすいので、初心者にも安心のソフトです。