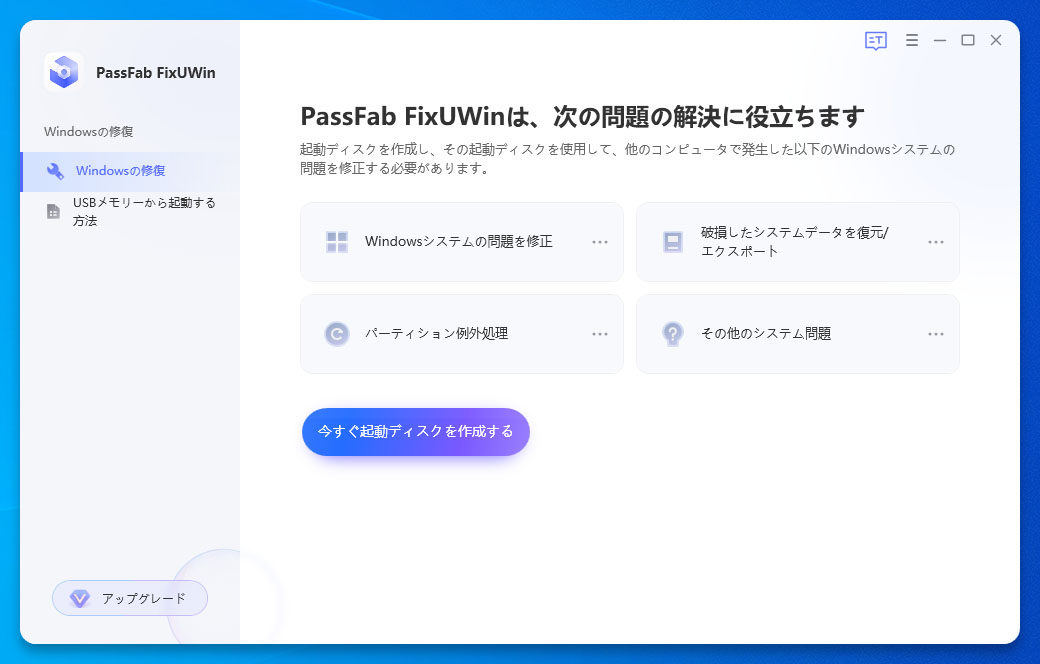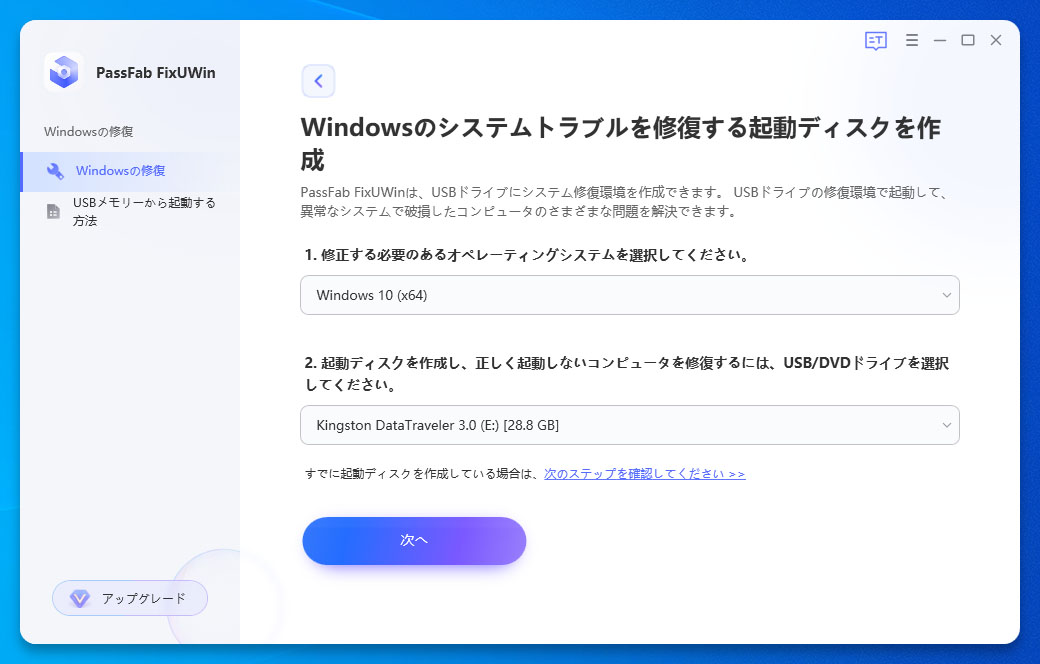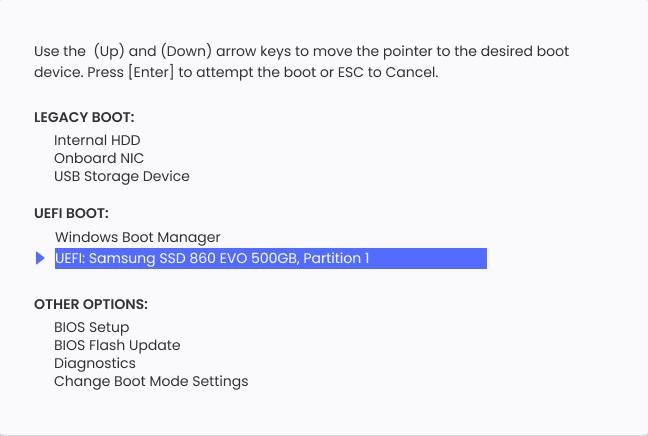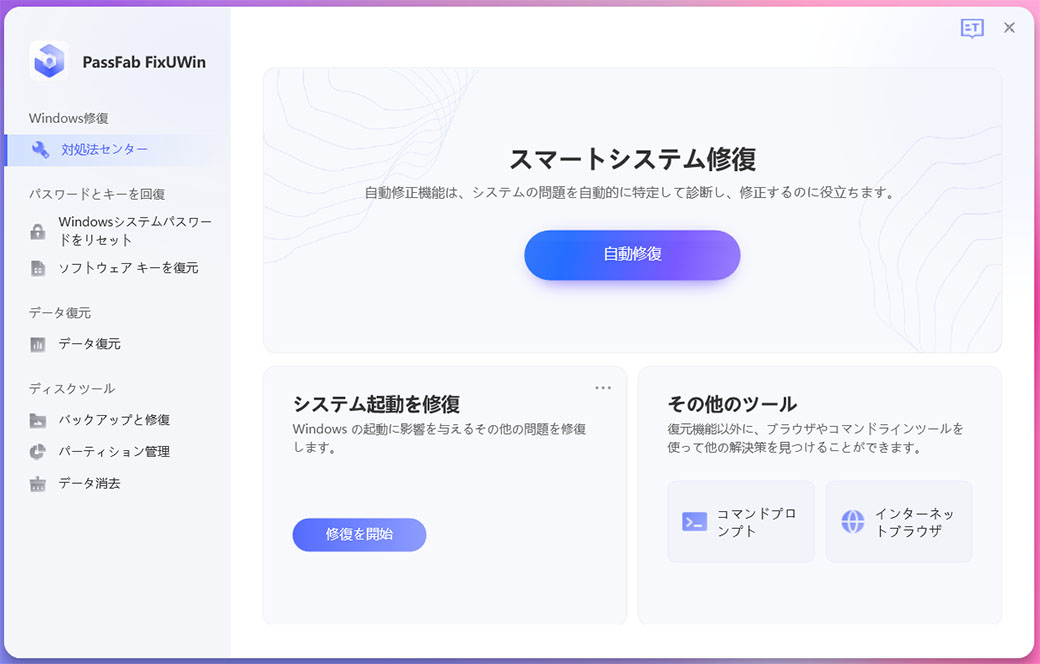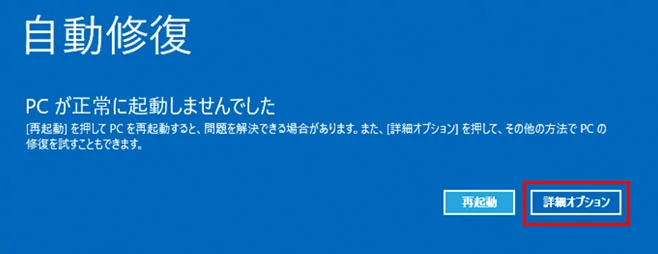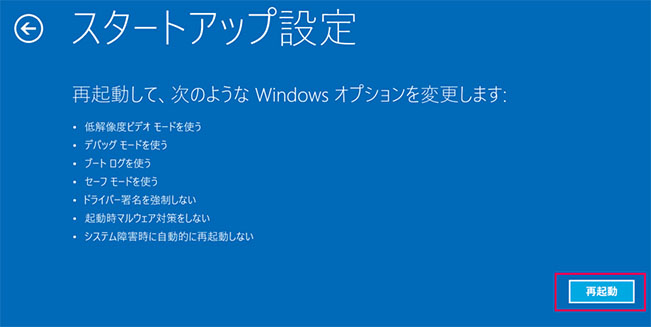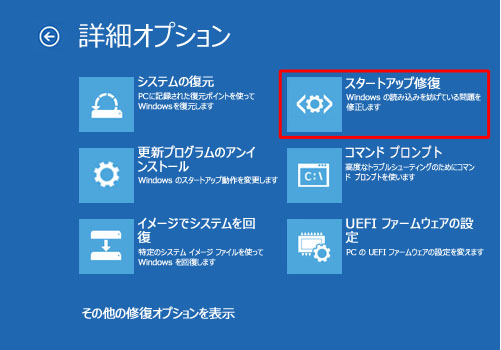FMVシリーズで有名な富士通パソコンですが、他にもノートパソコンでは「LIFEBOOK」、デスクトップでは「ESPRIMO」と、個人から法人まで広く商品が展開されています。また、パソコン周辺機器の展開も豊富なため、富士通製品で一揃いご用意された方も多いのではないでしょうか。今回は、もしもそんな便利な富士通パソコンが起動しない場合にはどうしたらよいのか、原因と対策についてご紹介いたします。
富士通パソコンが起動しない原因は?
モニターが壊れた

通電はしているのにロゴ画面が出ない、といった場合は、ディスプレイモニターの液晶割れなどが考えられます。別モニターがあれば、そちらで問題がないか確認してみましょう。
電源が故障した
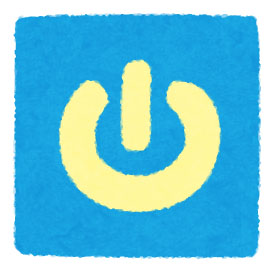
ビープ音が鳴り続けている、電源ランプがオレンジ色の点滅を繰り返している、などの場合は、電源ユニットの故障や帯電など、電源関係のトラブルが疑われます。
HDD/SSDが破損した

記憶装置であるHDD/SSDが物理的破損を被った場合、ロゴ画面での停止やブルースクリーンの表示、黒い画面でのエラーメッセージの表示などのトラブルががっ制します。
メモリ・マザーボードが破損した

電源やモニター障害に見えるけど、通電やモニター自身に問題がない場合は、メモリ・マザーボードの破損も可能性として考えられます。
システムに不具合があった

WindowsOSの起動に関わるデータやプログラムの破損、いわゆる「論理障害」が起きています。強制終了や不適切な取扱いをした場合にデータ削除が起きてしまうことがあります。
BIOSにエラーが起きた
パソコンの電源が入ったとき、最初に動いてハードウェアを制御するのはBIOSです。ここにエラーが発生すると正常起動が出来なくなります。
富士通パソコンが起動しない場合の対処法は?
PassFab FixUWinで修復する
PassFab FixUWinは、正常なPCから修復ディスクを無料で作成し、誤動作しているPCの自動診断と修復を行うことが出来る優れた専門ソフトです。あらゆるブランドを網羅しているため、もちろん富士通パソコンに対応することが出来、Windows10は勿論、11、8.1、8、7と対応可能です。
-
正常なパソコンにUSBメモリーを挿入します。
-
「今すぐ起動ディスクを作成」をクリックし、起動ディスク作成を進めます。

-
作成した起動ディスクを修復したいパソコンに挿入します。

-
再起動を行い、「F12」か「ESC」で起動メニューを立ち上げます。起動ドライブを選択して、起動ディスクを立ち上げます。

-
「自動修復」をクリックし、ガイダンスに従って、修復を行います。

セーフモードから修復する
-
富士通パソコンを起動し「F12」を連打します。
-
「Windows回復環境」を選択し、「Enter」を押し、「オプションの選択」を表示します。
-
「トラブルシューティング」>「詳細オプション」>「スタートアップ設定」と進みます。

-
「再起動」ボタンをクリックし、「4) セーフモードを有効にする」を選択します。

-
コントロールパネルを開き、「システムとセキュリティ」を開きます。
-
「回復」をクリックします。
-
「システムの復元を開く」から、ガイダンスに従ってシステム復元を実行します。
スタートアップ修復を行ってみる
-
富士通パソコンを起動し「F12」を連打します。
-
「Windows回復環境」を選択し、「Enter」を押し、「オプションの選択」を表示します。
-
「トラブルシューティング」>「詳細オプション」>「スタートアップ修復」と進みます。

-
ガイダンスに従って修復を完了させます。
BIOSの初期化をしてみる
-
「F2」を押しながら電源を入れ、BIOSセットアップを表示します。
-
「終了」>「標準設定値を読み込む」と進み、「Enter」を押します。
-
変更を保存して終了するか確認が続くので、「はい」を選択し続けて終了します。
周辺機器を取り外してみる

-
電源を落とします。
-
パソコンの周辺機器を取り外して、電源を入れてみます。
外部メディアを抜く
-
CDやDVDといった光学メディア、USBメモリー、SDカードなどを取り出します。
-
電源を落とします。
-
外部接続の光学ドライブなどがあれば外します。
-
電源を入れます。
メインスイッチをオンにしてみる

-
本体裏側にメインスイッチがあるか確認します。
-
メインスイッチがあり、オフになっている場合は、オンにします。
放電する

-
パソコンの電源を落とします。
-
パソコンの周辺機器と、電源ケーブル類をすべて外します。
-
ノートパソコンはバッテリーを外します。
-
そのまま1~2分放置し、元通りに戻してから電源を入れます。
パソコンの内部や外部のホコリを掃除する

-
ファンの周りのホコリを取ります。
-
本体カバーを外せる場合は、内部のホコリも掃除します。
富士通パソコンを修復する時の注意点は?
通電しないこと
データの読み込みは、通電を行うだけでも発生します。修復中に通電や電源のON/OFFの繰り返しは、データの上書きを誘発し、データ復旧の阻害となる場合があります。
過度な強制終了をしないこと
HDDの読み書きは、随時行われています。複数のデータ情報を更新している最中に、強制終了を行ってしまうと、データ消失につながりトラブルが発生します。
OSを再インストールしないこと
OSの再インストールでは、既存データが上書きされます。上書きが行われるとデータ復旧に困難が伴うこととなってしまいます。
まとめ
富士通パソコンが起動しない場合の考えられる原因と対処法について、ご紹介いたしました。適切な扱いを覚えて、日頃から起動トラブルを防ぐことが大切なのは勿論、起動トラブル発生時は無理のない方法で速やかに解決したいものです。PassFabパソコン修復ソフトであれば、初心者でもパソコンを安全に、かつ簡単に診断して修復することが出来る上に、24時間年中無休の技術サポートを備えているため、おすすめのソフトです。