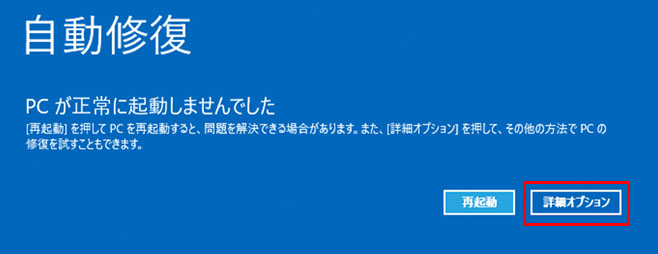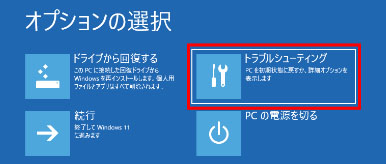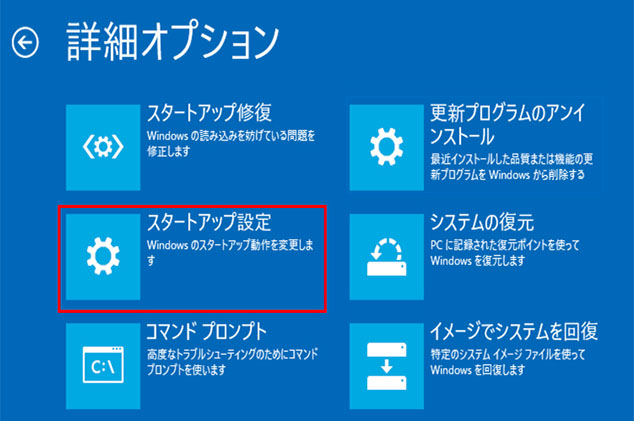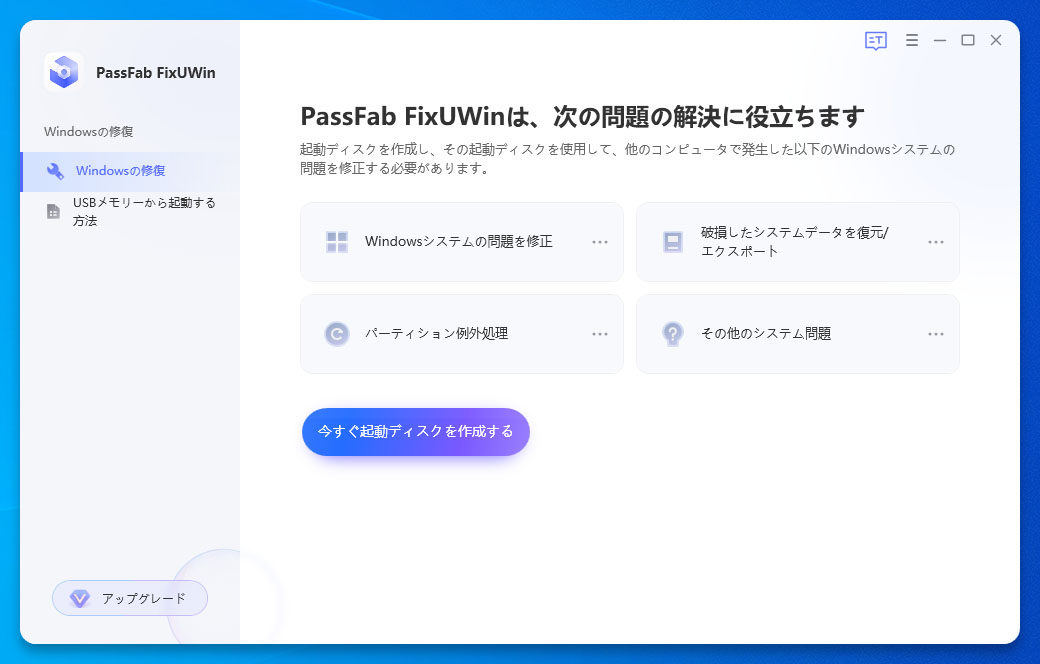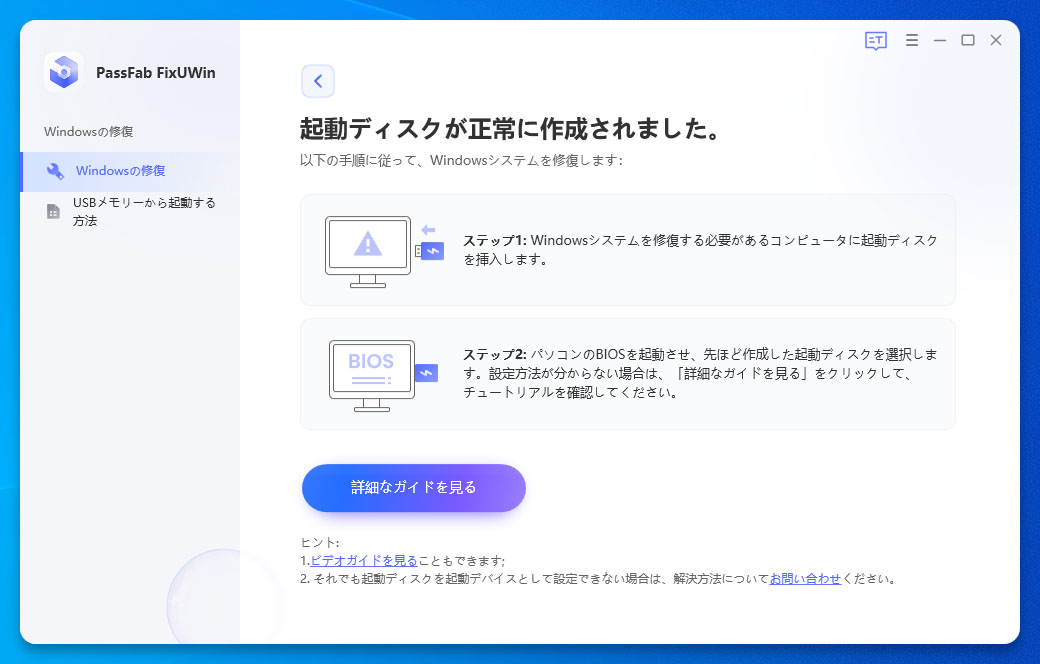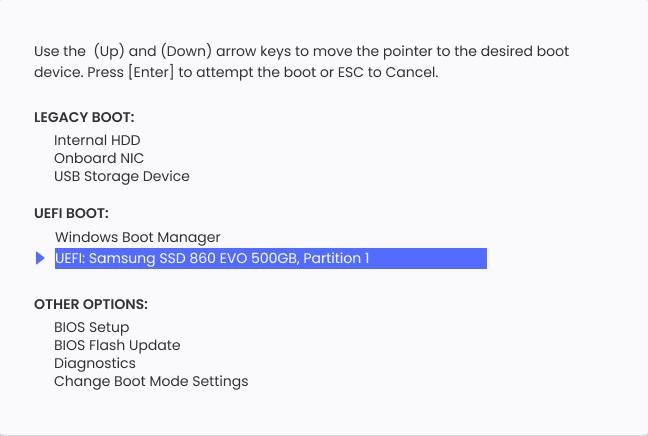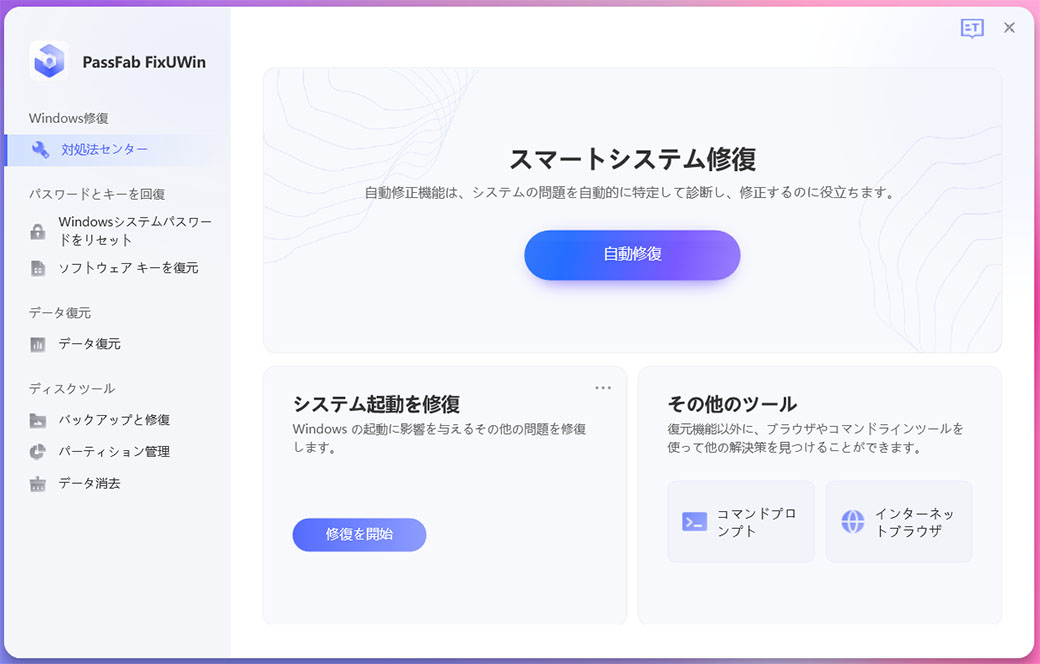ある日、Windowsパソコンを起動したら、「自動修復を準備しています」と表示され、そのまま進まない、といった経験をしたことはないでしょうか。実際に直面したことがある人は、どれほど待っても進まない画面に、途方に暮れてしまったことと思います。今回は、Windows10で「自動修復を準備しています」が表示され、そこから進まない場合について、考えられる原因と、その対処法について、ご紹介いたします。
自動修復とは?
「自動修復」は、PCが正常に起動しない場合に表示されます。様々な原因から起きるため、「自動修復を準備しています」というメッセージ自体は、Windowsではよく発生します。通常であれば、PCの診断が実行され、そのまま自動修復が実行されます。
パソコンに「自動修復を準備しています」と出た原因は?
パソコン内部に故障が出た
ハードディスクなどのパソコン内部のパーツが経年劣化を起こしていた場合、故障を伴うことがあります。画面が真っ暗なまま進まない、という状況であれば、この可能性が高いです。再起動確認など行い、改善がない場合は、修理の専門業者などに確認することをお勧めします。
Windowsのシステムに不具合が出た
Windowsの起動は、いくつかのブートシステムを利用して行われます。これらが正常に動作せず、起動が出来ない場合に、「自動修復を準備しています」と表示されます。通常であれば、「PCを診断中」に切り替わりますが、さらに自動修復プログラムなどのシステムに不具合が出ていると、そのまま進まなくなってしまいます。
パソコンがウィルスに攻撃された
Windowsシステムがウィルスやマルウェアに攻撃されると、正常な起動の妨げとなる可能性があります。また、その際、自動修復プログラムなども破損してしまうと、「自動修復を準備しています」と表示はされるものの、自動修復に移行できません。結果として、メッセージが表示されたまま画面は変わらず、進まないこととなります。
パソコンが「自動修復を準備しています」から進まない場合の解決策は?
パソコンを再起動してみる
-
PCに接続している周辺機器をすべて外します。
-
電源スイッチを長押しし、強制終了させます。
-
再度電源スイッチを押して、PCを起動します。
セーフモードから起動してみる
-
強制再起動を3回行い、スタートアップ修復を表示させます。

-
「詳細オプション」>「トラブルシューティング」>「詳細オプション」と進みます。

-
「スタートアップ設定」を選択し、「再起動」をクリックし、再起動を行います。

-
F4キーからF6キーがセーフモードで起動するメニューです。
回復ドライブを利用してみる
-
PCに回復ドライブの入ったUSBメモリを挿し、起動します。
-
F8かF12キーを連打して、ブートデバイス選択メニューを開きます。
-
「ドライブから回復する」をクリックします。

-
「ファイルの削除のみ行う」か「ドライブを完全にクリーンアップする」を選択します。

-
「回復」をクリックします。
グラフィックスドライバーをキーボードで再起動してみる
-
Windows+Ctrl+Shift+Bを同時押しします。

-
再起動が開始されます。
「自動修復を準備しています」というトラブルに対応できるソフトはあるのか?
PassFab FixUWinで直す
PassFab FixUWinは、Windows10はもちろん、Windows11、8.1、8、7と幅広いWindowsOSに関連した200以上の問題に対し、診断と修正を行うことが出来る優れたソフトです。「自動修復を準備しています」と表示され、起動が不可能なWindows PCに対しても、数回のクリックで自動的に診断し、完全に修復することが可能です。
-
正常なPCにUSBメモリを挿し、「今すぐ起動ディスクを作成する」をクリックします。

-
ガイダンスに従って、USBメモリを起動ディスクにします。修復対象のPCにUSBメモリを挿し、PCの再鼓動とキー操作で起動メニューを表示します。

-
USB名を見つけて起動ドライブに指定します。

-
「自動修復」をクリック後、パーティションを選択し、「修復を開始」をクリックします。

まとめ
Windows起動時に「自動修復を準備しています」というメッセージが表示され、そのまま進まない場合について、対処法をご紹介いたしました。直接操作する方法は、PC初心者の方が一人で実行するには、少し勇気がいるかもしれません。その点、PassFabパソコン修復専門ソフトは、安全性と簡単な操作性に加え、10年の経験を持つ技術サポートを受けることが出来るため、初心者の方にお勧めの対処法となっています。