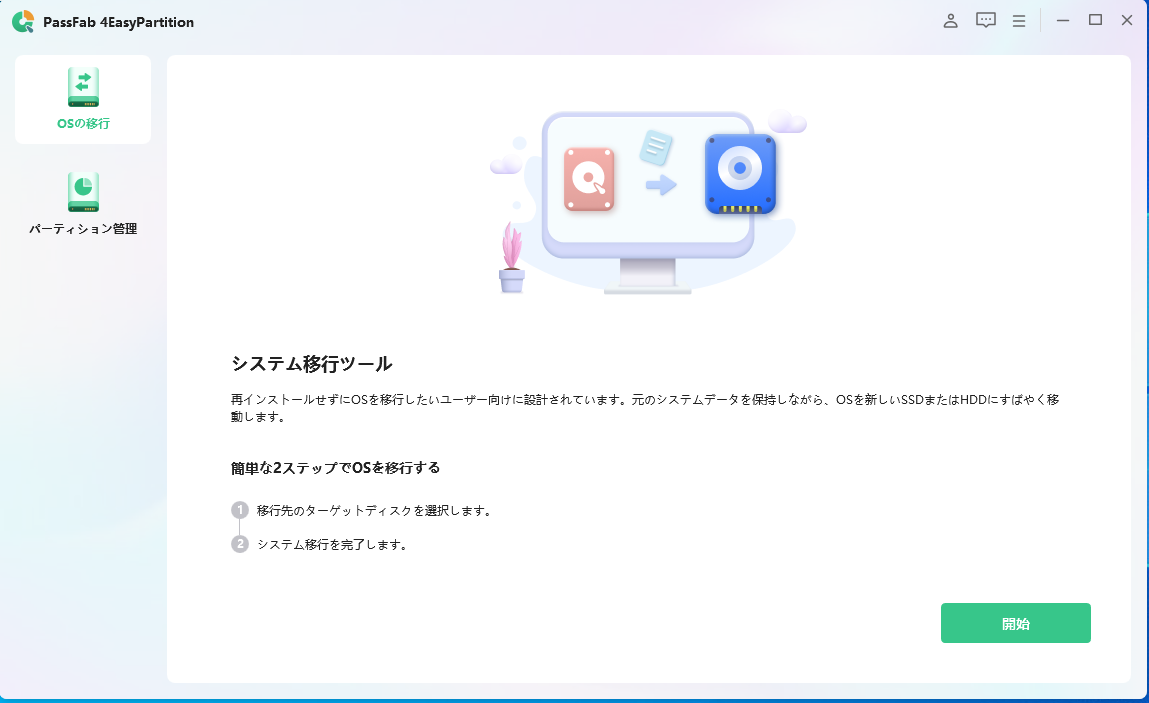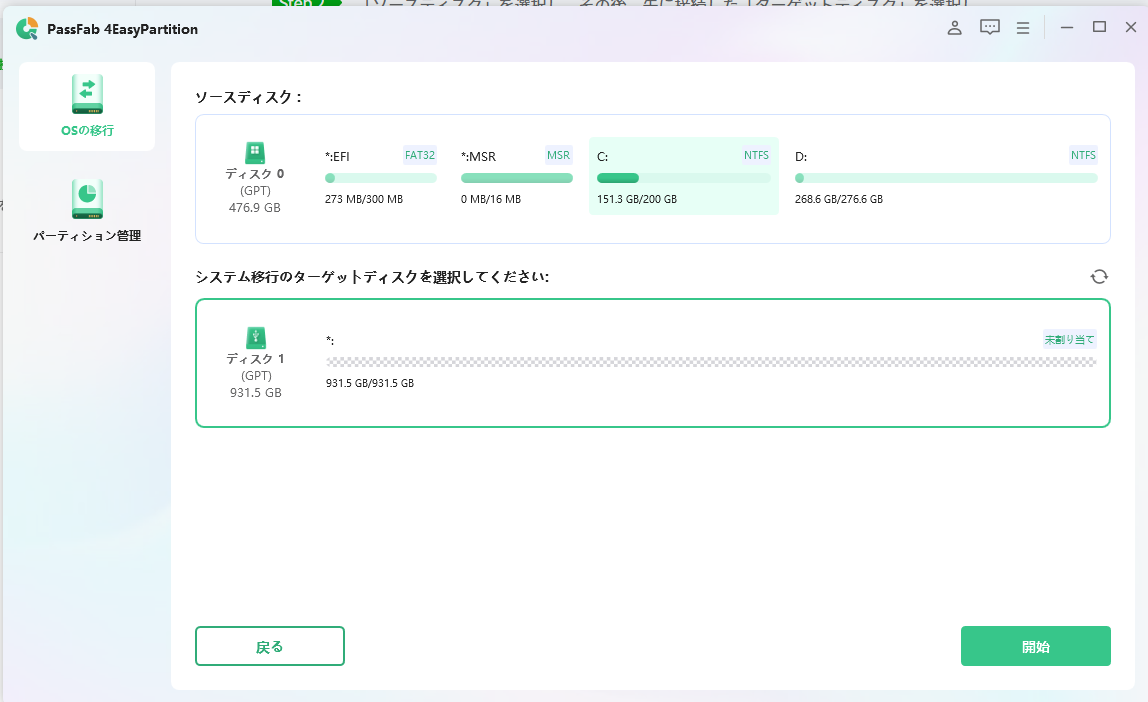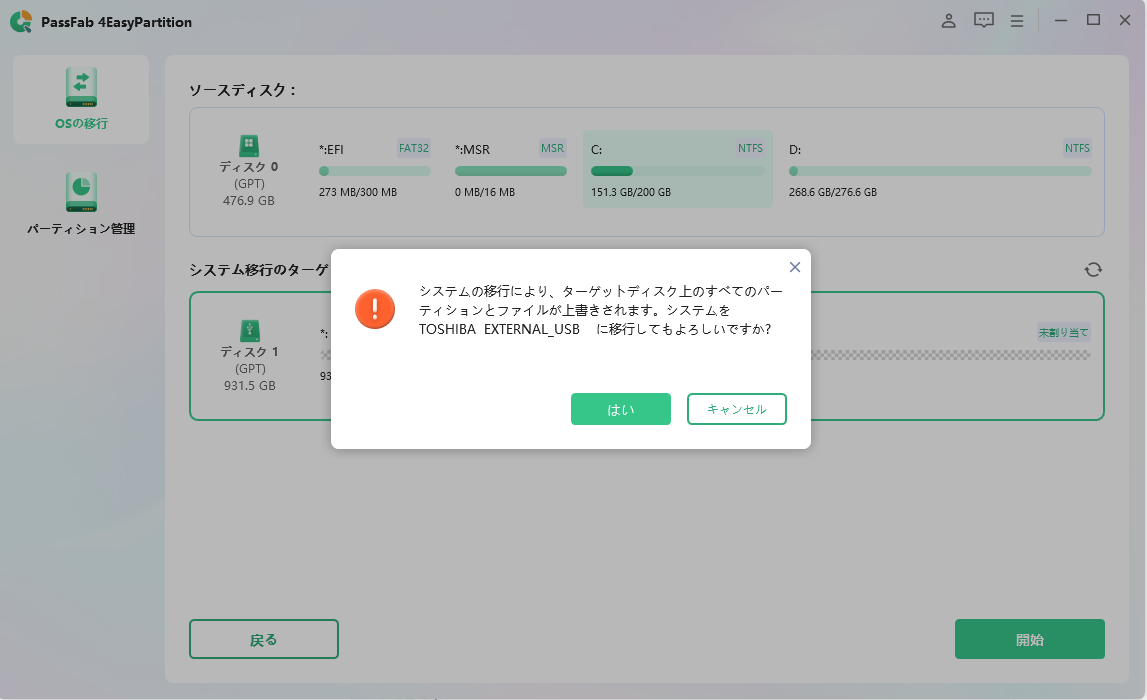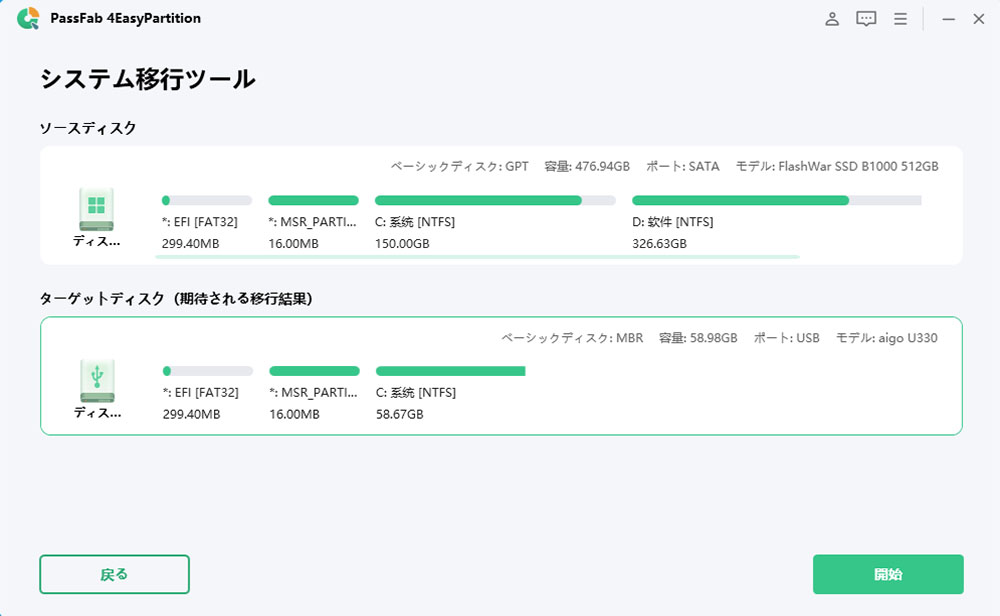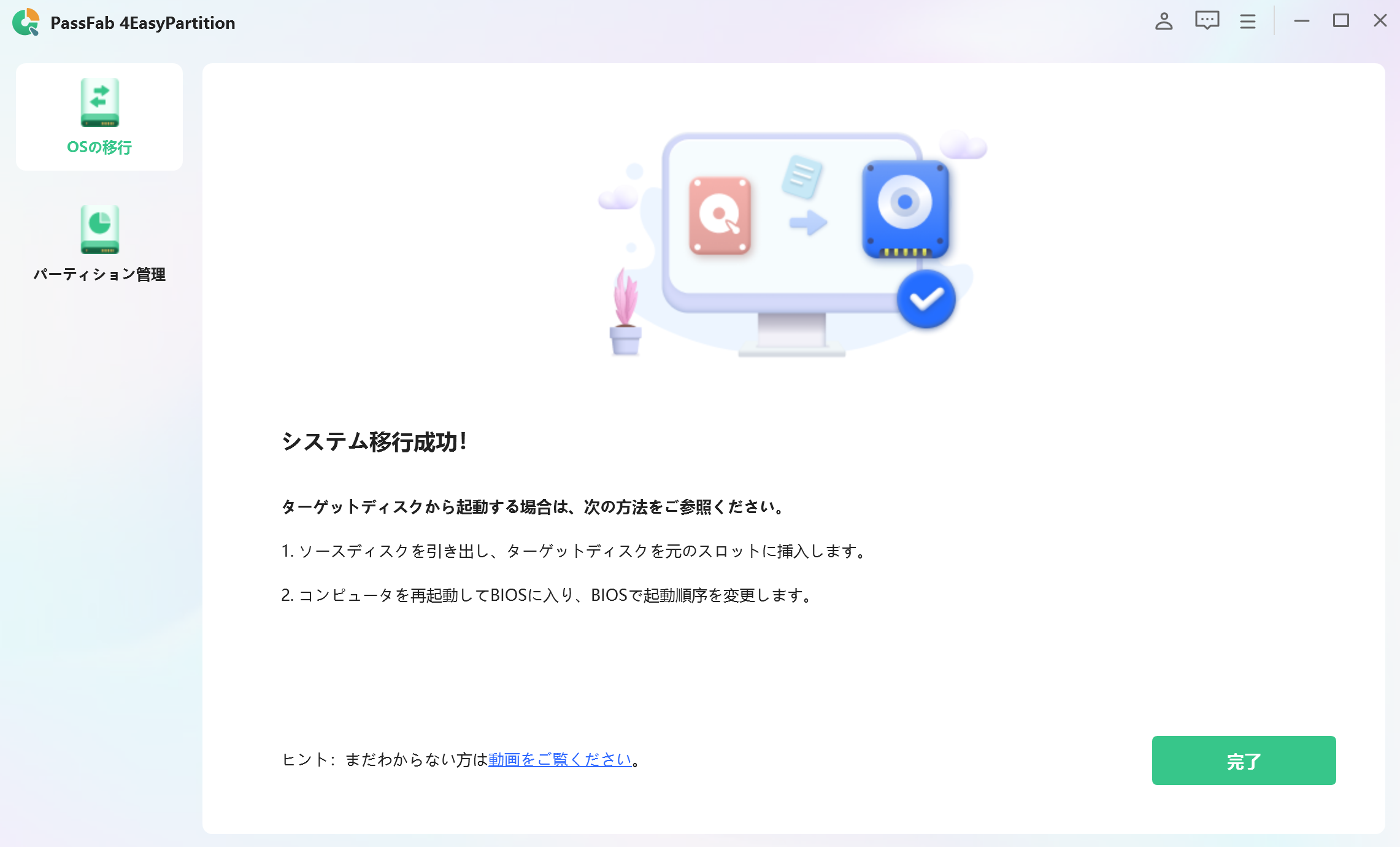Windows 10のパソコンの買い替えを検討している方は、データ移行の手段や費用については検討されていますでしょうか?古いパソコンのデータが移行できていないと、新しいパソコンで欲しいデータにアクセスができなかったり、古いパソコンが故障すると永久にデータにアクセスできなくなる危険性もあります。そうならないように、データ移行の手段はパソコン買い替え前にしっかりと確認しておきましょう。ということでこの記事では、パソコン買い替え時のデータ移行に使える方法や費用を幅広くご紹介いたします。
パソコンのデータ移行とは?移行したらどうなる?
データ移行は、新しいパソコンを購入した、古いパソコンが故障した、などといった場合に実施することになる作業です。古いパソコンの中の必要なデータを取り出し、新しいパソコンに入れるイメージですね。移行が完了すると、新しいパソコンで欲しいデータにアクセスができるので、いちいち古いパソコンを起動してデータを見るといった必要は無くなりますよ。
パソコンを買い替える原因は?
パソコンを買い替える最も多い原因は「故障」で、次いで「上位品種への買い替え」です。故障するとパソコンが使えなくなるので、当然買い替えが発生しますね。また、パソコンが老朽化してきた場合や現在使っているパソコンの上位品種が発売された場合などは、買い替えることで、より一層快適なPC環境が実現できます。
Windows 10パソコンのデータを移行する費用は大体どれくらい?
パソコンのデータ移行にかかる費用は、移行手段によって変動します。手動で行う場合は外付けHDDなどの記憶媒体を用意する必要があります。価格は数千円からとなります。データ移行ソフトを使えば短時間で移行できますが、HDDの準備に加え、ツールによっては有料ものがあります。またはクラウドストレージで移行する方法もあり、移行したいデータ量が少なければHDDも不要なので、無料で移行することができます。
買い替え時にWindows 10パソコンのデータを移行する方法は?
それではここからは、様々なデータ移行のやり方を詳細に解説していきたいと思います。
PassFab 4EasyPartitionで移行する
まずはPassFab 4EasyPartitionというツールを使用したデータ移行のやり方をご紹介します。PassFab 4EasyPartitionなら、簡単操作かつ短時間でのデータ移行が可能です。Windows7~11に対応しており、SSDにも簡単にデータ移行できるのでオススメですよ。無料ダウンロードもできますので、気軽に試すことができますね。
-
移行したいデータが保管されているコンピューターに、データを移行するためのUSBまたはHDD/SDDを接続します。
-
上記で接続したパソコンにPassFab 4EasyPartitionをダウンロードし、起動します。
-
ツールの起動画面に表示される「開始」をクリックします。

-
メニューより「ソースディスク」をクリックし、ターゲットディスクとして上記で接続したHDDをクリックして選択します。

-
選択が完了したら、画面右下の「開始」をクリックします。Windowsの警告メッセージが表示された場合は「はい」をクリックして進みます。

-
プレビュー画面が表示されるので、問題なければ画面右下の「開始」をクリックします。完了までしばらく時間がかかる場合があります。

-
「システム移行成功!」というメッセージが表示されたら移行完了です。「完了」をクリックしてプロセスを終了します。

データを個別にコピーし移行する
つづいて、データを手動で個別にコピーする手順をご紹介します。移行データが少量の場合にはオススメの手順ですね。
-
パソコンに外付けできる、HDDやUSBメモリ、DVDなどを購入して準備します。
-
移行元のパソコンに上記のHDD等を接続し、移行したいデータをコピーします。
-
コピーが完了したら新しいパソコンにHDD等を接続し、新しいパソコンの内部ストレージにデータをコピーすれば移行完了です。
ネットワークを共有してデータを移行する
続きまして、ネットワーク経由でデータを移行する方法をご紹介します。外付けHDD等が必要なく、LANケーブル1本あれば実施できるのでお手軽ですね。ただしネットワークの速度が遅いと大量データの移行には非常に時間がかかる事がデメリットです。
-
LANケーブルを用意して、データ移行したいパソコン同士を接続します。無線ルーター経由での接続も可能です。
-
移行元のパソコンでデスクトップのWindowマークを右クリックし、「設定」をクリックします。
-
表示された画面右側の「ネットワークとインターネット」をクリックし、「イーサネット」もしくは「Wi-Fi」のどちらかご利用のものをクリックします。
-
ネットワークプロファイルを「プライベート」に変更し、前の画面に戻ります。
-
「ネットワークと共有センター」→「共有の詳細設定の変更」へとクリックして進みます。
-
「ネットワーク検索」の「ネットワーク検索を有効にする」と、「ファイルとプリターの共有」の「ファイルとプリンターの共有を有効にする」にチェックを入れて、「変更の保存」をクリックします。

-
つづいて、移行したいデータの入ったフォルダを右クリックし、「アクセスを許可する」→「特定のユーザー」とクリックします。

-
「共有する相手」で「Everyone」を選択し、「共有」をクリックすれば操作完了です。

-
次に新しいパソコンを同じネットワークに接続し、エクスプローラーより「ネットワーク」を開きます。
-
移行元のパソコン名が表示されているのでクリックします。
-
古いパソコンのユーザー名とパスワードの入力画面が表示されるので入力すると、共有設定したフォルダが表示されます。後は中のデータを新しいパソコンへコピペで移行させればデータ移行が完了します。
USBリンクケーブルで移行する
USBリンクケーブルというものを利用すれば、簡単にデータ移行が完了します。2台のパソコンをケーブル接続すれば、ドラッグ&ドロップだけでかんたんにデータ移行ができるというものです。
-
USBリンクケーブルを購入し、移行元と移行先のパソコンをUSBリンクケーブルで接続します。
-
移行元と先パソコンをどちらも起動します。
-
2台のパソコン間でマウスカーソルが行き来できるようになっているので、後は移行したいデータを右クリックしてコピーし、移行先のパソコンでペーストするだけです。
クラウドストレージで移行する
ここでは、クラウドストレージを利用したデータ移行方法をご紹介します。データ量が少なければ無料で利用できるのでオススメですよ。クラウドストレージサービスとしては、OneDriveやDropbox、Google Drive、iCloudなどが挙げられます。
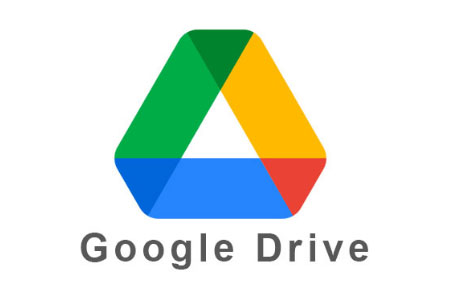
-
任意のクラウドストレージサービスを古いパソコンと新しいパソコンにインストールし、アカウントを作成します。
-
古いパソコンでクラウドストレージにログインし、データをアップロードします。
-
新しいパソコンでクラウドストレージにログインし、データをダウンロードすれば移行完了です。
Windows10のバックアップからファイルを復元する
最後に、Windowのバックアップファイルの復元を利用してデータ移行する方法です。パソコンのデータ一式をまるごと移行することができます。
-
古いパソコンで、画面左下にあるスタートボタンから「Windowsシステムツール」→「コントロールパネル」の順にクリックします。
-
「システムとセキュリティ」を開くと「バックアップと復元」という項目があるので、外付けHDDなどにバックアップデータを保存します。
-
新しいパソコンにデータを保存した外付けHDDを接続します。
-
コントロールパネルを開き、「システムとセキュリティ」をクリックします。
-
「バックアップからファイルを復元」をクリックし、先程コピーしたバックアップデータを選択します。
-
後は画面の指示に従って進めば、データ移行が完了します。
パソコンデータを移行する時の注意点は?
この項目では、パソコンのデータ移行を行う際の注意点をご紹介します。データ移行時間の短縮や、新しいパソコンで快適にデータアクセスできるようにするために、ぜひ対処しておきましょう。
パソコンのデータをバックアップしておく
データ移行前に、必ずデータをバックアップしておきましょう。データ移行途中に失敗してしまうと、データが破損し復元もできず、最悪の場合データが消失してしまいます。
容量が大きい外付けのストレージを準備しておく
一般的にパソコンのバックアップデータは大容量です。外付けストレージの容量が足りずにバックアップデータがコピーできない、といった事態を避けるために、容量は十分大きめのストレージを用意するようにしましょう。
移行するデータを整理しておく
上記のストレージ容量にも絡みますが、移行前に不要なデータは削除するなどのデータ整理を行いましょう。そうするとストレージ容量を抑えることができ、費用削減になりますし、新しいパソコンのストレージ容量も節約できますよ。
時間に余裕がある時に移行を行う
一般的にパソコンの移行データは大容量です。データ移行には数時間~1日以上の時間がかかる場合もあります。データ移行は、しばらくパソコンを使う予定のない、時間に余裕のある時に行うようにしましょう。
まとめ
如何でしたでしょうか。この記事では、パソコンを買い替える際のデータ移行方法と移行時の注意点などについて詳細にご紹介してきました。パソコンを買い替えるご予定のある方は、本記事の内容に従ってしっかりと手順を確認しておきましょう。また、データ移行にはご紹介したPassFab パソコンデータ移行ツールが簡単操作かつ高機能で無料ダウンロードもできますので、この機会にぜひご活用くださいね。