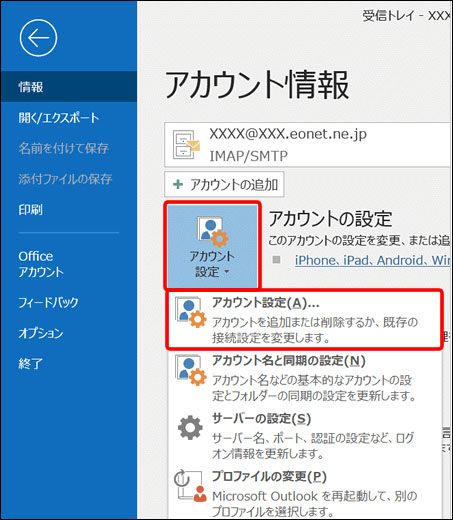「Outlookの重複メールはどうやって削除しますか?重複メールによってPSTファイルのサイズが大きくなり、必要なメールをOutlookで見つけるのが難しい状態です」
Outlookで重複メールを削除せずに放置しておくと重要なメールを見逃してしまう危険性が高まり、ビジネスや日常生活で問題が発生する可能は否定できないでしょう。本記事では、Outlookで重複メールを削除する方法をご紹介します。
パート 1: Outlookに重複メールが発生する原因は?
パート 2: 重複メールがOutlookに増えすぎると何が起きる?
パート 3: Outlookの重複メールを削除する方法
- 方法 1: 手動でOutlookの重複メールを削除
- 方法 2: Outlookの設定を適切な状態に変更
- 方法 3: ウイルス対策ソフトによるスキャンを停止
- 方法 4: クリーンアップ機能を使用
- 方法 5: サードパーティ製のソフトウェアを利用
パート 4: パソコンの重複ファイルを削除する方法最新
パート 1: Outlookに重複メールが発生する原因は?
1、複数のアカウントを使用している
Outlookに別のアカウントを追加していると受信データが同期され、同じ内容のメールを重複して受け取る場合があります。仕事用と個人用メールのように分けた際に生じやすい問題ですので注意しましょう。
2、メールボックスの設定が関係している
アカウントを追加する時に設定を間違えてしまうと、重複メールが発生します。「メッセージのコピーをサーバーに残す」の項目にチェックを入れるとOutlookでメールが重複するので、オンにしている場合は修正しましょう。
3、メールの送信または受信の間隔が短い
Outlookでメールを送信または受信する頻度が高いと、重複メールが生じるケースがあります。例えば、メールを送信/受信した後5分以内に別のメールを送信/受信するなどメール送受信の間隔が短い場合です。
4、ウイルス対策ソフトを利用している
Outlookを使用しているパソコンにウイルス対策ソフトをインストールしているとOutlookのメール送受信を妨害してしまい、結果、重複メールが発生することがあります。
パート 2: 重複メールがOutlookに増えすぎると何が起きる?
重複メールがOutlookに増えすぎると次の問題が起きる可能性があります。
- OutlookのPSTファイルのスペースが圧迫されてOutlookの性能が落ちる
- Outlookのデータをバックアップする際にデータ破損のリスクが上がる
- 重複メールが邪魔をして必要なメールの検索に時間がかかる
パート 3: 重複メールがOutlookに増えすぎると何が起きる?
方法 1: 手動でOutlookの重複メールを削除
Outlookの重複メールは自動で削除できないのため、手動で削除しなければなりません。重複してメールを送受信している場合は、送信済みメールのコピーを保存しない設定に変更しましょう。
-
Outlookを起動して「ファイル」を選択します。
-
「情報」を開き「アカウント設定」を選びます。

-
IMAPアカウントを選んで「変更」をクリックします。

-
「送信済みのアイテムのコピーを保存しない」にチェックを入れて「完了」を押します。
方法 2: Outlookの設定を適切な状態に変更
Outlookの設定によって重複したメールを受け取ってしまう場合があります。「サーバーにメッセージのコピーを残す」の設定を確認し、チェックが付いている場合は外しましょう。
方法 3: ウイルス対策ソフトによるスキャンを停止
大きなサイズのメールをOutlookで受信している際にウイルス対策ソフトのスキャンによって動作が重くなり、重複メールが生じるケースがあります。この場合は、ウイルス対策ソフトによるメールのスキャンを停止することで解決できます。
方法 4: クリーンアップ機能を使用
Outlookにある受信トレイのクリーンアップ機能を使用して重複メールを削除してみましょう。次は、Outlookの重複メールを削除するOutlook 2010の操作方法です。
-
Outlookを起動して重複メールを削除する受信トレイを選択します。
-
ホームに戻り「クリーンアップ」をクリックします。

-
「スレッドのクリーンアップ」を選択すると、このスレッドにある重複メールが「削除済みアイテム」に移動します。Outlookにある特定のフォルダの重複メッセージを削除したい場合は「フォルダのクリーンアップ」を選びましょう。
-
「ファイル」から「情報」を開き、「クリーンアップツール」を選択して「削除済みアイテムフォルダを空にする」をクリックします。
方法 5: サードパーティ製のソフトウェアを利用
Outlookの重複メールを削除したい場合はOutlook Office 365/2025/2019/2016/2013をサポートするKernel for Outlook Duplicates Removerを使うと重複メールを自動的に削除可能です。
-
Kernel for Outlook Duplicates Removerを起動後、「OK」を押してタスクを追加します。
-
「Delete permanently」をクリックして重複メールを削除します。
-
「Save Report」をクリックします。
パート 4: パソコンの重複ファイルを削除する方法最新
パソコンから手動で重複ファイルを削除しようとすると、膨大な時間と手間がかかります。簡単にパソコン上の重複ファイルを見つけて削除できるPassFab Duplicate File Deleterは他のソフトウェアにはない使いやすさと正確性、動作の速さが特徴です。
- 重複するファイルや画像を検出して削除可能
- あらゆるファイル形式をサポートし、100%の正確性を誇る
- Windows 11/10 / 8.1/8/7およびMacO10.11-13に対応
- ラップトップ、外付け/内臓ハードドライブ、USBフラッシュディスクと互換性あり
-
PassFab Duplicate File Deleterをダウンロードしてインストールします。
-
同ソフトを起動して「クリックしてフォルダを追加」を押します。
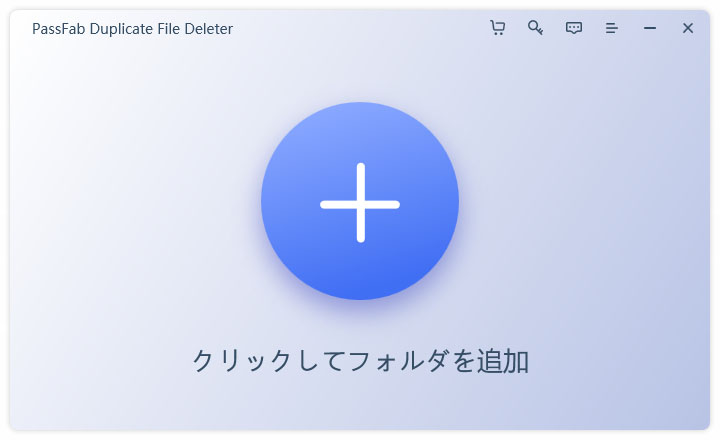
-
重複ファイルを削除したいファイルをドラッグ&ドロップで追加します。
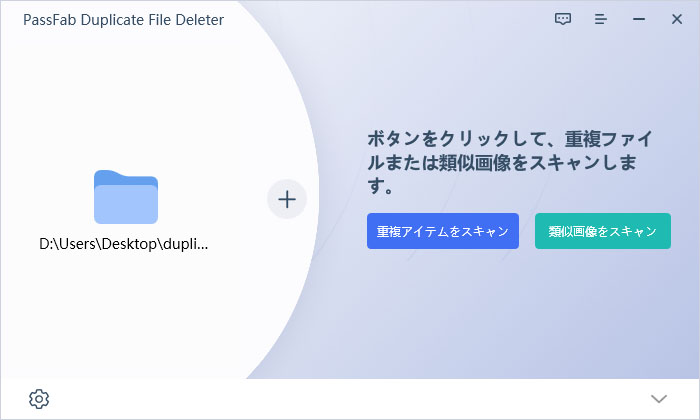
-
3つのスキャンモードを設定します。
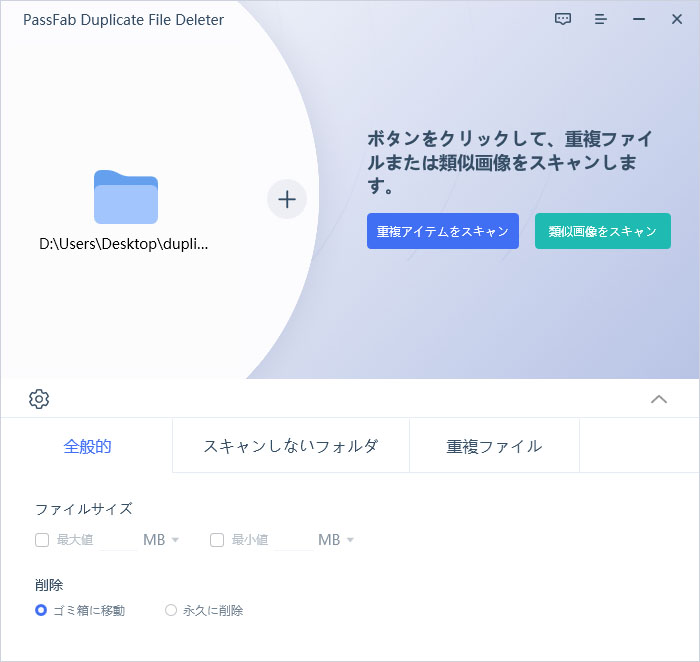
-
重複ファイルの検出には数分かかります。ファイルをプレビューして比較する機能があるので削除前に内容を確認し、不要なファイルを選択して「ファイルの削除」をクリックします。